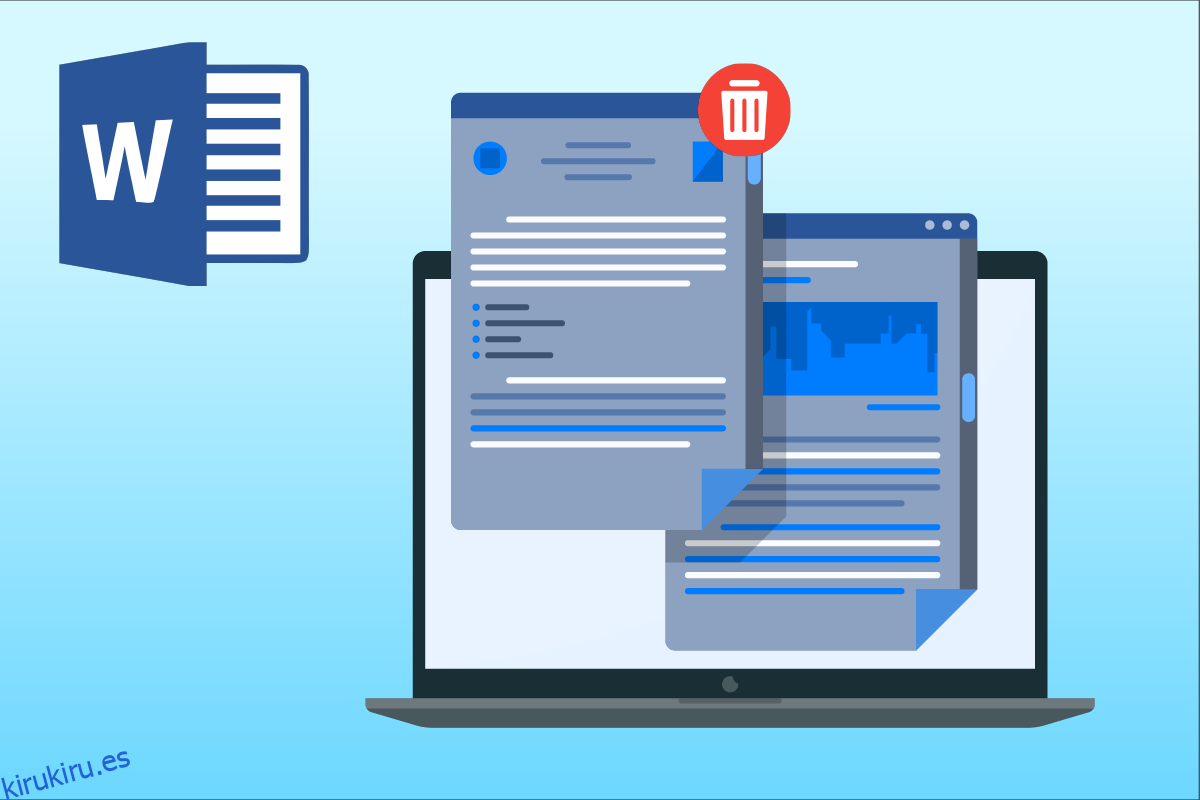Como principiante en Microsoft Word 2010, es fácil insertar páginas en blanco en el medio del documento, lo que genera desorden innecesario o espacios en blanco en el documento. Este es un error común de principiante; alguien con experiencia de principiante puede decir que elimine la página. Es fácil y técnicamente incorrecto decir que ni siquiera pudo ver la página, ya que un espacio en blanco en un documento de Word sigue siendo información que contiene un espacio (barra espaciadora o tabulador). Entonces, puede preguntar cómo eliminar una página en Word 2010 o eliminar una página en Microsoft Word; usted ha hecho la pregunta correcta. Tenemos algunas formas técnicamente correctas para garantizar que elimine las páginas correctamente según lo previsto. Además, estos pasos son válidos para eliminar una página en Word 2016. ¡Eliminemos algunas páginas!
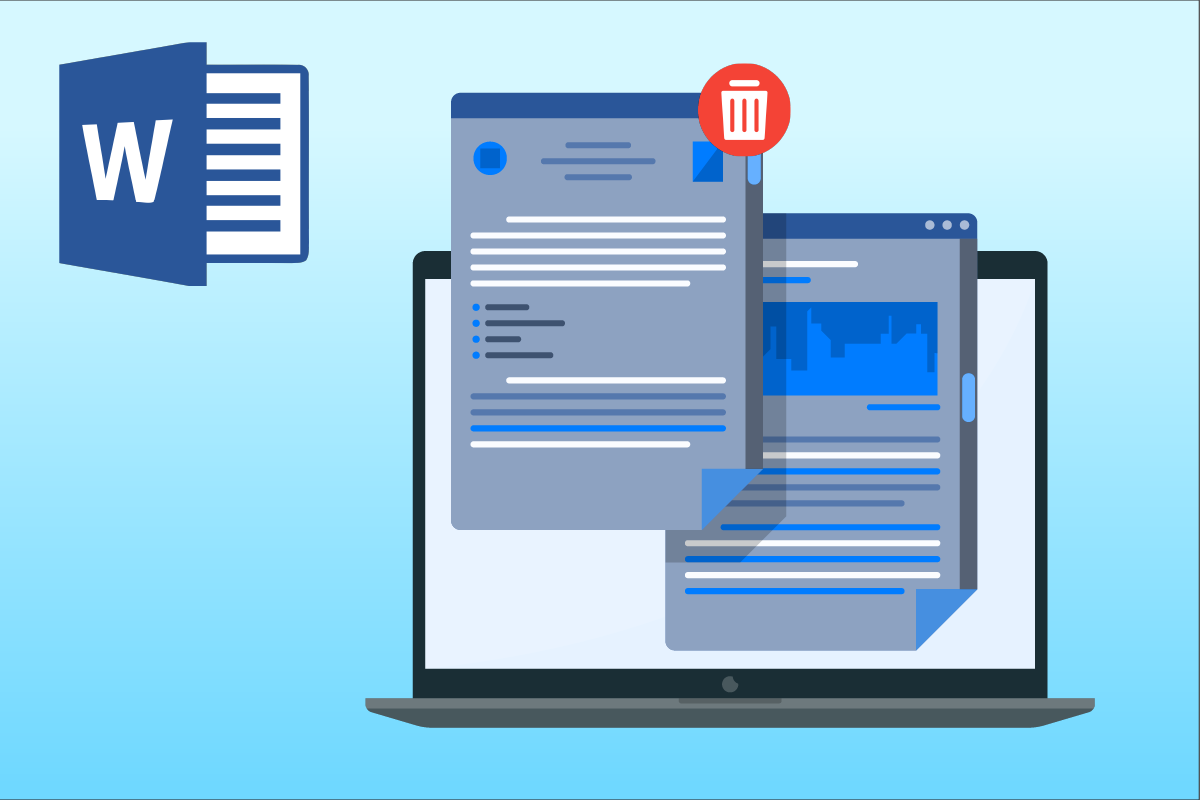
Tabla de contenido
Cómo eliminar una página en Word 2010
En este artículo, hemos enumerado todos los métodos posibles para eliminar una página en Microsoft Word. Siga estos pasos para eliminar una página en Word 2010.
Método 1: Usar marcadores de párrafo
Cuando está trabajando en un documento y accidentalmente inserta una página en blanco en el medio del documento, será difícil saber si debe eliminar las páginas en blanco. Aquí entran en juego los marcadores de párrafo. Lo que hace el marcador de párrafo es que cuando un usuario lo enciende, estos marcadores de párrafo aparecen en cada línea en blanco y en cada final de párrafo. Entonces, el usuario puede identificar las páginas en blanco y seleccionar esos marcadores resaltándolos con el cursor y eliminándolos. Veamos cómo hacerlo siguiendo los sencillos pasos que se detallan a continuación para resolver su consulta sobre cómo eliminar una página en Word 2010:
1. Haga clic en el marcador de párrafo en la pestaña Inicio.
Nota: También se puede activar mediante combinaciones de teclado Ctrl + Shift + 8 teclas.
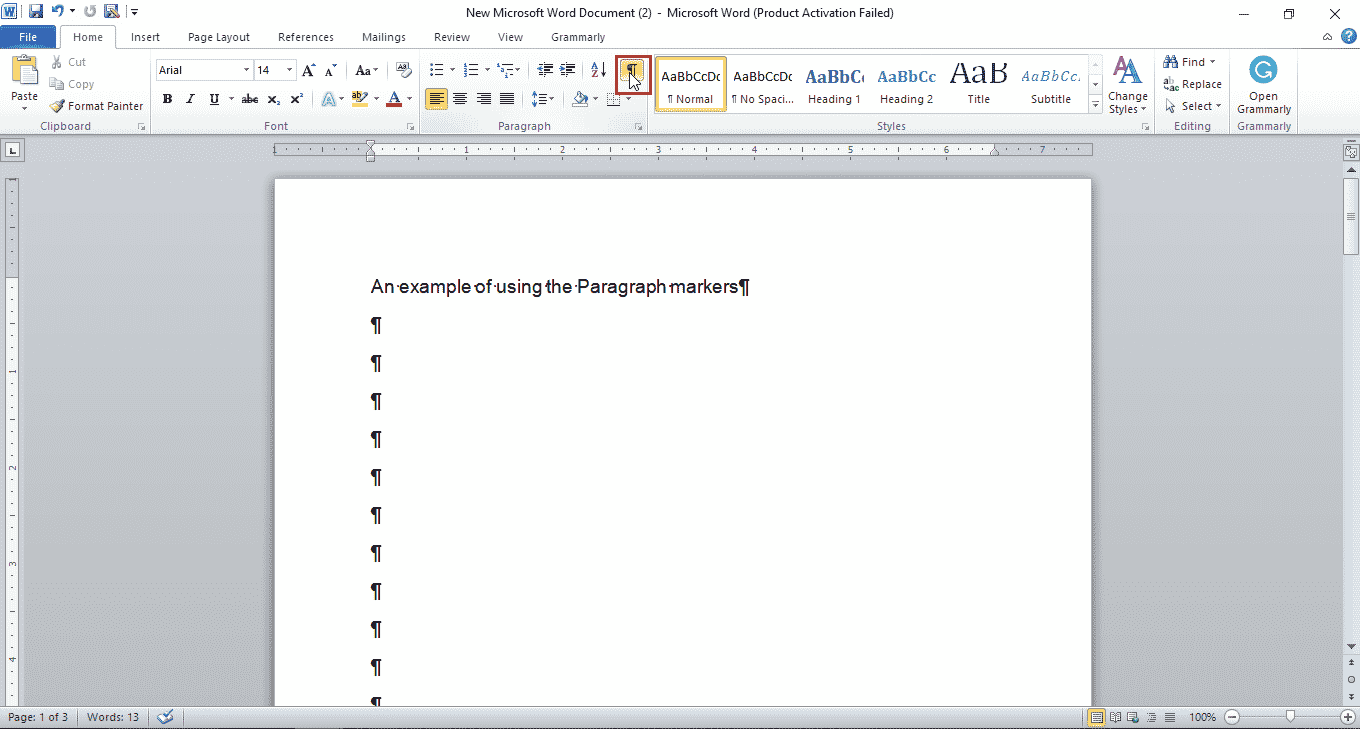
2. Seleccione los marcadores de párrafo con el mouse o el panel táctil en el caso de una computadora portátil.
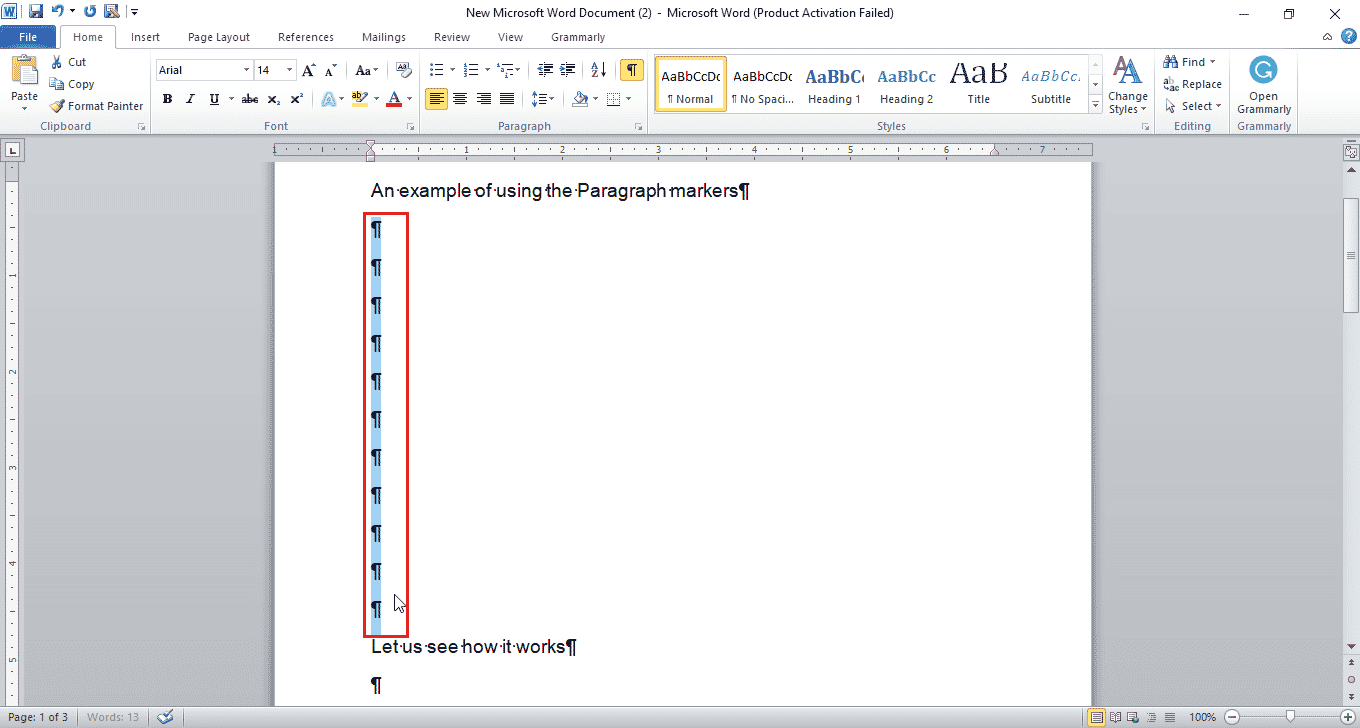
3. Presione la tecla Eliminar para eliminar los espacios en blanco resaltados.
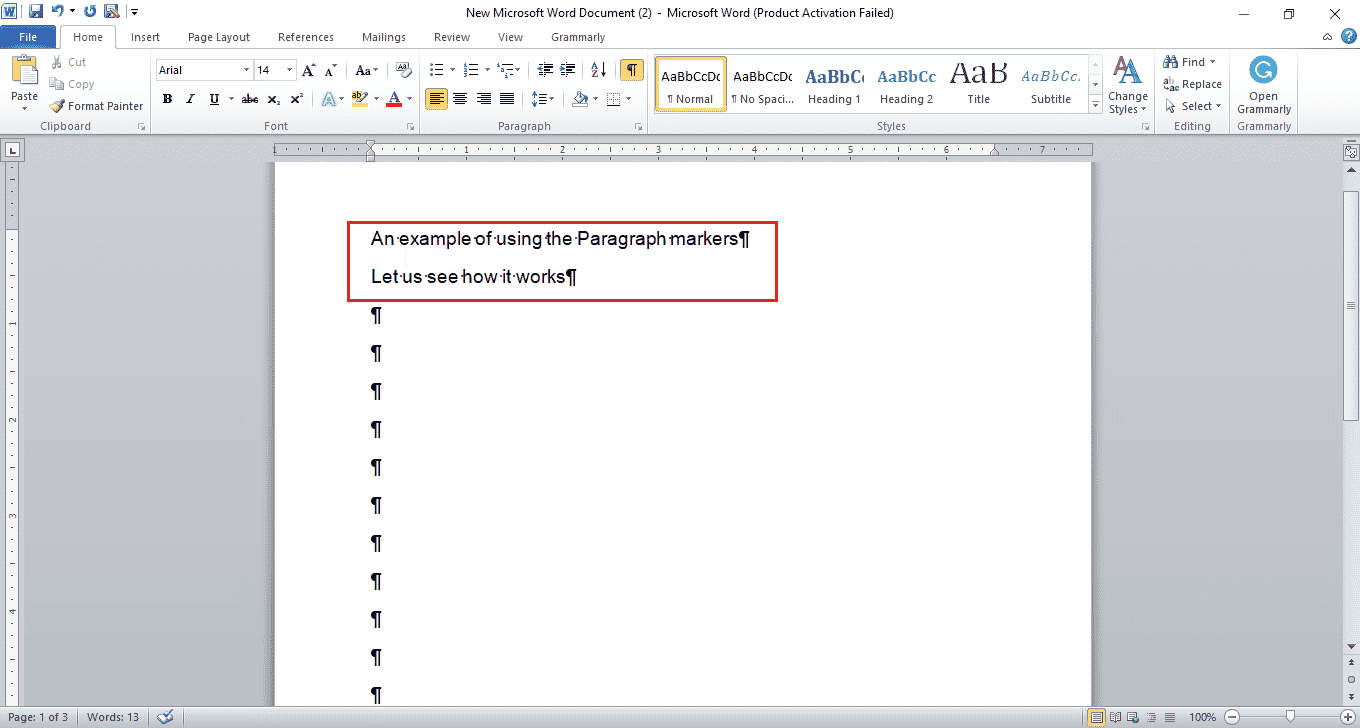
Método 2: usar la herramienta Ir a
Si desea ir a alguna página y eliminar contenido en ella o en toda su página, también puede usar la herramienta Ir a y Eliminar página en Microsoft Word. Siga los pasos a continuación sobre cómo eliminar una página en Word 2010:
1. Presione las teclas Ctrl + G simultáneamente para abrir la ventana Ir a.
2. Introduzca el número de página y haga clic en Ir a.
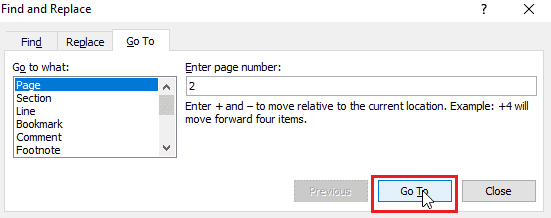
3. Cierre la ventana Ir a.
4A. Si la página que intenta eliminar tiene contenido, seleccione todo el contenido y presione la tecla Eliminar.
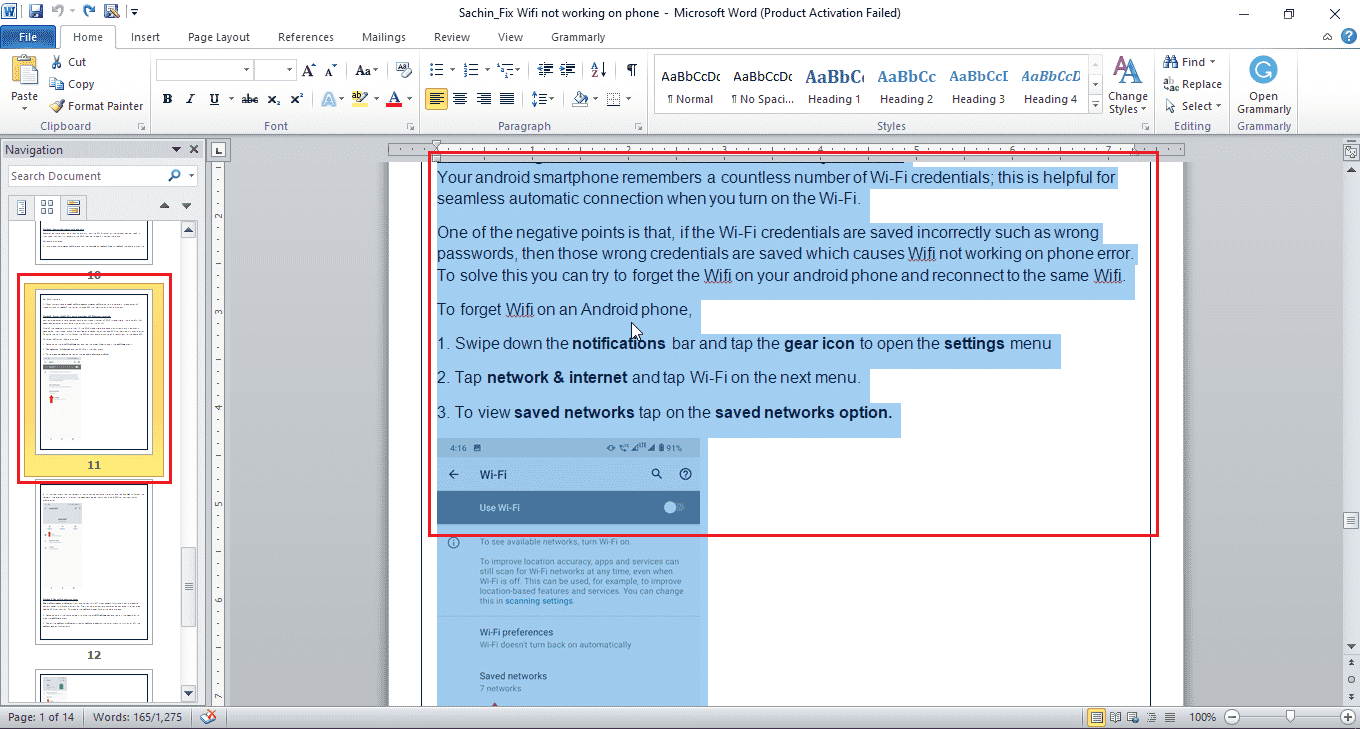
4B. Si tiene una página en blanco, arrastre el mouse sobre la página en blanco y presione la tecla Eliminar para eliminar la página en Microsoft Word.
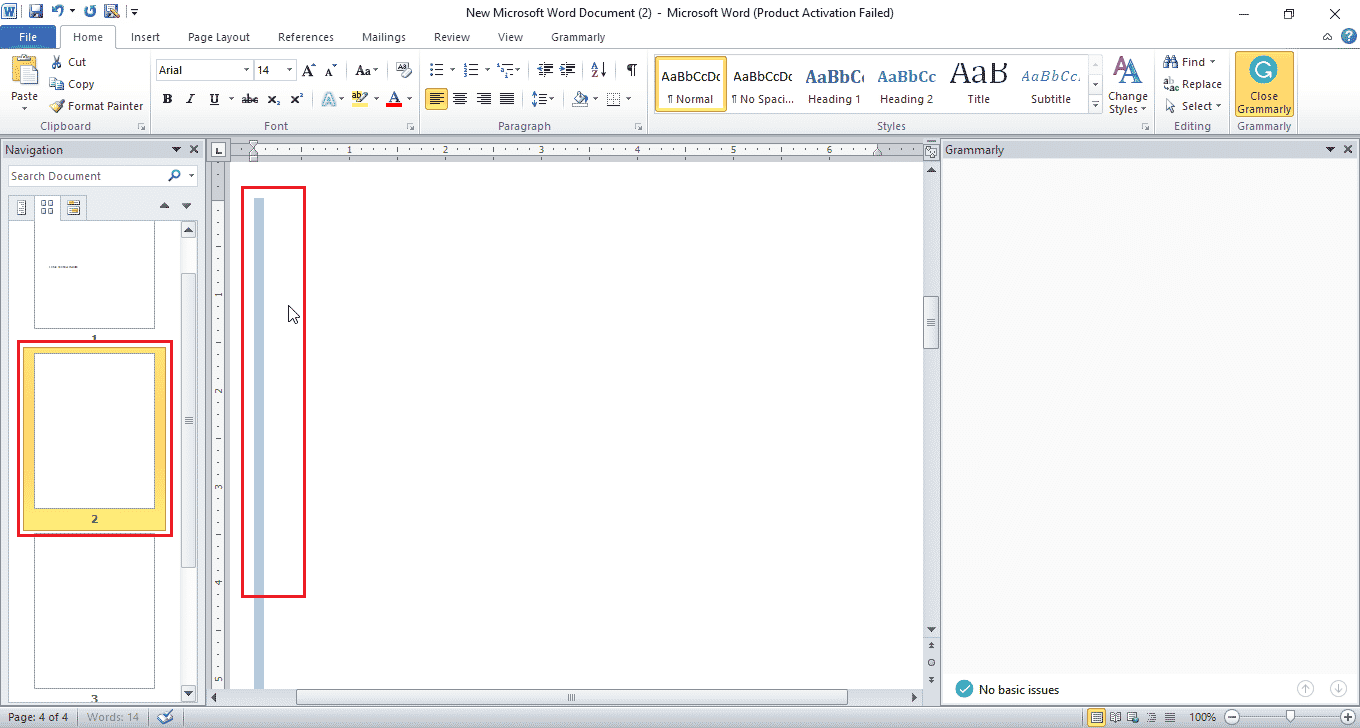
Después de eliminar la página central, la página debajo de ella, es decir, la página n.° 3 se convertirá en la página n.° 2.
Nota: Coloque el cursor en la última página en blanco y siga los pasos 1 a 3. Pero escriba página en lugar del número de página. Ahora, presione la tecla Eliminar para eliminar los marcadores de párrafo seleccionados en la última página.
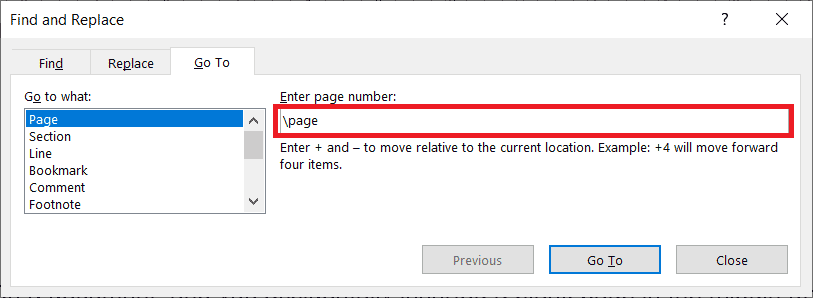
Método 3: eliminar la última página en blanco
A veces, encontrará una página en blanco al final del documento de Word. Puede utilizar este método si desea eliminar solo la última página del archivo. Este último archivo en blanco ocurre debido a algunas fallas en algunas versiones de Microsoft Word. Sigue estos pasos:
1. Una vez que haya terminado de usar el documento de Word, si desea omitir la última página en blanco, haga clic en el menú Archivo, seguido de Guardar como.
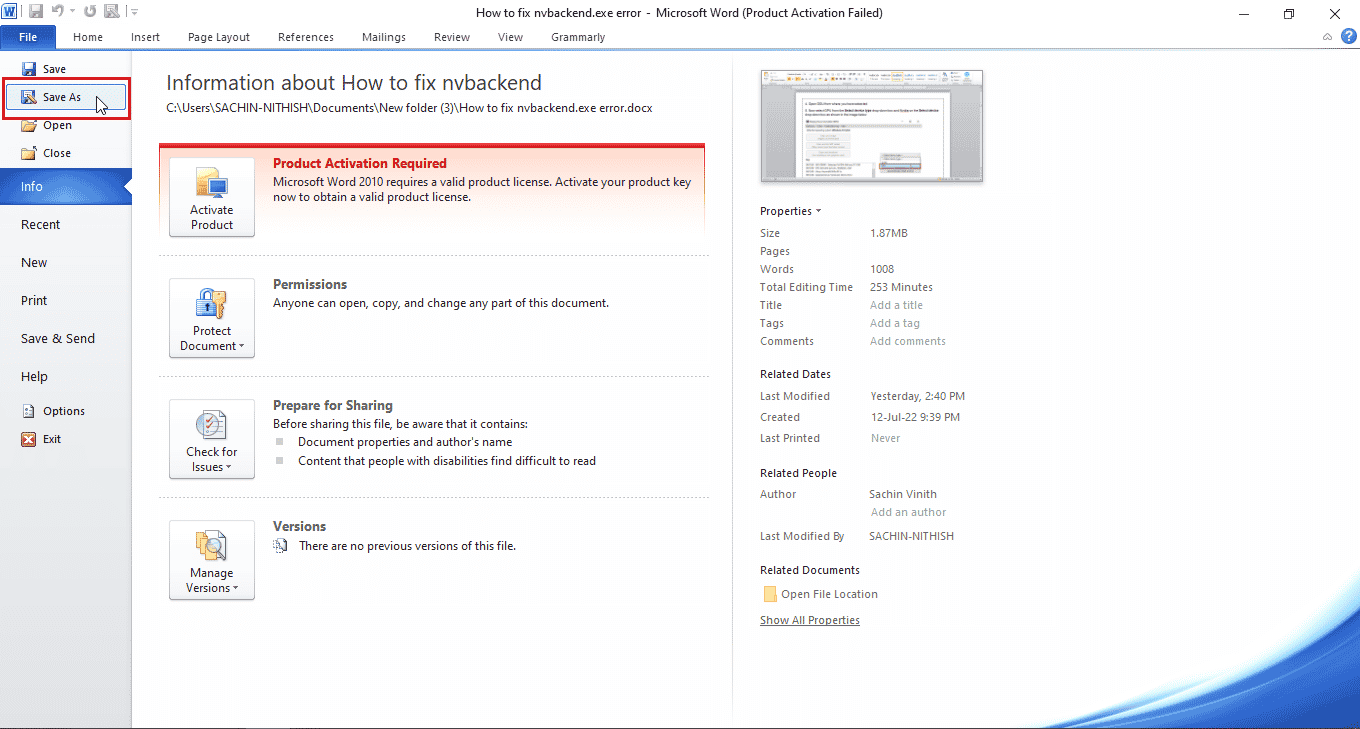
2. En la ventana Guardar como, seleccione PDF en el menú desplegable Guardar como tipo.
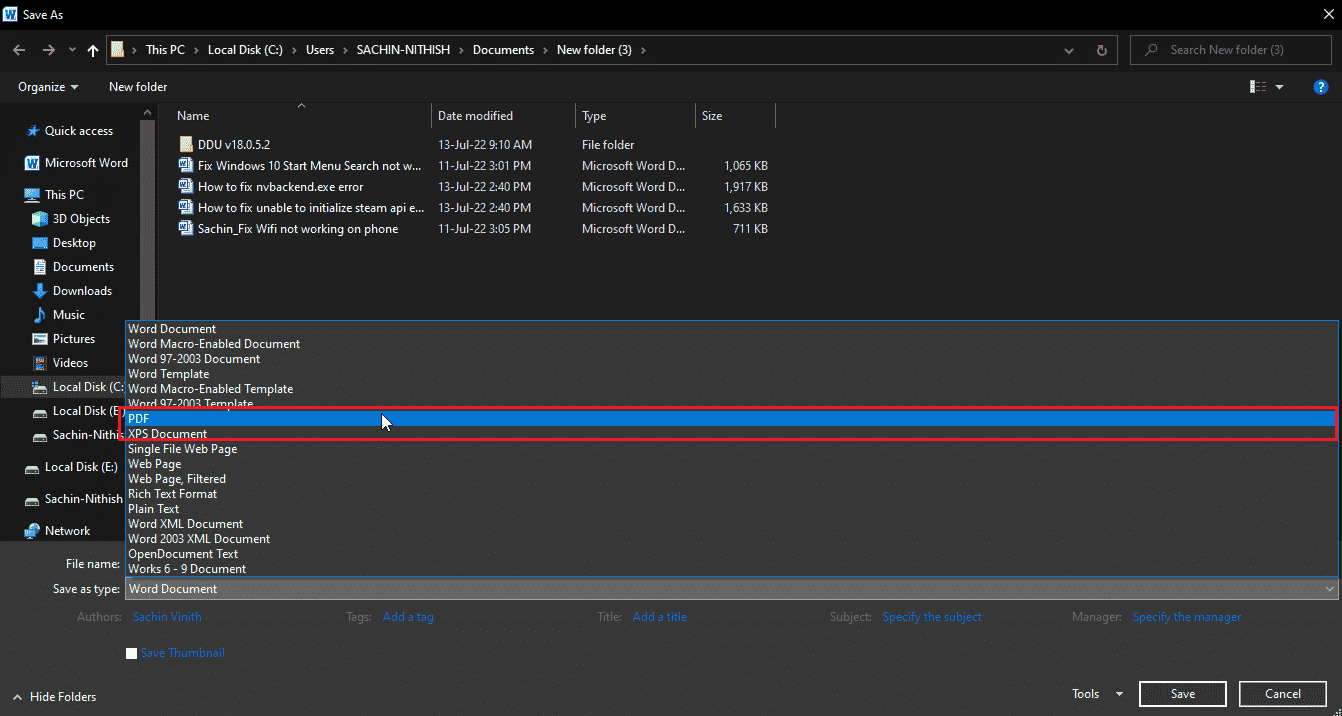
3. Ahora, haga clic en Opciones… para abrir las opciones de PDF.
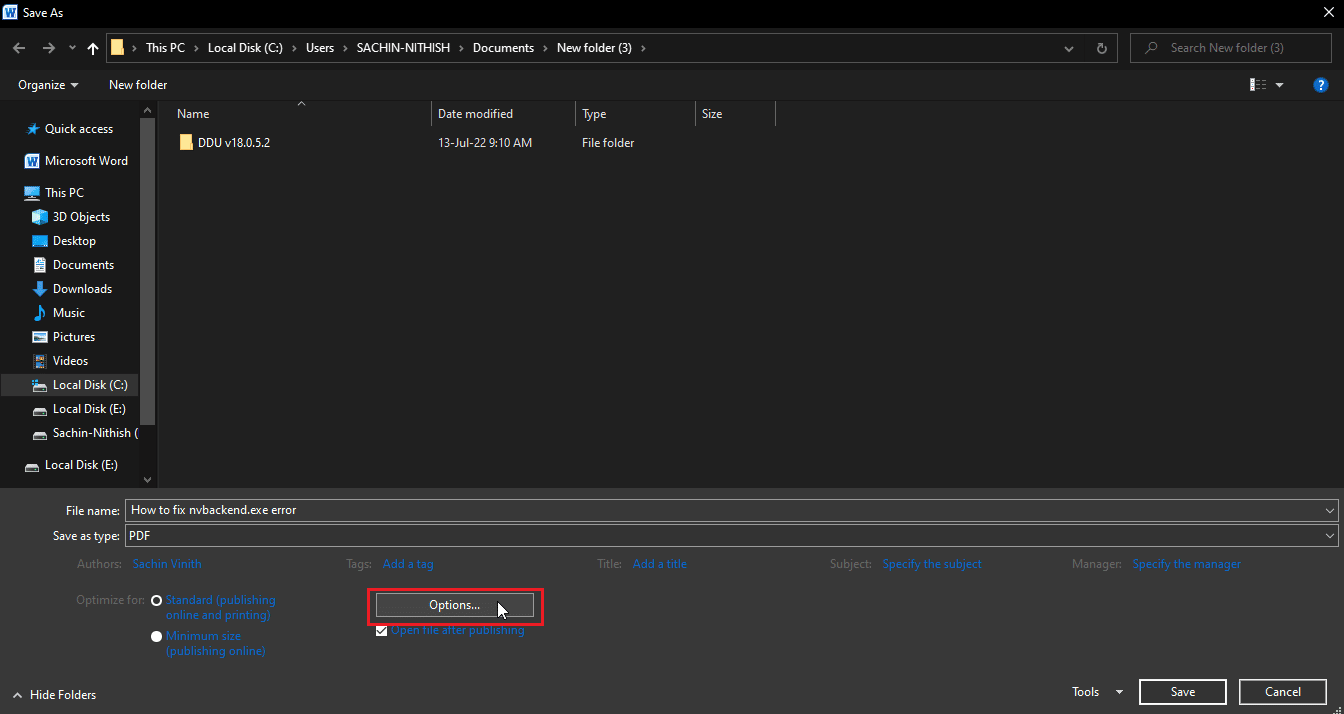
4. Seleccione el botón de opción Página(s).
5. Elija números de página en Desde y Hasta para guardar el número de páginas en el documento. Aquí, puede omitir la página en blanco en la última página especificando el número de página antes de ella.
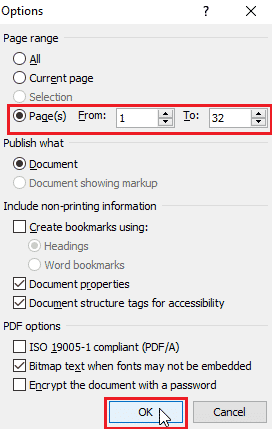
6. Haga clic en Aceptar para guardar como PDF con los cambios necesarios.
Método 4: usar el panel de navegación
Puede usar el panel de navegación en Microsoft Word para eliminar páginas. El panel de navegación permite una fácil navegación a través de su contenido y fácil eliminación de páginas. Para eliminar páginas usando el panel de navegación, siga los pasos a continuación:
Nota: Algunas versiones de Microsoft Word no permiten la eliminación de una página en el panel de navegación.
1. Haga clic en la pestaña Ver en Microsoft Word.

2. Marque la casilla cerca del panel de navegación para acceder a la función.
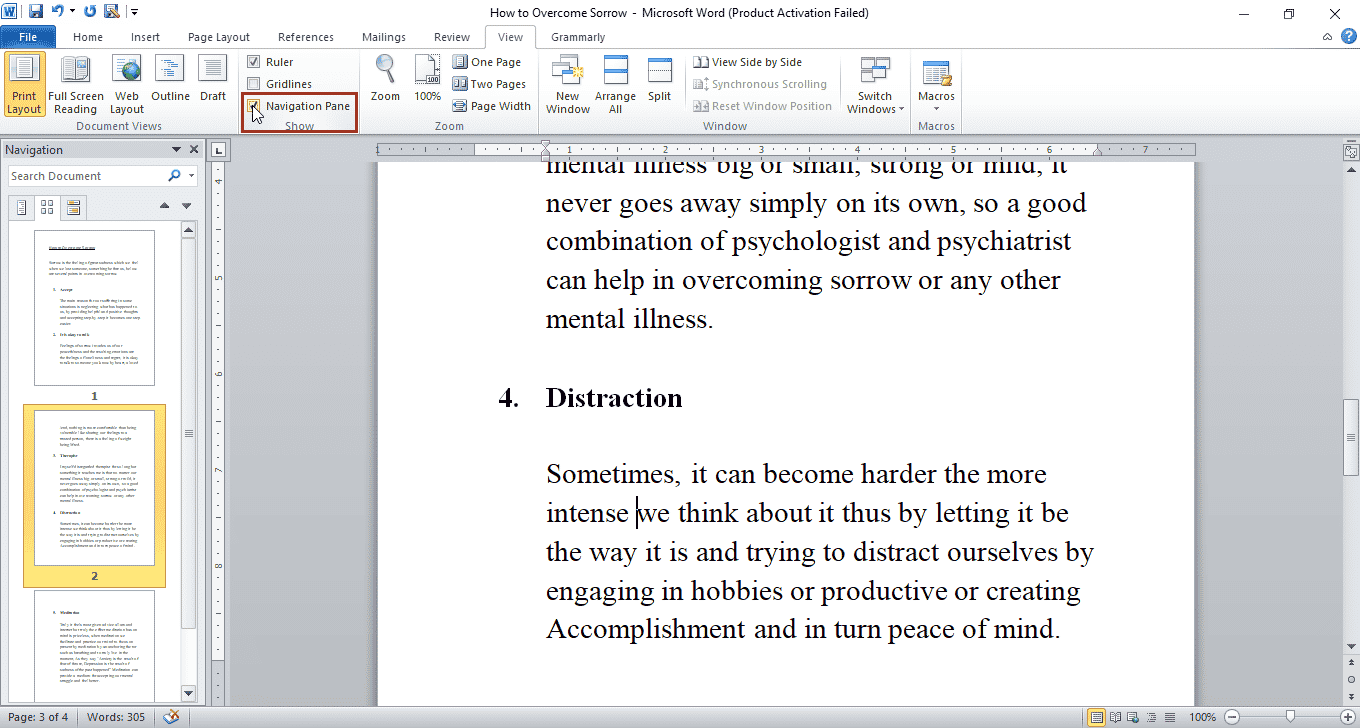
3. Ahora, haga clic en cualquier página que desee eliminar en el Panel de navegación, que está visible en el lado izquierdo.
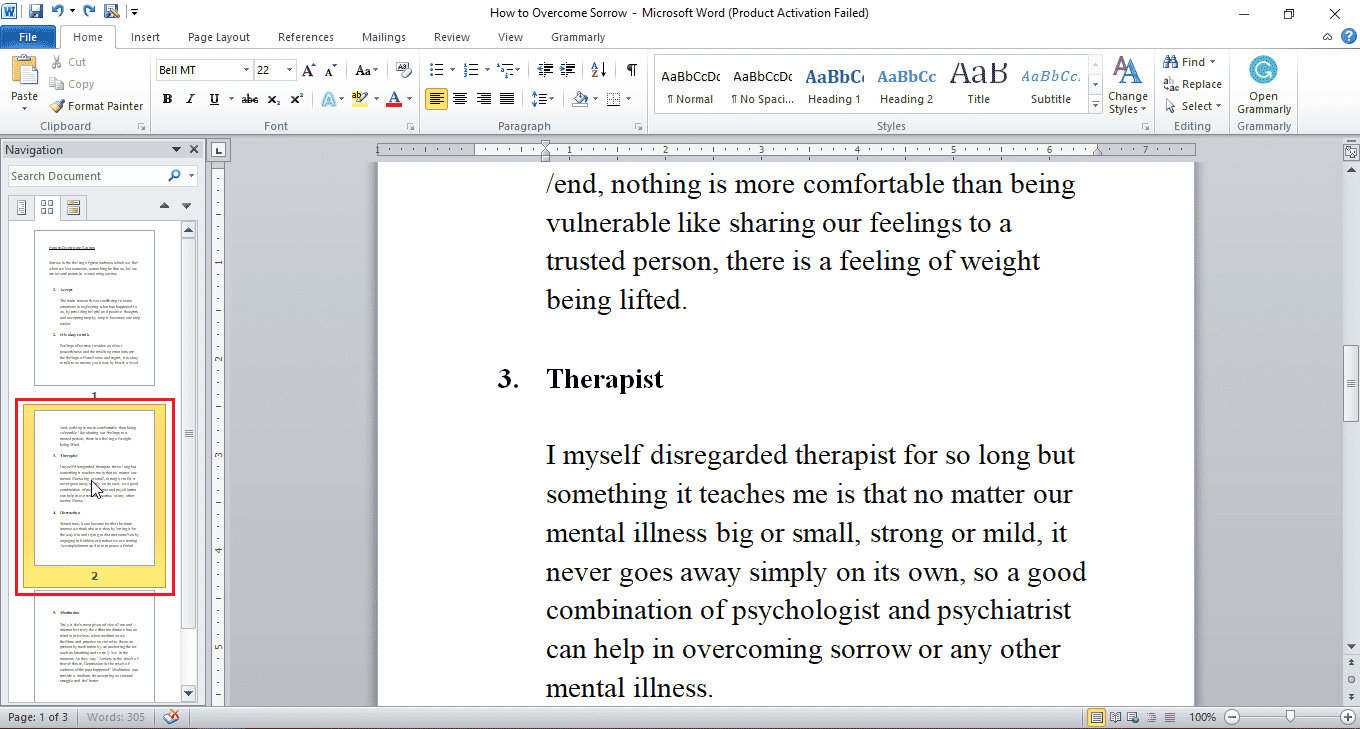
4. Presione la tecla Eliminar para eliminar esa página.
Nota: si el proceso anterior no funciona, selecciona el contenido de la página con el mouse o el trackpad y presiona la tecla Eliminar para eliminar esa página.
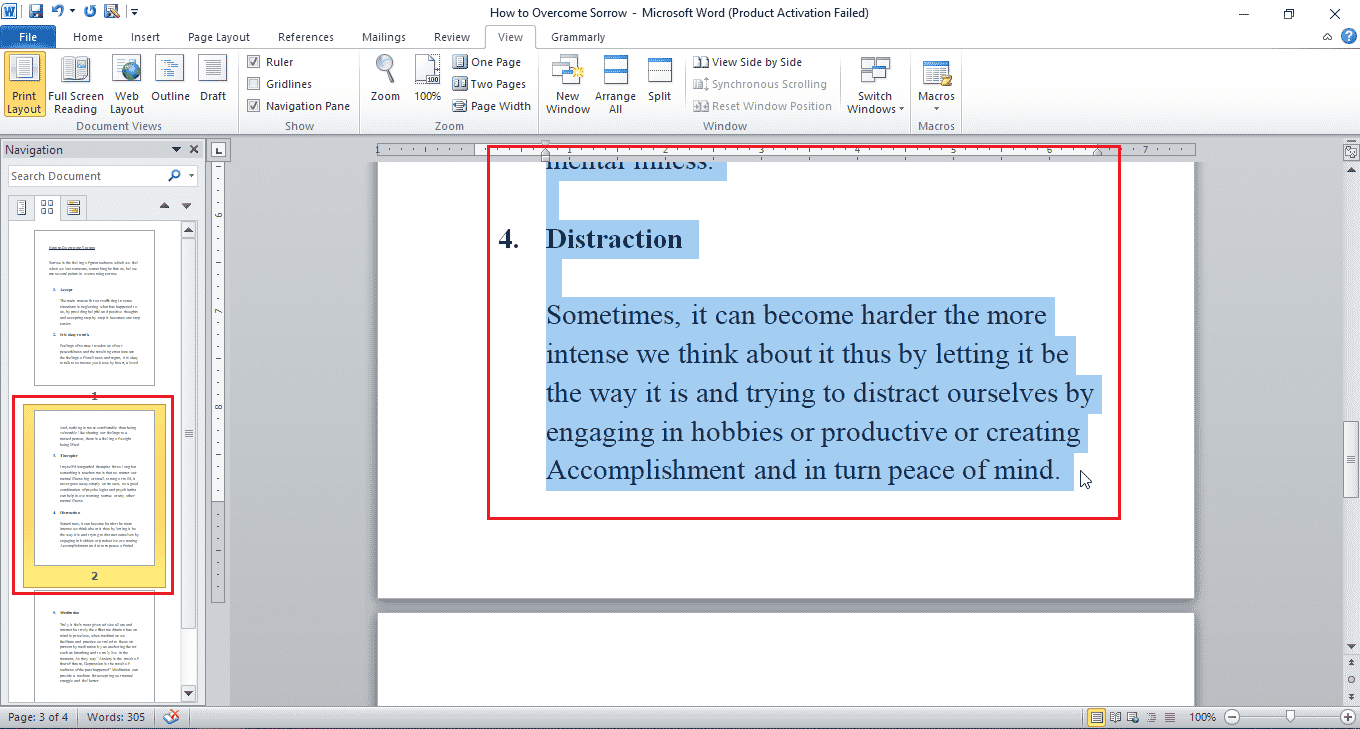
Esto puede despejar tu duda sobre cómo eliminar una página en Word 2010.
Método 5: Eliminar página en blanco debido a saltos
Siga estos pasos para eliminar la página en blanco debido a las pausas.
Opción I: Eliminar salto de sección
Puede eliminar fácilmente el salto de sección si hay una página en blanco en Word debido a un salto de sección.
1. Coloque el cursor antes del salto de sección.
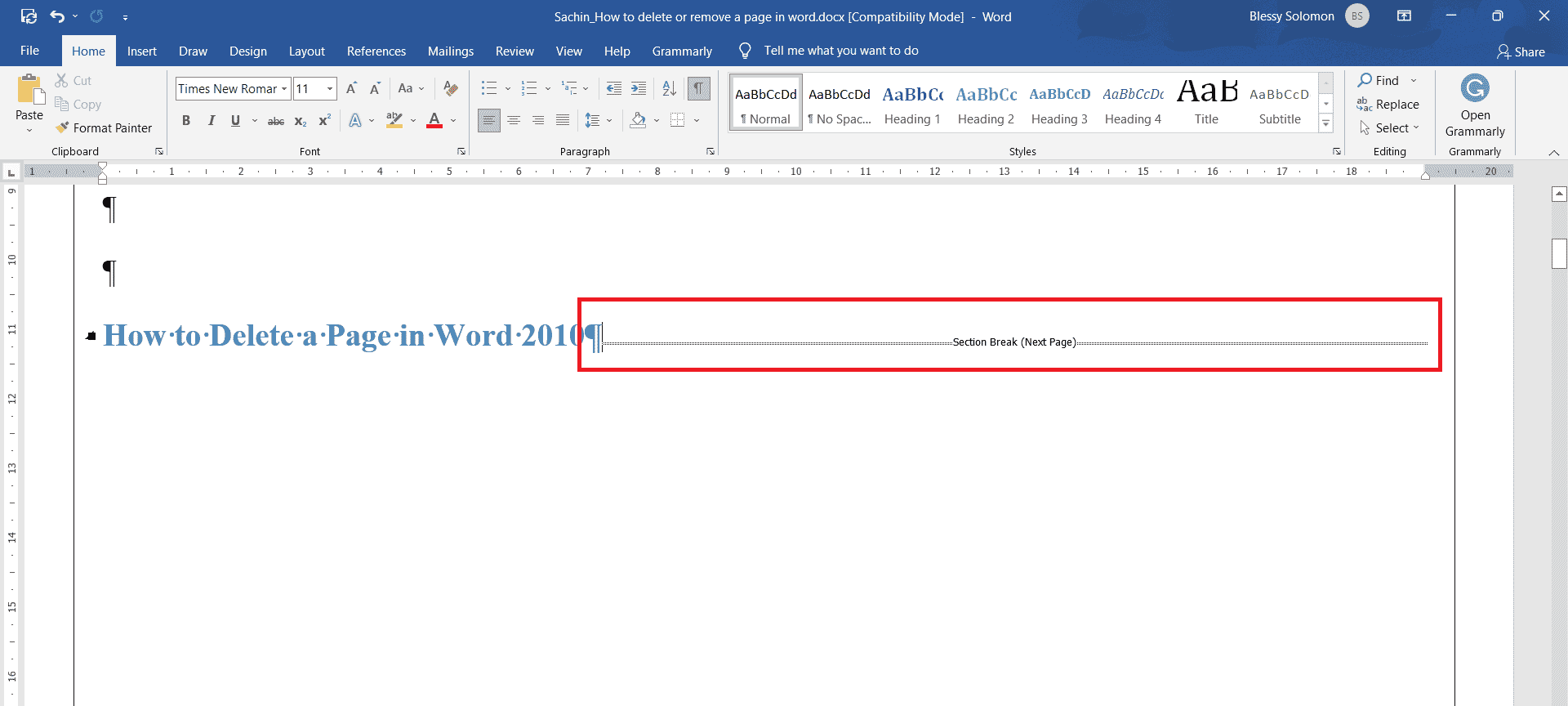
2. Presione la tecla Eliminar para eliminarlo.
Opción II: Eliminar salto de página
Siga los pasos a continuación para eliminar una página debido a la función Salto de página:
1. Haga doble clic en Salto de página.
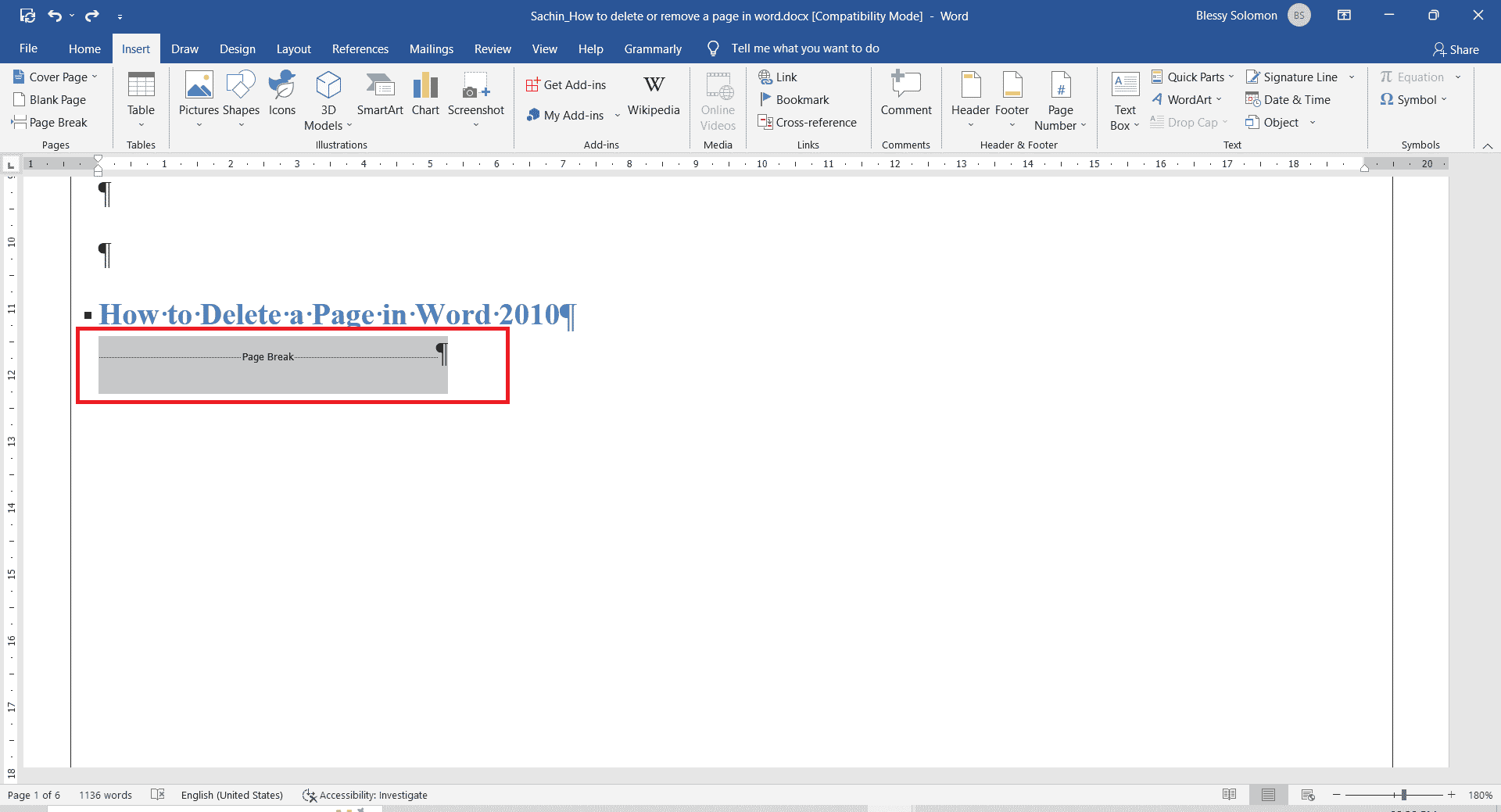
2. Presione la tecla Eliminar para eliminarlo.
Cómo agregar una página en Word
Siga los pasos a continuación para agregar una nueva página en Word:
1. Coloque el cursor donde desee agregar la página. Por ejemplo, coloque el cursor antes o después de un párrafo.
2. Haga clic en el menú Insertar.
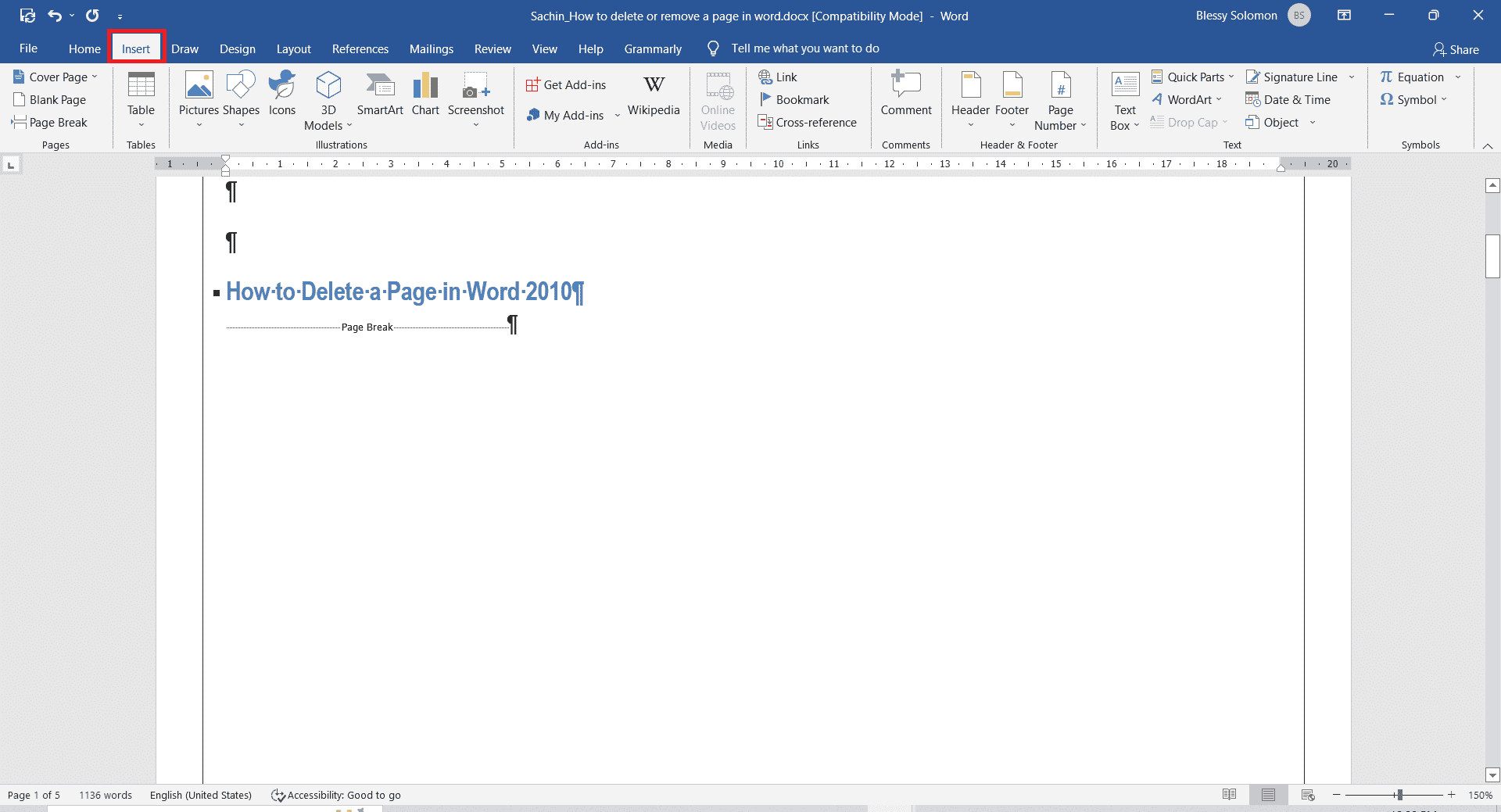
3. Haga clic en la página en blanco.
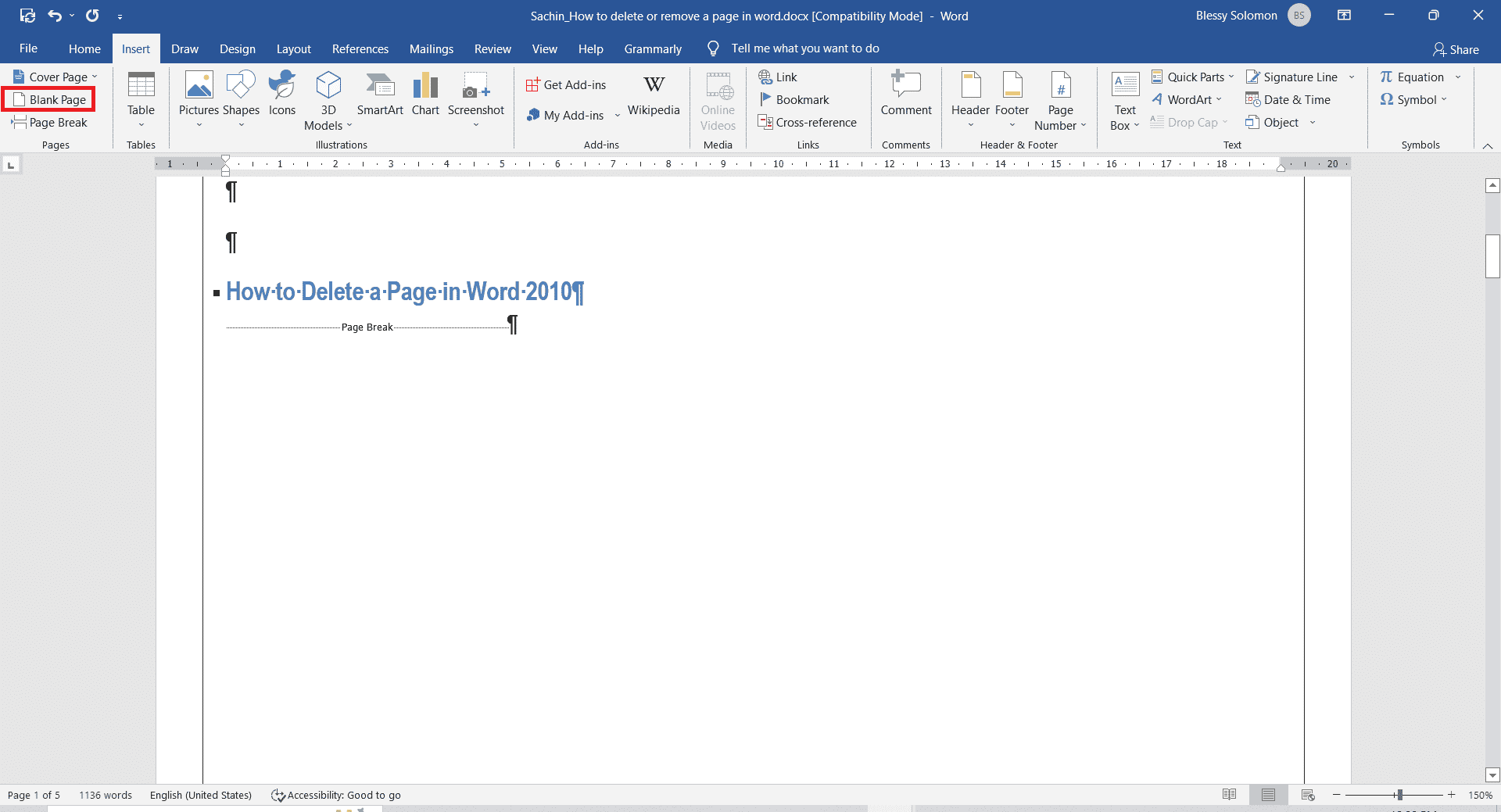
Cómo agregar números de página en un documento de Word
Para agregar números en un documento de Word, siga los pasos a continuación:
1. Haga clic en el menú Insertar.
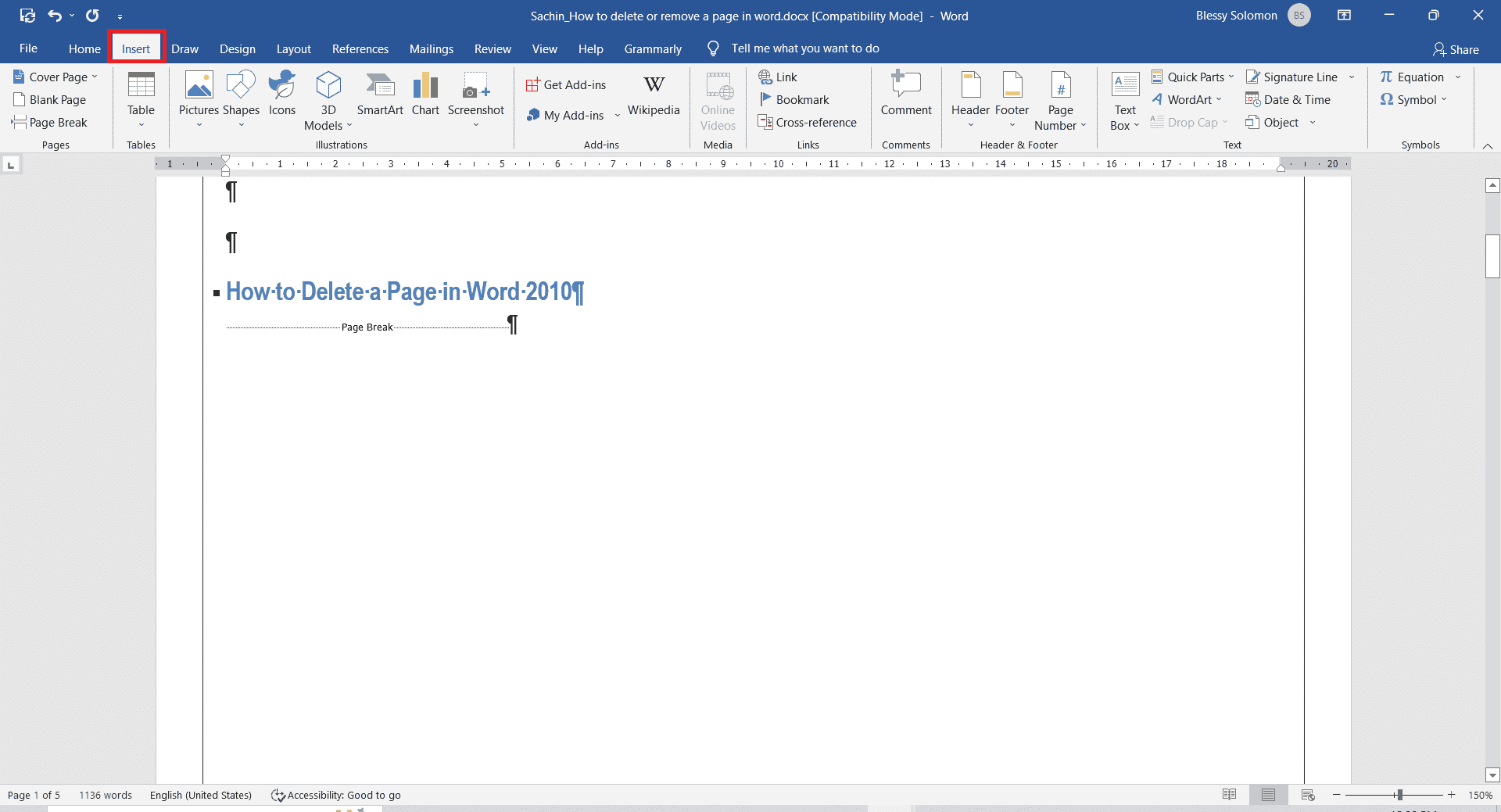
2. Haga clic en el menú desplegable Número de página y elija la parte superior o inferior del estilo de página para el número según su elección.
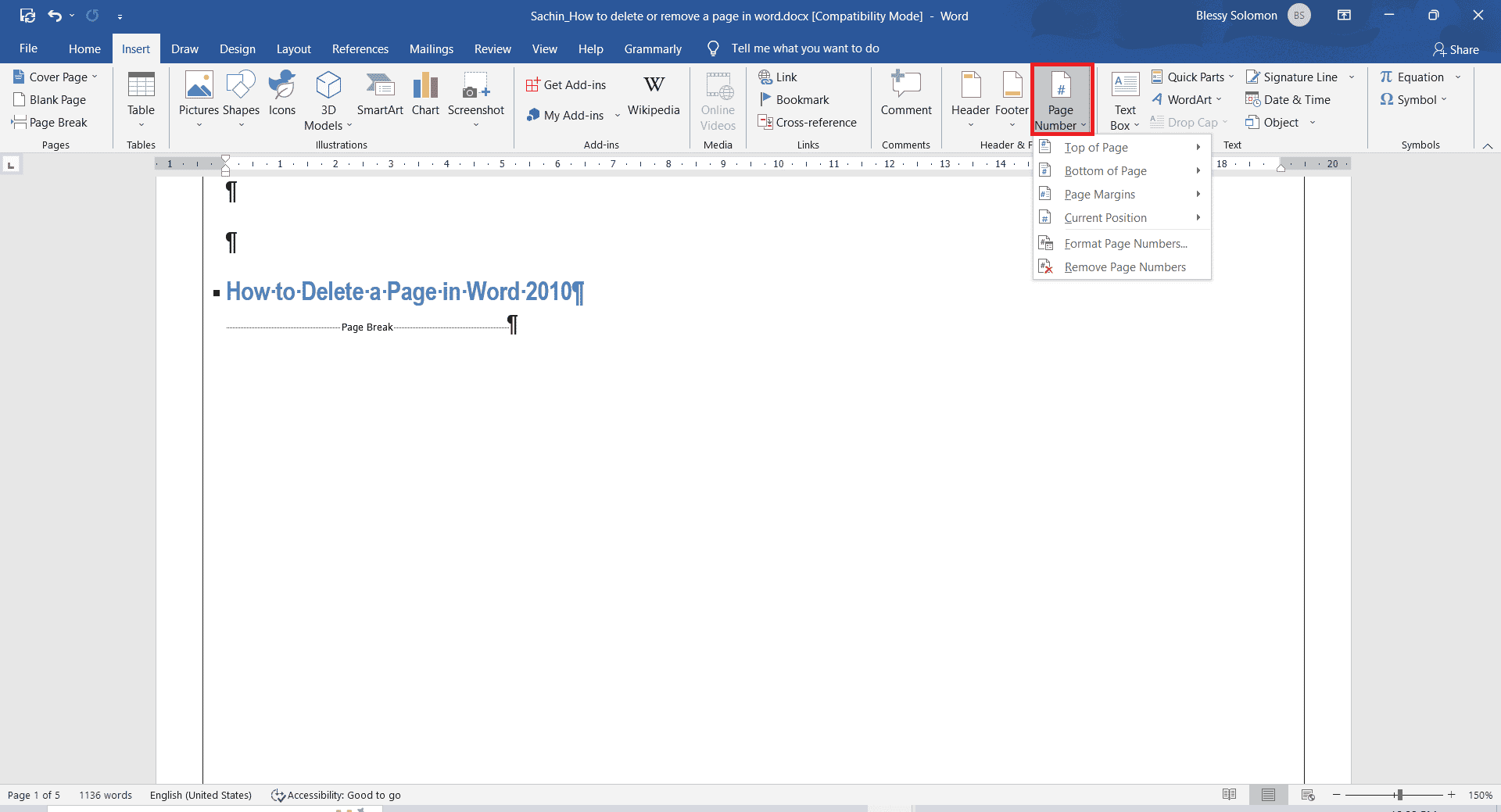
Preguntas frecuentes (FAQ)
Q1. ¿Cómo hago una copia exacta de una página y la pego en otra página?
Respuesta Seleccione el texto que desea duplicar. Presione las teclas Ctrl + C simultáneamente para copiar, y presione las teclas Ctrl + V juntas en una nueva página donde desea que se copie la copia exacta del texto.
Q2. ¿Cuál es el acceso directo para eliminar la página del documento de Word?
Respuesta Seleccione la página que desea eliminar seleccionándola y presionando la tecla Retroceso o Eliminar.
***
Esperamos que los métodos y técnicas mencionados en este artículo sean informativos y útiles y puedan responder cómo eliminar una página en Word 2010. Estos pasos son válidos para eliminar una página en Word 2016. Háganos saber cuál de los métodos le gusta. . Si tiene alguna consulta o sugerencia sobre este artículo, no dude en dejarla en la sección de comentarios a continuación. ¡Que tengas un lindo día!