Controlar qué aplicaciones pueden acceder a su cámara web es bastante simple en Windows 10. Puede editar fácilmente la lista y revocar el acceso de una aplicación a su cámara web si cree que no es seguro. Windows 10 le pide explícitamente que otorgue acceso a las aplicaciones a su cámara web para que esté seguro en su mayor parte. Por supuesto, esto es para las aplicaciones buenas y confiables que tienen editores verificados o que provienen de la Tienda Windows. Las aplicaciones que son maliciosas o que puede haber descargado sin saberlo al descargar otras aplicaciones son una historia completamente diferente. Si de repente encuentra encendida la pequeña luz junto a su cámara web pero no puede averiguar qué aplicación la está usando, hay una manera muy simple de rastrearla. Requiere una aplicación llamada Process Explorer y el Administrador de dispositivos integrado. Esto es lo que debes hacer.
Ejecute el Administrador de dispositivos y ubique su cámara web en la lista de dispositivos. Es probable que aparezca en el grupo Dispositivos de imágenes, pero puede aparecer en un grupo diferente, dependiendo de su hardware.
Busque la cámara web en el Administrador de dispositivos, haga clic con el botón derecho y seleccione Propiedades.
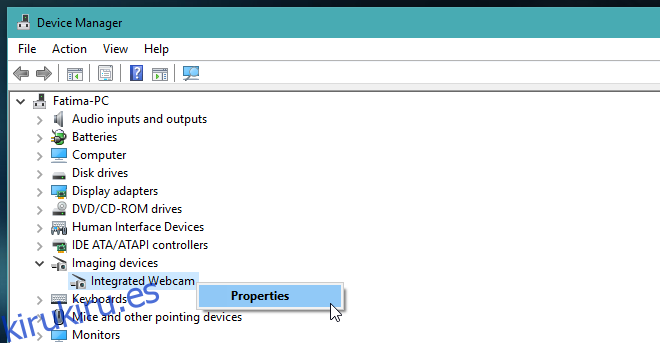
Vaya a la página ‘Detalles’ y en el menú desplegable ‘Propiedad’, seleccione ‘Nombre de objeto de dispositivo físico’. En la sección Valor, haga clic con el botón derecho en el nombre y seleccione ‘Copiar’.
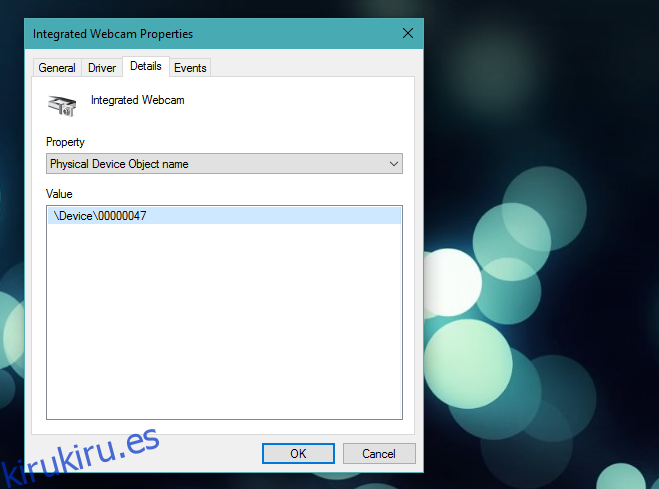
Ahora, descargue e instale Power Explorer. Ejecútelo y presione Ctrl + F. En el cuadro ‘Búsqueda del Explorador de procesos’ que se abre, pegue el nombre del objeto del dispositivo físico que copió para su cámara web. Espere unos minutos y Process Explorer mostrará qué proceso actualmente activo está usando la cámara web.
En la captura de pantalla a continuación, puede ver ‘chrome.exe’ como el proceso que utiliza la cámara web. Si se trata de una aplicación maliciosa, es probable que tenga un nombre que dificulte la identificación de la aplicación a la que pertenece. Utilice la vista ampliada / detallada del Administrador de tareas para buscarlo.
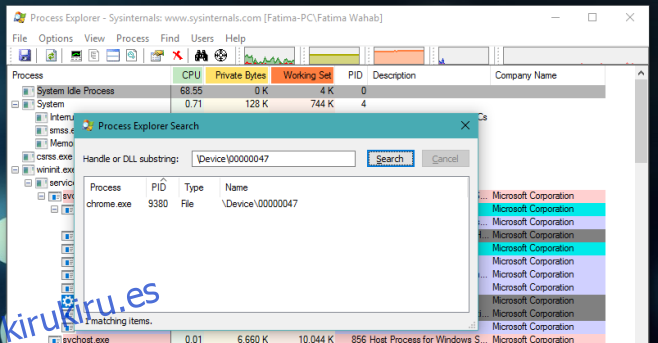
También vale la pena mencionar que si su navegador aparece en la lista, el culpable podría ser un sitio web malicioso que haya abierto en su navegador web. Los navegadores web normalmente piden permiso por sitio web antes de permitir que un sitio web use su cámara web, pero es probable que los sitios web maliciosos hayan encontrado alguna forma de eludir esto. Eso es lo que los hace maliciosos.
Este método funcionará en Windows 7, 8 / 8.1 y 10.
