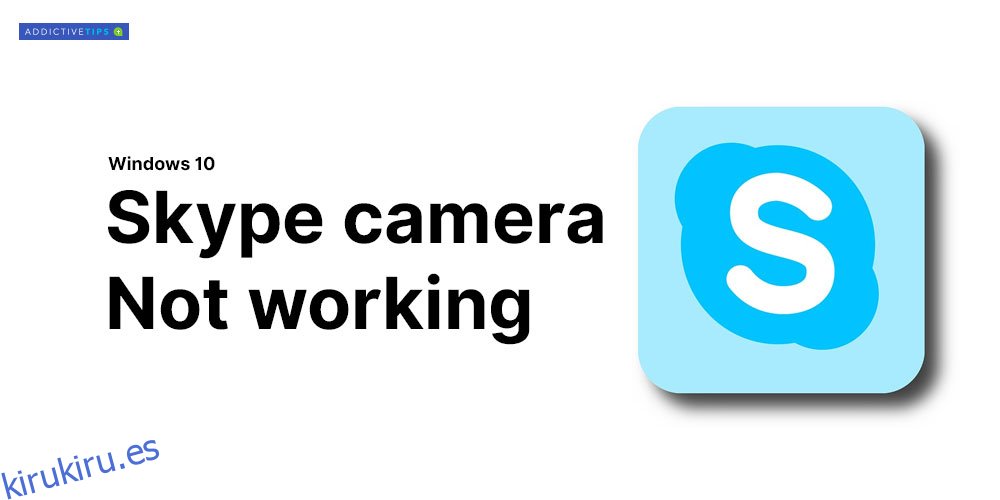Hay varias razones por las que su cámara de Skype puede no funcionar. Desde configuraciones de cámara incorrectas hasta controladores de cámara incompatibles y un dispositivo dañado físicamente; puede ser cualquier cosa. La mayoría de los usuarios que enfrentan problemas con la cámara de Skype son los que usan una cámara web externa. El problema de la cámara no es muy común con dispositivos como computadoras portátiles y tabletas que vienen con cámaras integradas. En esta guía, compartiremos algunas de las soluciones que puede aplicar para arreglar su cámara para videollamadas de Skype.
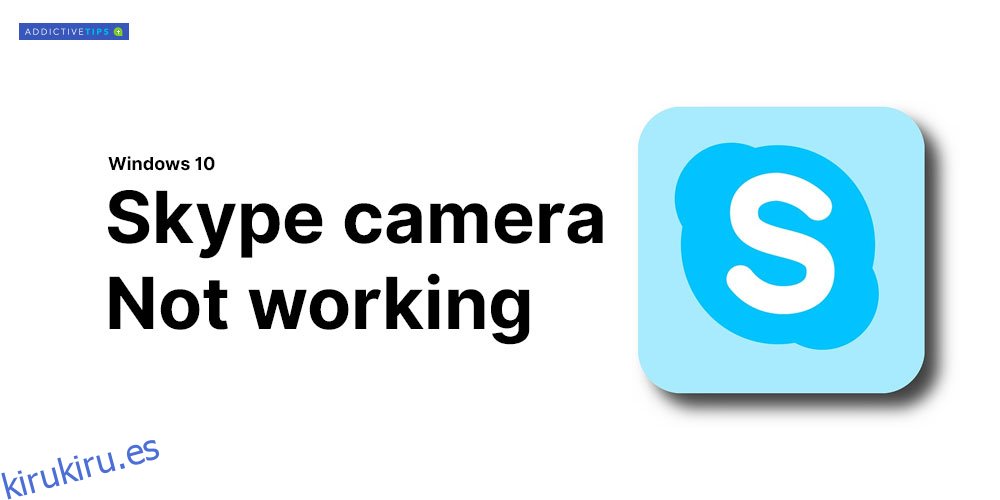
Tabla de contenido
La cámara de Skype no funciona – Windows 10
1. Reinstale Skype
La solución obvia es desinstalar Skype, descargar la última versión y reinstalarlo. Así es como lo haces.
Abra la aplicación Configuración y vaya al grupo de configuración Aplicaciones. Seleccione la pestaña Aplicaciones y funciones.
De la lista, haga clic en Skype y seleccione Desinstalar.
Ahora reinicie su sistema.
Ve a la Microsoft Store descargue la última versión.
Una vez que reinstales Skype, asegúrate de poder probar tu micrófono y cámara desde la configuración.
Esto debería solucionar la mayoría de los casos con problemas con la cámara de videollamadas de Skype.
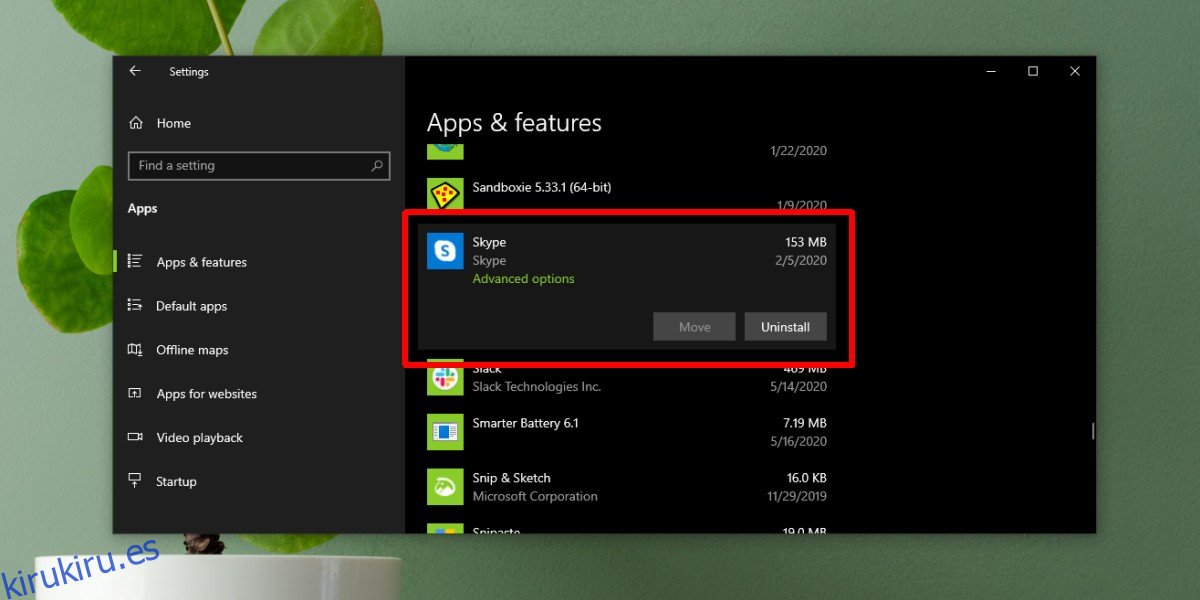
2. Verifique la cámara en otras aplicaciones
Comprueba si solo Skype tiene problemas con la cámara. Utilice otra aplicación, cualquier aplicación, para comprobar si puede detectar la cámara. Windows 10 viene con una aplicación de cámara estándar que puede usar para ejecutar esta verificación.
Abra el menú Inicio.
Vaya a la lista de aplicaciones y busque la aplicación Cámara.
Ábralo y verifique si la aplicación puede obtener un feed de él.
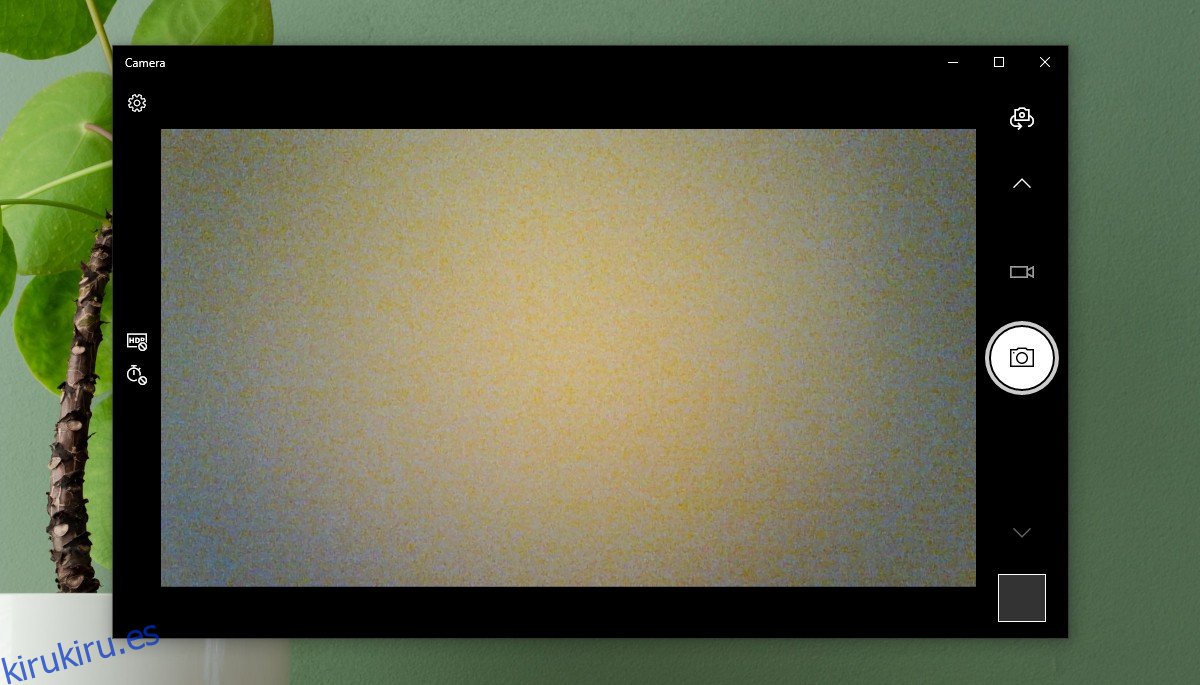
Si la cámara funciona perfectamente en otras aplicaciones y solo crea un problema con Skype, entonces es un problema exclusivo de Skype. Si la cámara tampoco funciona en otras aplicaciones de videollamadas, puede ser un problema con el controlador de la cámara o un daño físico. A continuación, le indicamos cómo puede solucionar problemas de la cámara.
3. Configuración de cámara web para Skype
Skype permite a los usuarios seleccionar qué cámara web usar. Si solo tiene una cámara web, debe seleccionarse automáticamente, pero en algunos casos, Skype no la selecciona.
Abre la aplicación de Skype y haz clic en la elipse (tres puntos) ubicada justo al lado de tu foto de perfil. Selecciona Configuraciones.
Vaya a la pestaña Audio y video.
Abra el menú desplegable de Cámara y seleccione el único que desea usar.
Si la cámara no aparece en el menú desplegable, Skype no puede detectarla. Pruebe una de las otras soluciones de la lista.
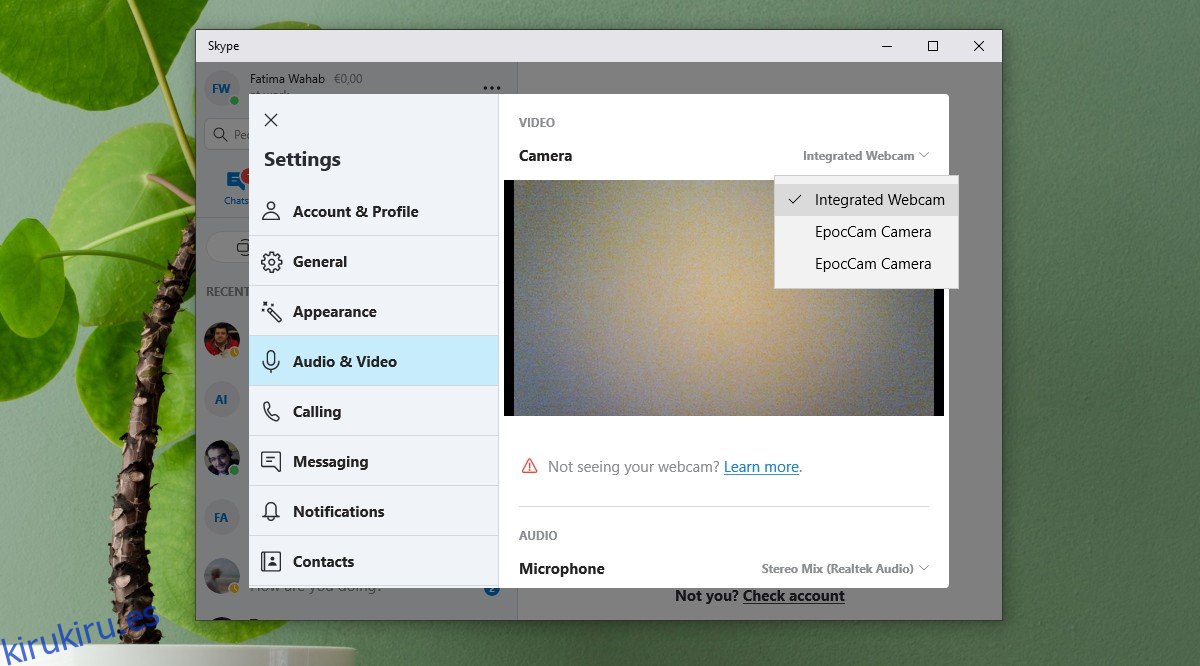
4. Configuración de privacidad de la cámara web
Windows 10 ahora tiene una función de privacidad que le permite habilitar o deshabilitar la cámara web integrada o enchufada. Para verificar la configuración de privacidad de la cámara, siga estos pasos
Abra la aplicación Configuración y vaya al grupo de configuración Privacidad.
Seleccione Cámara en el panel izquierdo.
Asegúrate de ver el mensaje «El acceso a la cámara para este dispositivo está activado». Si no está allí, haga clic en Cambiar y habilítelo.
A continuación, desplácese hacia abajo hasta la opción «Elija qué aplicaciones pueden acceder a su cámara» y encienda el botón Skype.
Ahora abra Skype, vaya a la configuración de video y la cámara web aparecerá en la lista. Selecciónelo.
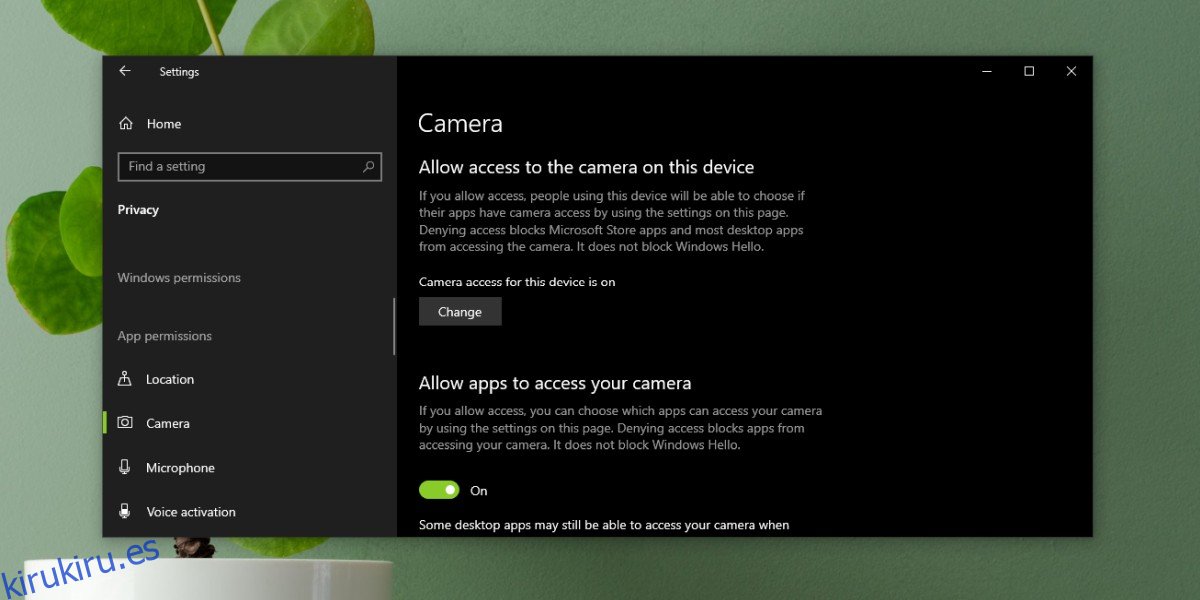
5. Actualice los controladores de la cámara web
A veces, la cámara web no funciona para Skype debido a un software de cámara web obsoleto. Esto suele ocurrir en los sistemas Windows 10 que vienen integrados con una cámara web. Estos son los pasos para actualizar los controladores de dispositivo de su cámara web:
Abra el Administrador de dispositivos.
Expanda Dispositivos de imágenes o Cámara. Depende de la cámara que tengas.
Haga clic con el botón derecho en el nombre de la cámara. En nuestro caso, es «Cámara integrada», haga clic en Actualizar controlador.
Espere a que Windows busque el controlador actualizado automáticamente e instale lo que recomiende.
Reinicie el sistema y luego abra Skype.
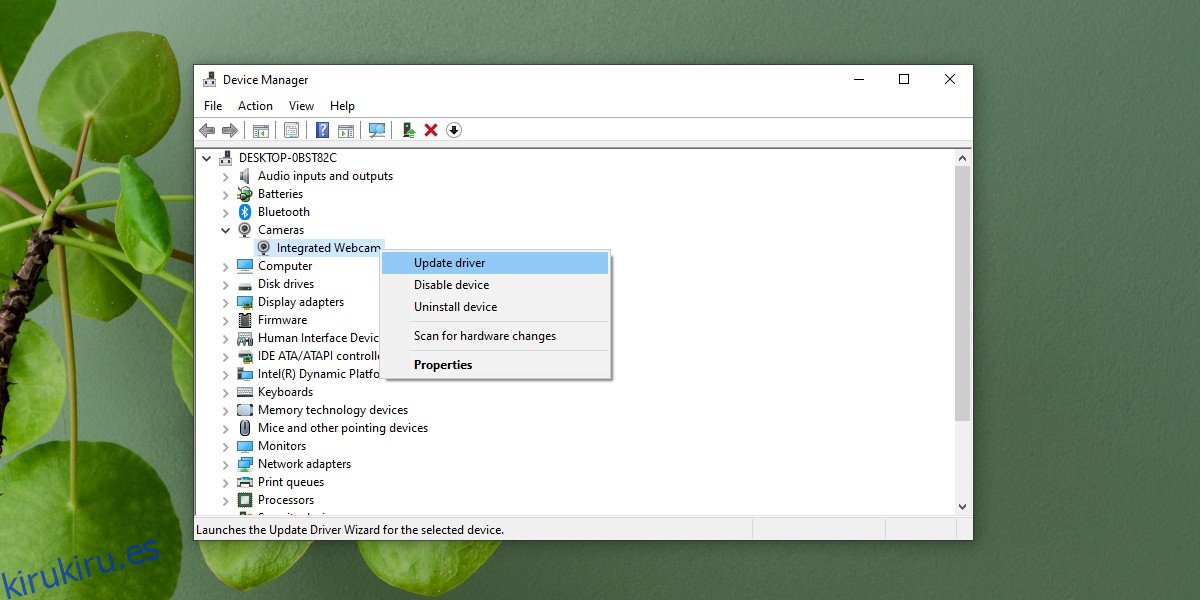
6. Desinstale y vuelva a instalar los controladores de la cámara web
A veces, un dispositivo no se instala correctamente. Nuevamente, es más común con cámaras externas, pero las internas pueden tener el mismo problema, especialmente después de una actualización de Windows.
Abra el Administrador de dispositivos y expanda Cámara o Dispositivos de imágenes.
Haga clic con el botón derecho en su cámara y seleccione Desinstalar dispositivo.
Una vez que se haya desinstalado el dispositivo, haga clic en el botón «Buscar cambios de hardware» ubicado en la barra superior del Administrador de dispositivos.
El escaneo de hardware detectará la cámara e instalará automáticamente los controladores como independientes o como una actualización de Windows. Se recomienda dejar que Windows instale automáticamente los controladores para su cámara, ya que la instalación manual puede causar problemas si no se realiza correctamente.
Reinicie el sistema y abra la configuración de video de Skype y verifique si la cámara está funcionando.
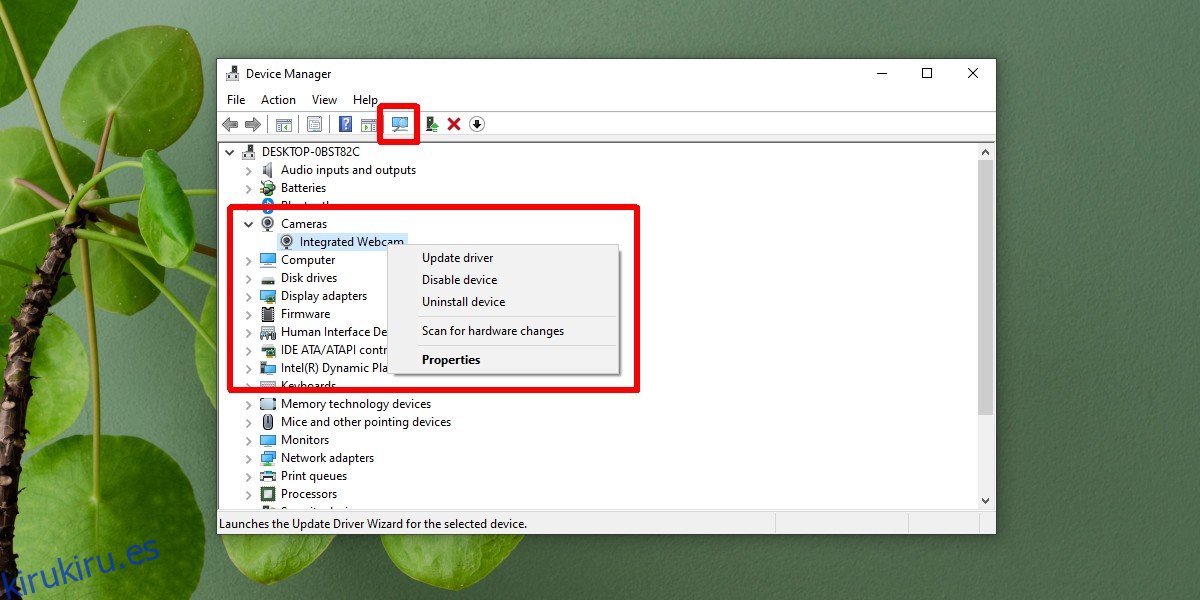
7. Actualización de Windows
La actualización de Windows también puede ayudar a frenar el problema con una cámara de Skype. Hay muchas actualizaciones acumulativas e independientes lanzadas por Microsoft que corrigen errores como estos. Para actualizar Windows:
Abra la aplicación Configuración y vaya al grupo de configuración Actualización y seguridad. Seleccione la pestaña Actualización de Windows.
Ahora haga clic en el botón Buscar actualizaciones y deje que Windows descargue las últimas actualizaciones para su PC.
Una vez que se completen las actualizaciones y reinicie su sistema, vaya a Skype> Configuración de video y verifique si su cámara web está funcionando.
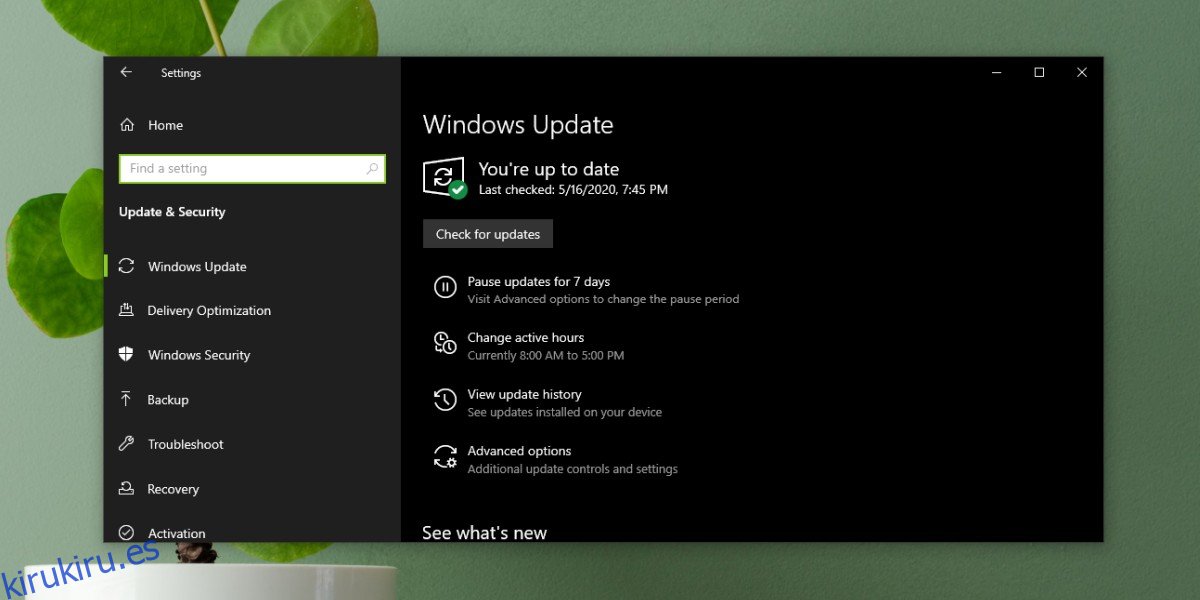
8. Revertir la actualización de Windows
A veces, Windows Update puede romper la compatibilidad de la cámara web de su cámara web con Skype. Si sabe que una actualización reciente ha causado problemas con la cámara web, debe desinstalarla. Para desinstalar una actualización reciente, siga estos pasos.
Abra el Explorador de archivos y pegue lo siguiente en la barra de ubicación.
Control PanelProgramsPrograms and Features
Haga clic en Ver actualizaciones instaladas en la columna de la izquierda.
Busque actualizaciones recientes y seleccione la actualización problemática.
Haga clic en Desinstalar en la parte superior.
Permita que la actualización se desinstale y luego reinicie su sistema.
Abra Skype, vaya a su configuración y seleccione la pestaña Audio y Video para verificar si su cámara está de regreso.
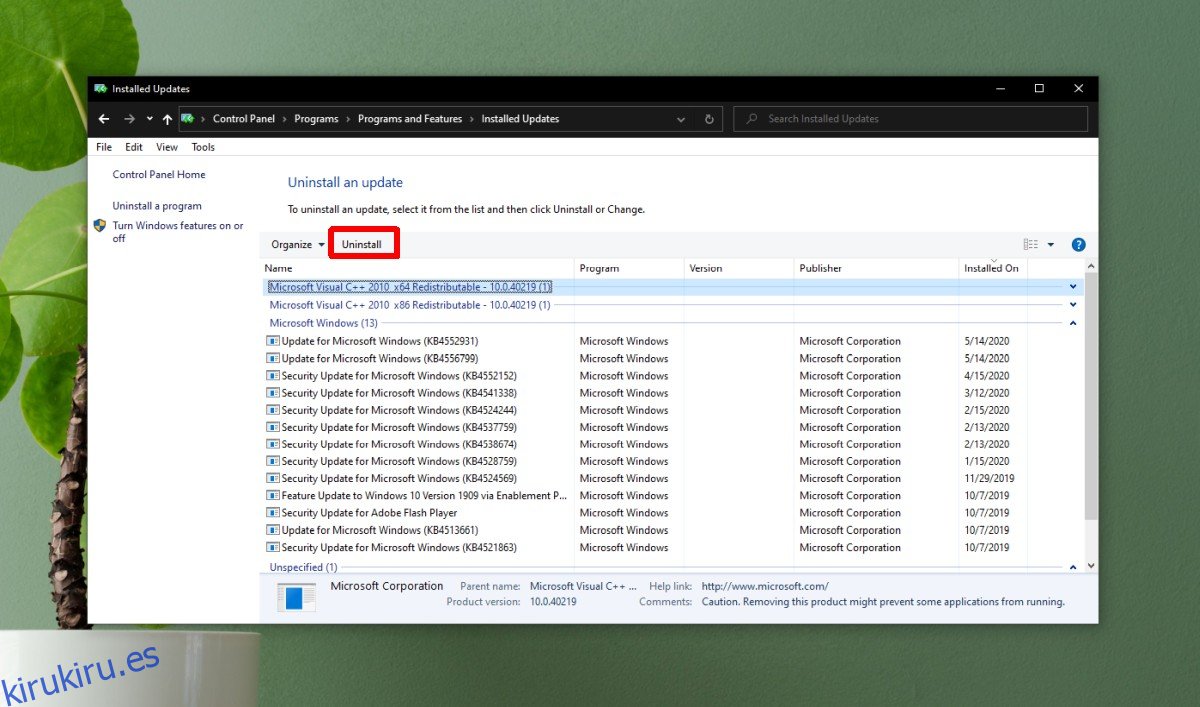
9. Actualiza Skype
Abra la aplicación Microsoft Store y vaya a su biblioteca. Seleccione la pestaña Descargas y haga clic en ‘Verificar actualizaciones’. Actualice Skype si hay una actualización disponible.
10. Actualice los controladores para la cámara web externa
Si está utilizando una cámara web externa para Skype, se sugiere usar el disco que viene con la cámara y actualizar los controladores. En caso de que no haya ningún disco disponible, busque el modelo de la cámara en línea y podrá encontrar los controladores actualizados. Muchos usuarios han solucionado sus problemas con la cámara web de Skype (para cámaras web desmontables) utilizando este método
Conclusión
El problema de la cámara web de Skype impide cualquier video chat. Es un problema que puede resolverse mediante uno de los métodos que se proporcionan aquí. En caso de que tenga una solución alternativa o solución a este problema, compártalo con la comunidad en la sección de comentarios a continuación.