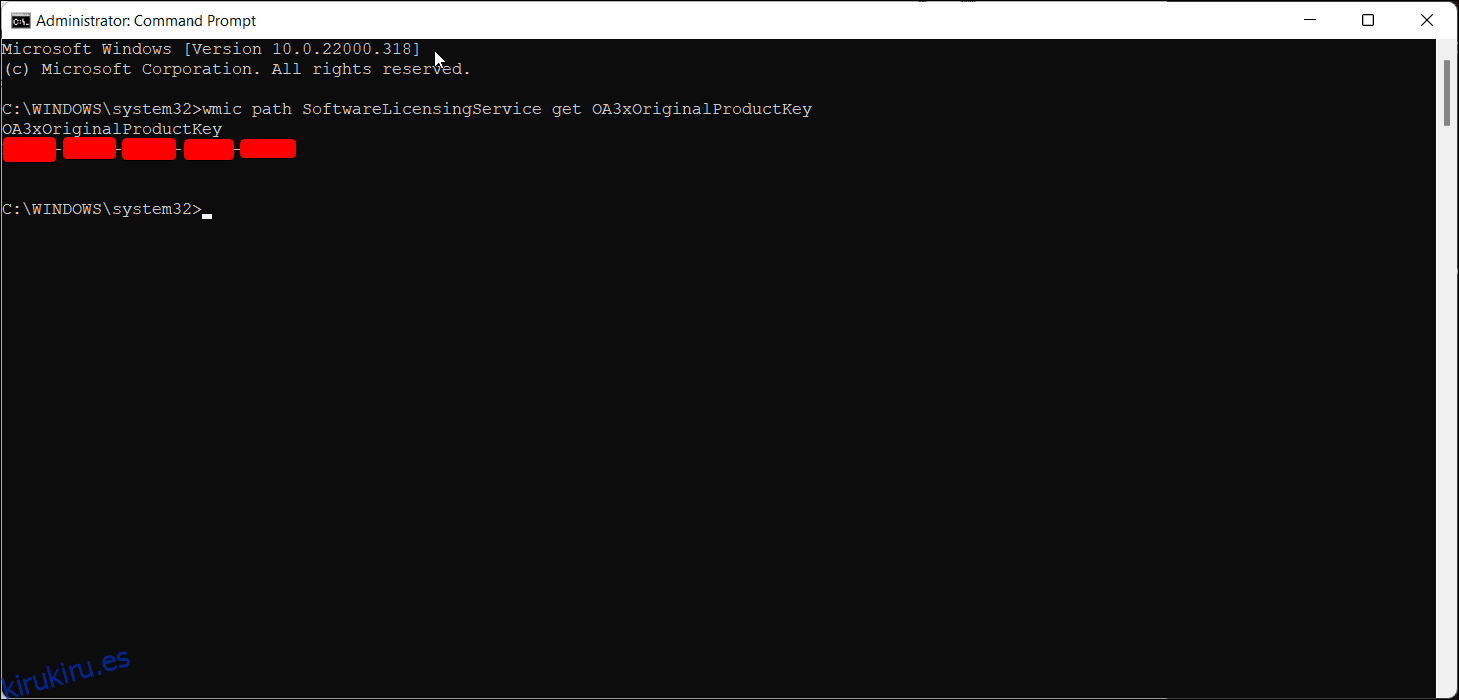Tabla de contenido
Conclusiones clave
- Encuentre su clave de producto de Windows 10/11 usando el símbolo del sistema escribiendo un comando específico.
- Alternativamente, puede usar PowerShell para recuperar su clave de producto de Windows 10/11.
- Herramientas de terceros como ShowKeyPlus también pueden recuperar su código de activación de Windows.
A menudo es necesario conocer la clave de producto de Windows para solucionar problemas de activación de Windows. Aunque la clave de licencia OEM o minorista está vinculada al hardware de su dispositivo, puede encontrar fácilmente su clave de producto de Windows 10 u 11 usando el símbolo del sistema y reactivar Windows.
¿Qué es una clave de producto de Windows?
Una clave de producto de Windows es un código de 25 caracteres que utiliza para activar su copia de Windows. Dado que Windows 11 y 10 utilizan un método de licencia digital para la activación, no es necesario que ingrese manualmente la clave cada vez que actualice o realice una instalación limpia de Windows.
Sin embargo, si cambia significativamente el hardware de su dispositivo, Windows no podrá detectar la licencia vinculada a su dispositivo. También puede ser necesaria una activación manual si se encuentra con un error de activación de Windows 11.
Para activar Windows en estos casos, deberá ingresar la clave de producto de 25 caracteres. Como tal, si no conoce su clave de producto, le explicaremos cómo extraerla de su sistema Windows 11 o 10.
Tenga en cuenta que cada edición de Windows utiliza su propia clave de producto única. Por ejemplo, si tiene una licencia para la edición Windows 11/10 Home, no puede usarla para activar Windows Pro u otras ediciones.
1. Cómo encontrar su clave de producto de Windows 11/10 mediante el símbolo del sistema
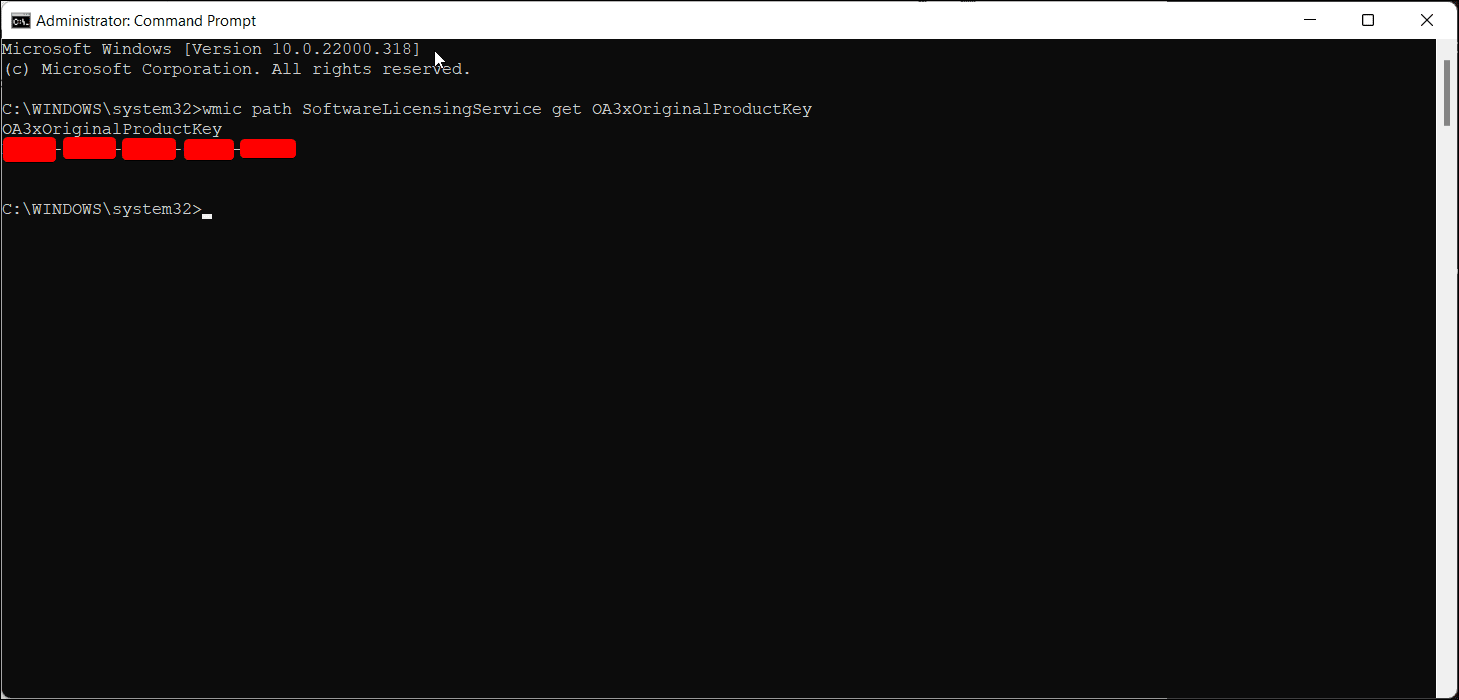
Puede utilizar el siempre confiable símbolo del sistema para encontrar la clave de producto para su copia de Windows. He aquí cómo hacerlo:
wmic path SoftwareLicensingService get OA3xOriginalProductKey
Una vez activada su copia de Windows, es una buena idea vincular su clave de producto de Windows a una cuenta de Microsoft. Hacerlo facilitará el proceso de activación si necesita hacerlo nuevamente.
2. Cómo recuperar una clave de producto de Windows 11/10 usando PowerShell
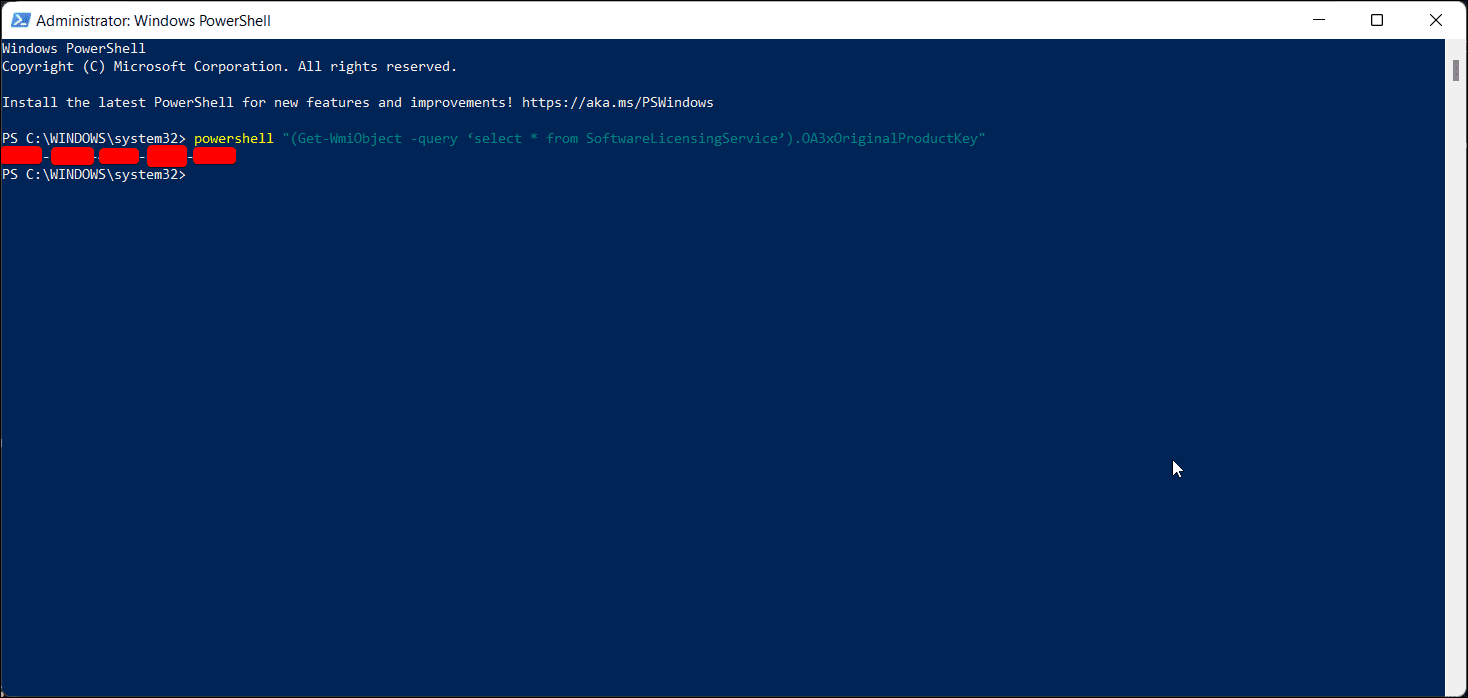
También usa PowerShell y el cmdlet WMI para buscar y mostrar su clave de producto de Windows 11 o 10. Aquí se explica cómo hacer esto:
(Get-WmiObject -query 'select * from SoftwareLicensingService').OA3xOriginalProductKey
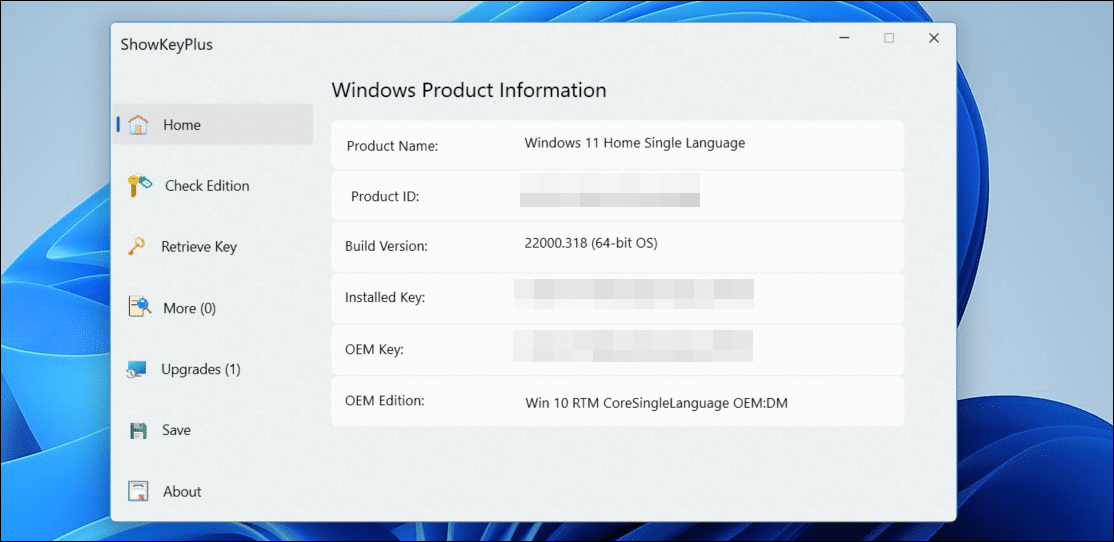
Si prefiere evitar la molestia de escribir comandos o ejecutar scripts, herramientas de terceros como ShowKeyPlus pueden ayudarlo a encontrar el código de activación de Windows con unos pocos clics. Puede descargar esta aplicación desde Microsoft Store para recuperar información de clave de producto de Windows. Así es cómo:
Además, puede usar ShowKeyPlus para verificar su edición específica de Windows usando la clave del producto y recuperar una clave de una copia de seguridad.
4. Verifique su recibo de compra o correo electrónico
Si compró una clave de licencia de Windows en un minorista en línea como Amazon, probablemente recibió la información por correo electrónico. Utilice palabras clave como «licencia de Windows», «producto de Windows» y «activación de Windows» para buscar el correo de confirmación que recibió. O consulte la sección Pedidos de su cuenta con ese minorista en línea para encontrar información sobre cómo recuperar la clave o cómo se entregó inicialmente.
Como otra opción, busque pegatinas físicas en su computadora con información relacionada con la configuración del hardware y software de su computadora. Estos también pueden incluir la clave de producto de Windows u otros detalles necesarios para ayudarle a localizarlo.
Si todo lo demás falla, intente comunicarse con el soporte de Microsoft para obtener ayuda. Puede solicitar una devolución de llamada utilizando la aplicación Obtener ayuda en su computadora:
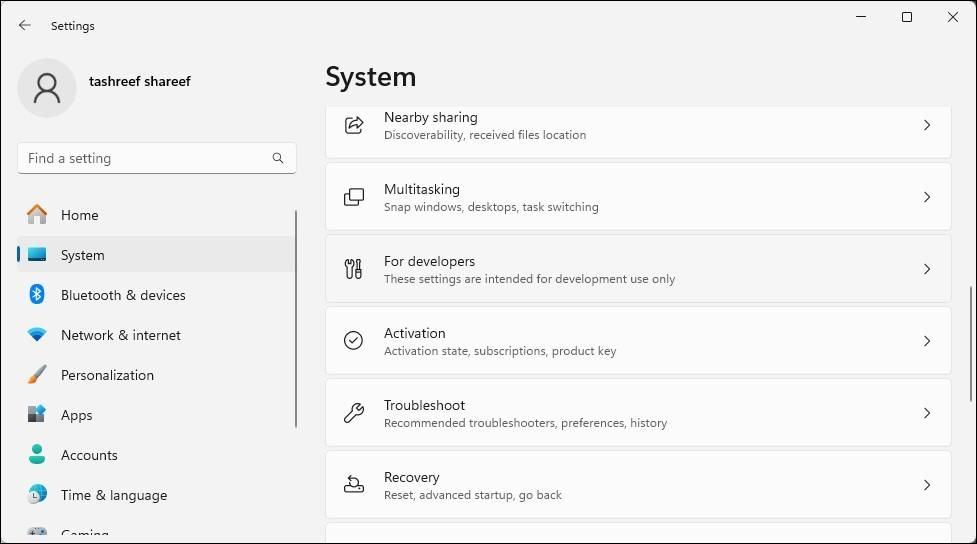
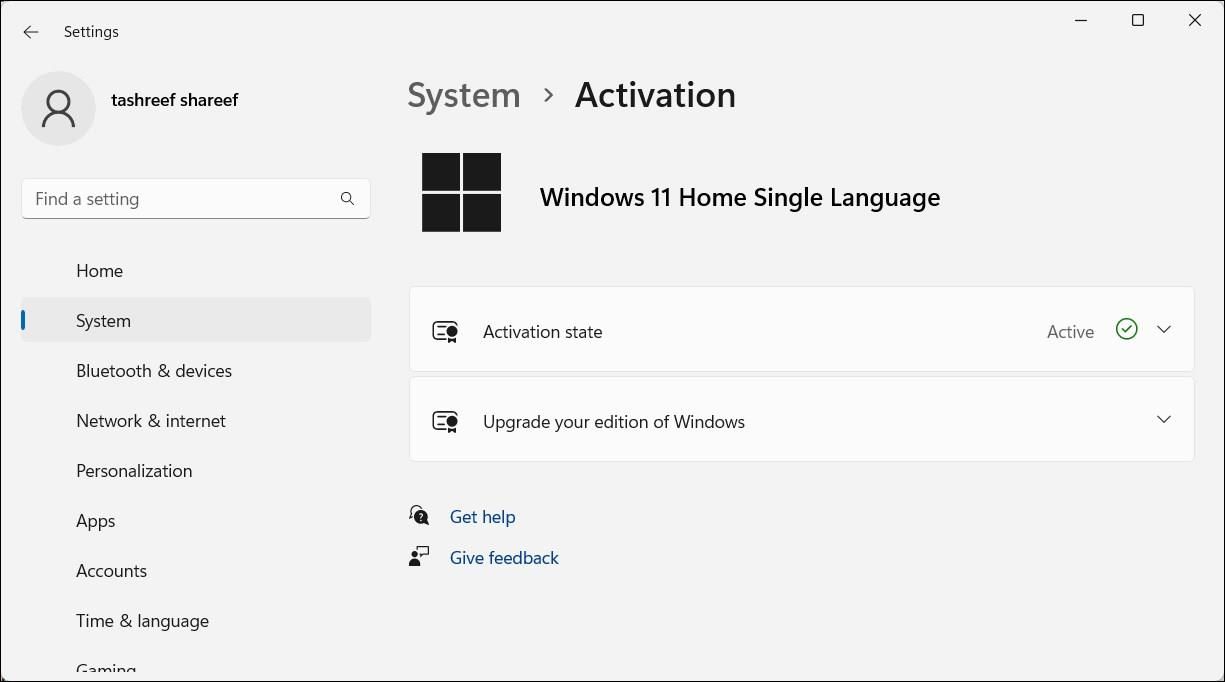
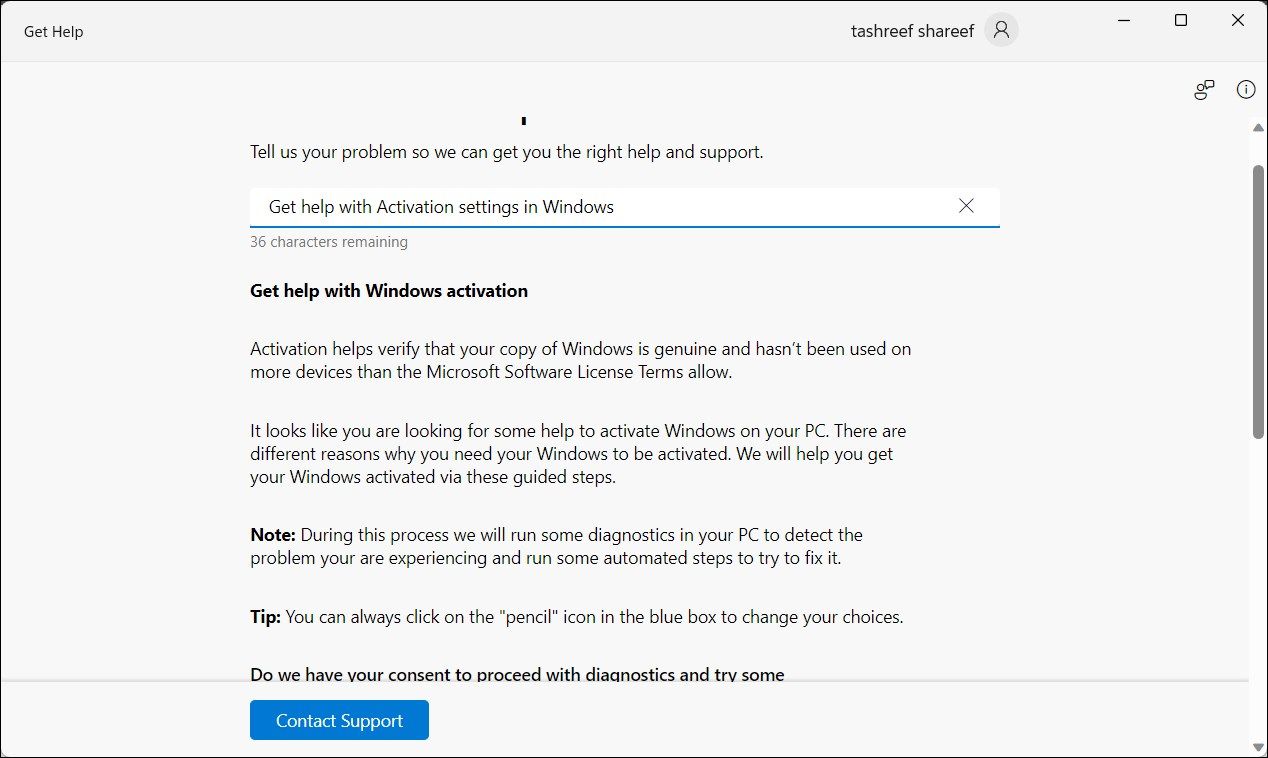
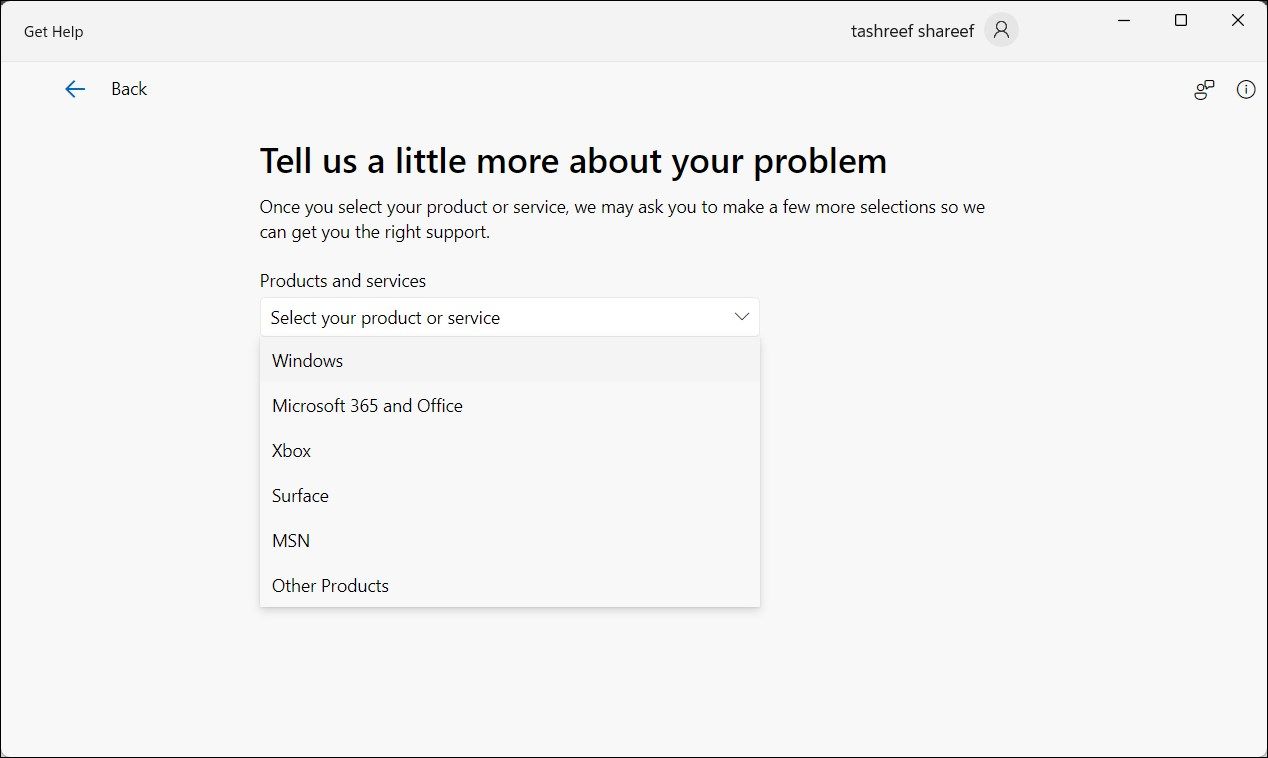
En Windows 10 y 11, Microsoft ha simplificado el proceso de activación de licencia. Independientemente de cómo obtuvo su licencia, una vez activada, la clave del producto está vinculada al hardware de su sistema. Ya sea que actualice a la siguiente versión o realice una instalación limpia del sistema operativo, Windows debería detectar y verificar automáticamente la propiedad.