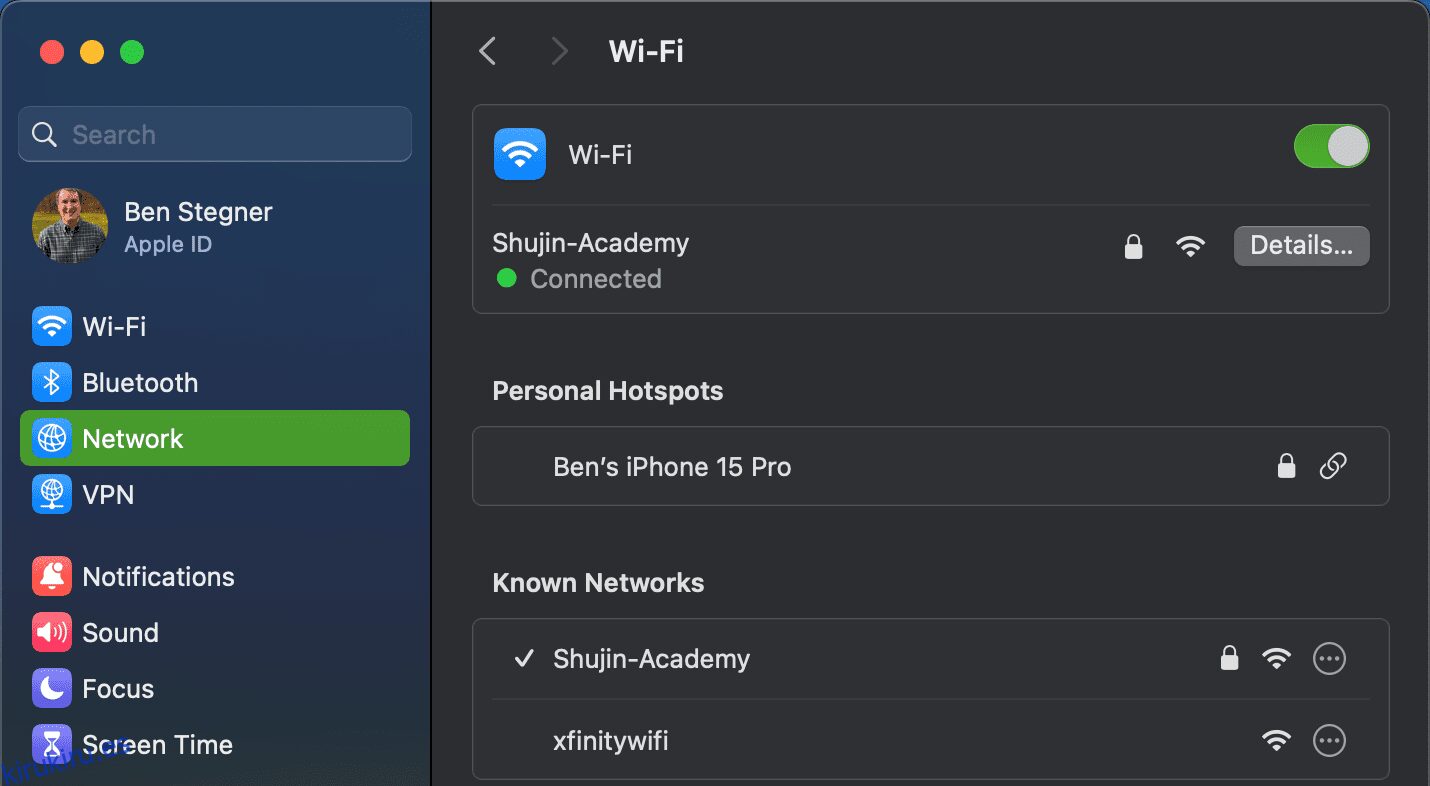Tabla de contenido
Conclusiones clave
- Puede buscar y cambiar la dirección IP de su Mac a través del panel Red en Configuración del sistema o usando comandos de Terminal.
- Cambiar su dirección IP puede ayudar a resolver conflictos de red, como cuando recibe un mensaje «otro dispositivo está usando su dirección IP».
- Si configura una IP manual, es importante reservarla en su enrutador para asegurarse de que su Mac use constantemente la misma dirección.
¿Necesita volver a verificar la dirección IP de su Mac o ajustarla para evitar un conflicto de red? Le mostraremos cómo encontrar y cambiar fácilmente la dirección IP de su Mac.
Cómo encontrar su dirección IP en una Mac
La forma más sencilla de comprobar la dirección IP de su Mac es a través del panel Red en Configuración del sistema. Haga clic en el menú Apple en la parte superior izquierda de la pantalla y elija Configuración del sistema para abrirlo, o use Cmd + Espacio para buscar «configuración» con Spotlight.
Aquí, haga clic en Red en la barra lateral izquierda para abrir el menú correspondiente. Tu red actual se muestra en la parte superior, con un punto verde Conectado: esto es Wi-Fi, suponiendo que estés usando una conexión inalámbrica. Haz clic en el que estás usando.
En la página resultante, verá el nombre de su red actual en la parte superior. Haga clic en el botón Detalles al lado para abrir una nueva ventana con información completa sobre la red.
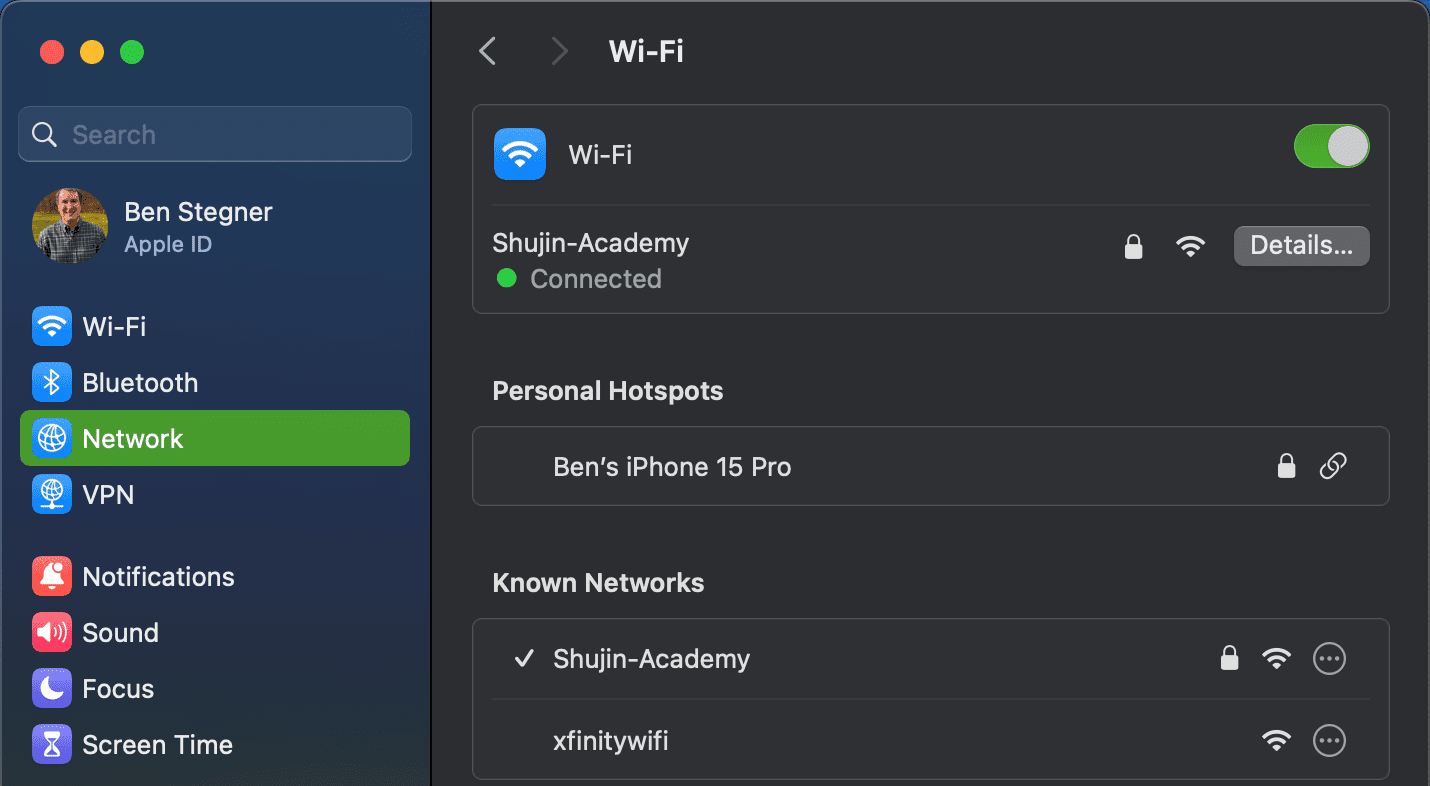
Allí verá un campo de dirección IP, que muestra la dirección IP privada actual de su Mac en su red. Para mayor comodidad, también se muestra la dirección IP del enrutador. Puede seleccionar estas direcciones para copiarlas y pegarlas en otro lugar.
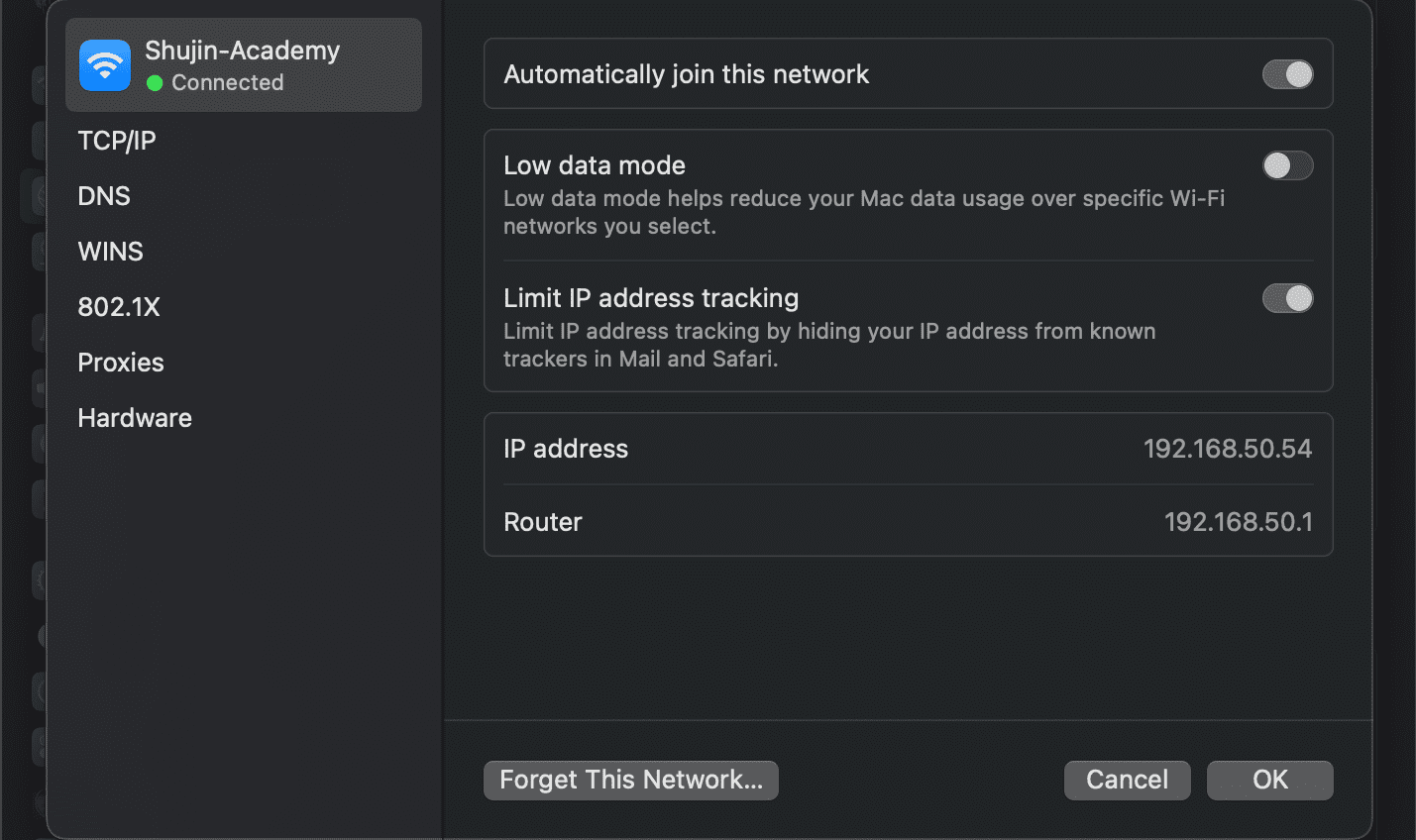
Vea la dirección IP de su Mac a través de la terminal
El método anterior es rápido y confiable, pero también puede ver la dirección IP de su Mac usando un comando de Terminal si no desea hacer clic en varios menús. Abra Terminal buscándolo en Spotlight (Cmd + Espacio).
Luego, ingrese el siguiente comando para mostrar su dirección IP en una conexión Wi-Fi:
ipconfig getifaddr en0
Para una conexión Ethernet, utilice este comando en su lugar:
ipconfig getifaddr en1
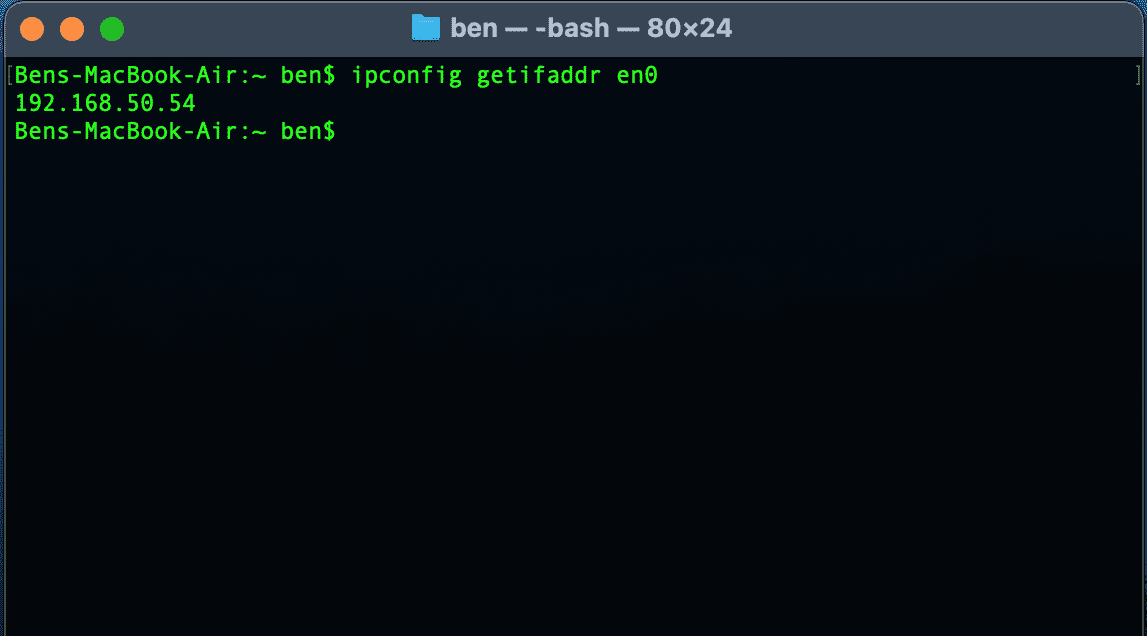
De cualquier manera funciona; Si puedes memorizar este práctico comando de Terminal, es un poco más rápido que hacer clic en los menús de Configuración del sistema.
Cómo cambiar la dirección IP de tu Mac
Si bien en algunos casos es suficiente ver la dirección IP de su computadora, ¿qué pasa cuando necesita obtener una nueva dirección IP en su Mac? Esto es necesario si ve el mensaje «otro dispositivo está usando su dirección IP», aunque también puede cambiar su dirección IP por otros motivos.
Para cambiar la dirección IP de su Mac, regrese al mismo menú de Red mencionado anteriormente. En la ventana donde confirmó la dirección IP de su Mac, haga clic en el menú TCP/IP a la izquierda. Esto muestra más detalles sobre la conexión de red actual de su Mac. Junto a Configurar IPv4, probablemente verá Usar DHCP.
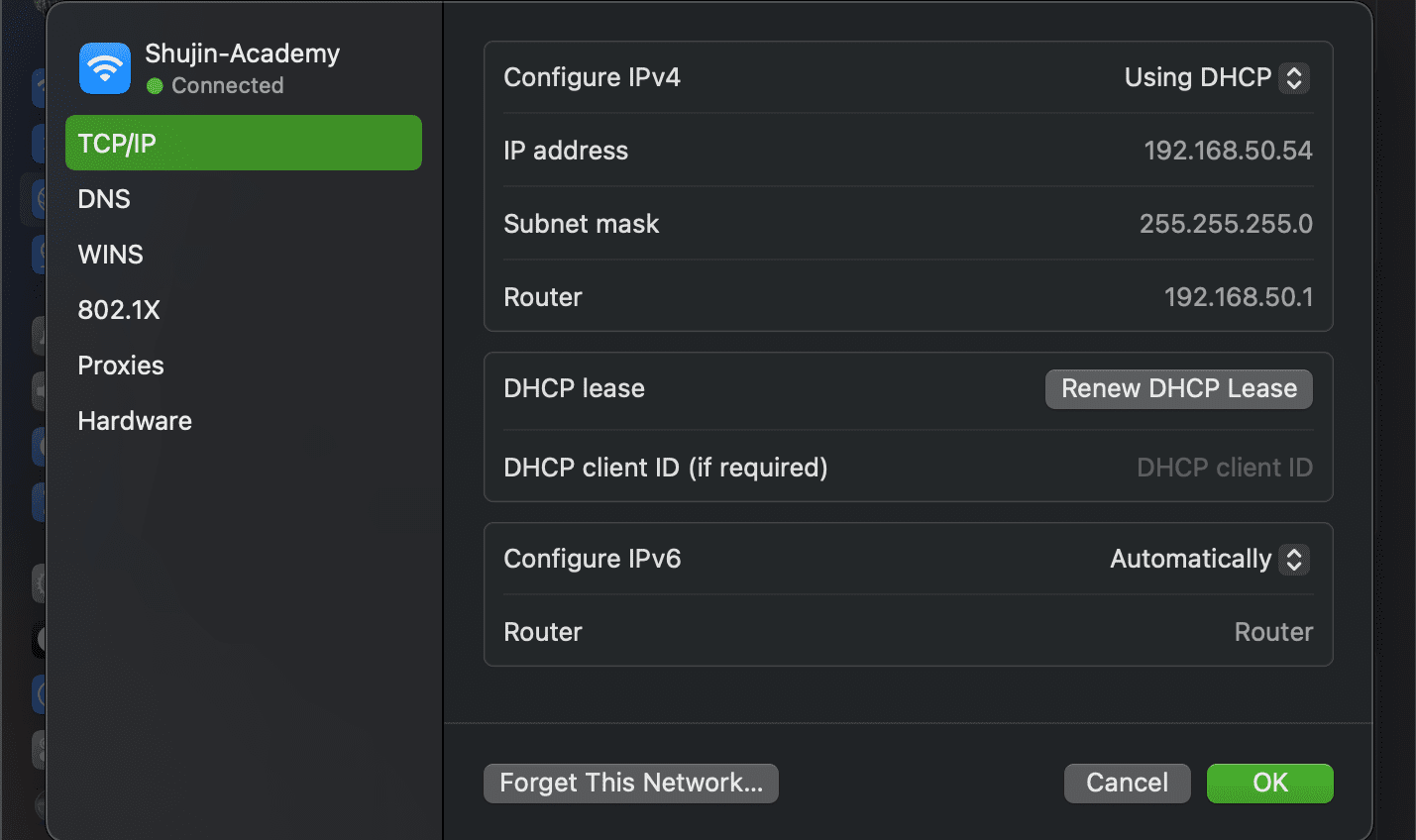
DHCP, o Protocolo de configuración dinámica de host, permite a los enrutadores administrar automáticamente las direcciones IP. Es por eso que cuando conecta un nuevo dispositivo a su red, no tiene que seleccionar manualmente una dirección IP abierta para él.
Para obtener una nueva dirección IP de su enrutador, haga clic en el botón Renovar arrendamiento de DHCP. Esto hará que su computadora libere su dirección IP y obtenga una nueva, lo que debería resolver cualquier error de IP duplicado.
Cómo configurar una dirección IP manual en macOS
Si desea tener más control sobre la configuración de red de su Mac, puede asignar una dirección IP manualmente (también llamada IP estática). Con esta opción, la dirección especificada no cambiará para su dispositivo, lo que puede ayudar aún más a resolver problemas con direcciones IP duplicadas.
Para configurar una dirección IP estática en su Mac, regrese a la pestaña TCP/IP mencionada anteriormente. En el campo Configurar IPv4, haga clic en Usar DHCP y cámbielo a Usar DHCP con dirección manual.
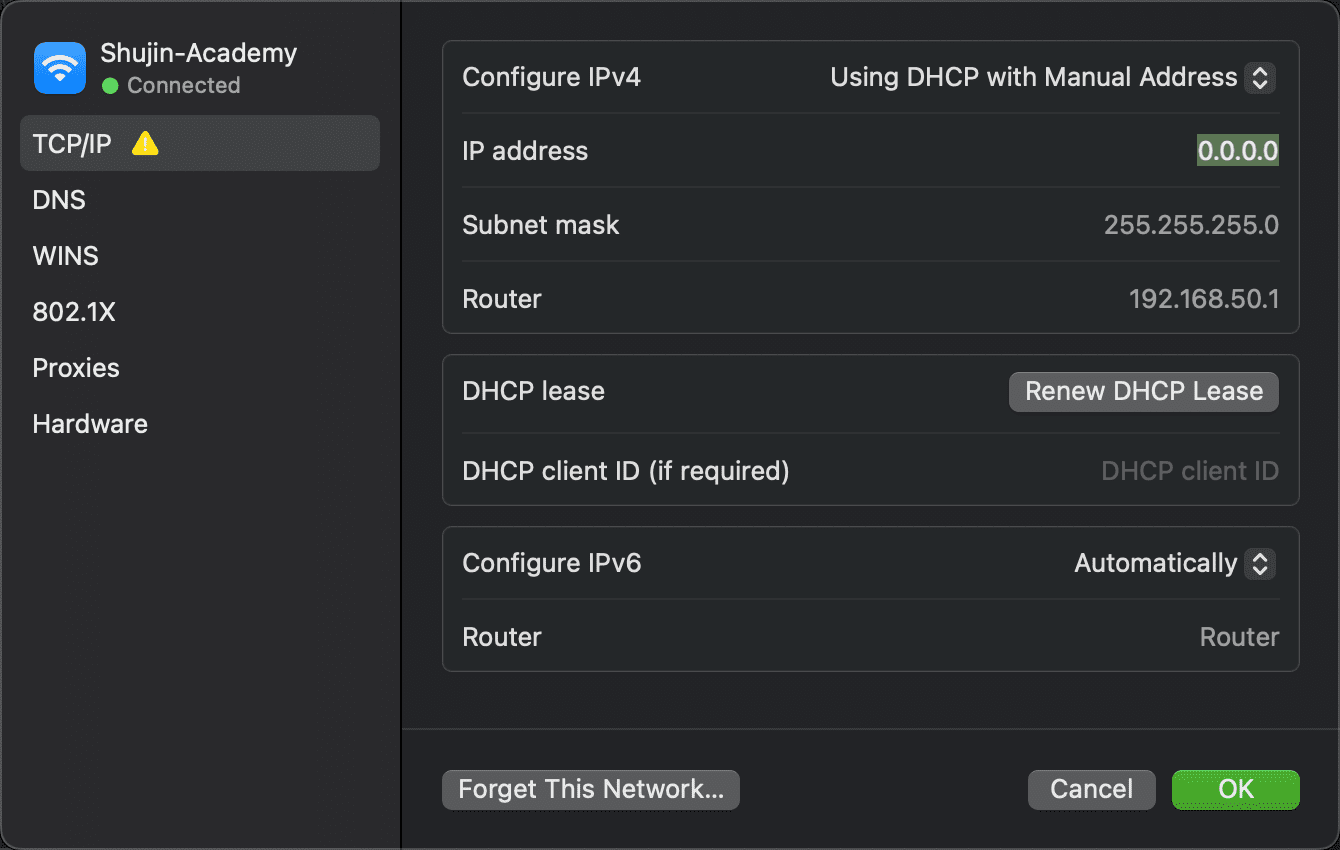
También puedes elegir Manualmente si lo deseas. Sin embargo, la primera opción es más conveniente ya que solo requiere que usted especifique la dirección IP, por lo que no necesita confirmar otra información como la IP de su enrutador.
Encontrar una dirección IP no utilizada
Al configurar una IP manual, deberá elegir una dirección IP que aún no esté en uso en su red. De lo contrario, creará un problema de IP duplicada. Si bien puede iniciar sesión en su enrutador para verificar las direcciones IP en uso, es más rápido verificar si hay una abierta usando la Terminal.
Para hacerlo, primero necesita conocer el formato de IP de su red. Encontrará esto en la pestaña TCP/IP visitada anteriormente: la dirección del enrutador es el formato que utiliza su red. Suele ser 192.168.0.X (siendo el último dígito único para cada dispositivo), pero debes volver a verificar cuál es el tuyo.
Una vez que lo sepas, usa Cmd + Espacio para abrir Spotlight y buscar Terminal. Luego ingrese el siguiente comando para hacer ping a una dirección y ver si existe en su red, reemplazando la dirección con una que desee usar:
ping 192.168.0.102
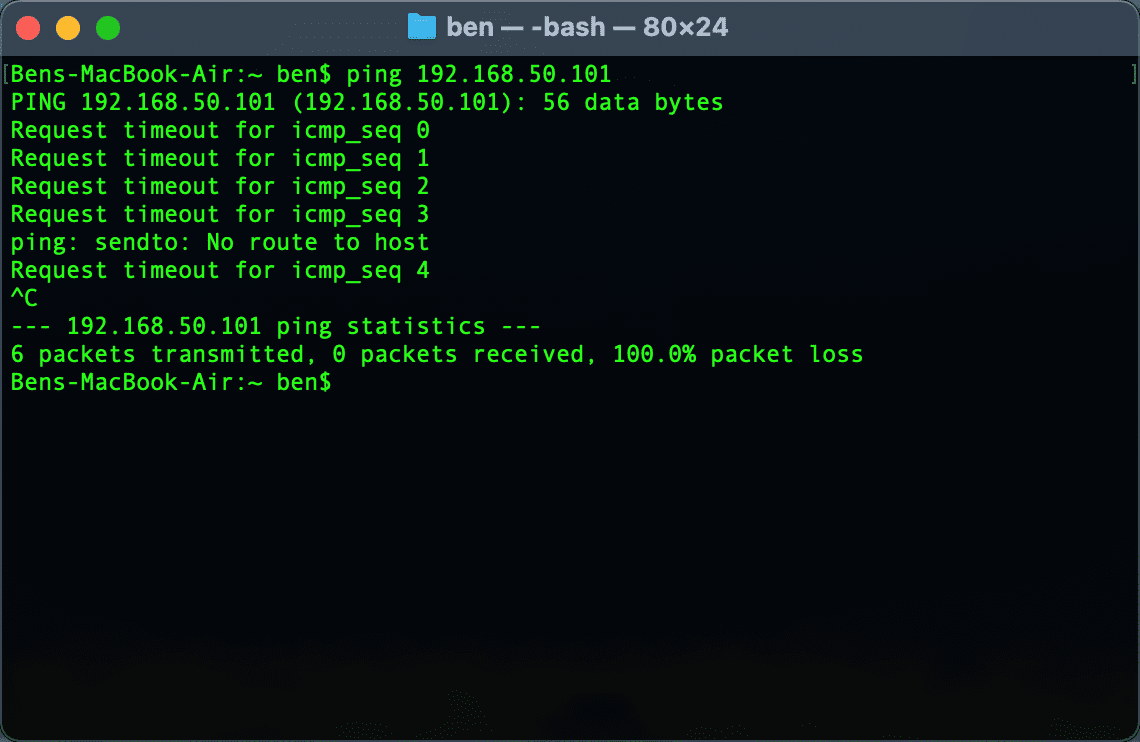
Si esto da como resultado algo así como 64 bytes de 192.168.0.102 seguidos de otra información, eso significa que existe un dispositivo con esa dirección en su red y está respondiendo a su ping. No uses esa dirección para tu Mac; Pruebe el comando ping nuevamente con una nueva dirección hasta que encuentre una que esté disponible.
Si tiene muchos dispositivos en su red, es posible que desee utilizar el comando arp -a para filtrar las opciones no disponibles. Esto muestra todas las direcciones IP de su red a la vez, mostrando las que ya están en uso.
Cuando su ping a una IP muestra repetidamente Solicitar tiempo de espera, ha encontrado una dirección libre. Puede ingresar esa dirección IP en el campo Dirección IPv4 de la página de configuración de red. Una vez que haga esto y confirme con Aceptar, la dirección IP de su Mac permanecerá igual a menos que la cambie.
Reservar una IP manual en su enrutador
Para obtener mejores resultados, cuando configura una dirección IP manual en su Mac, también debe reservar esa dirección en su enrutador. De esa manera, su enrutador sabrá que su Mac espera usar siempre la misma dirección.
Para abrir el panel de administración de su enrutador, abra su navegador y escriba la dirección IP que aparece junto a Enrutador en el panel TCP/IP que utilizó anteriormente. Luego deberás iniciar sesión con el administrador y la contraseña de tu enrutador, que es diferente a la contraseña con la que te conectas a Wi-Fi.
Si nunca antes ha iniciado sesión en su enrutador, verifique Contraseñas de enrutador.com para encontrar el valor predeterminado para el suyo, asegúrese de cambiarlo por seguridad. Y si no está familiarizado con el trabajo en un enrutador, es posible que desee leer primero nuestra introducción general sobre enrutadores.
Las opciones de reserva de dirección IP diferirán ligeramente según su enrutador. En mi enrutador ASUS, por ejemplo, el menú correspondiente se encuentra en LAN > Servidor DHCP. Active Habilitar asignación manual y luego, en el cuadro a continuación, puede seleccionar un dispositivo y reservar una dirección IP para él. No es necesario cambiar el servidor DNS, pero es posible que desee configurar el nombre del host, la descripción o un cuadro similar para recordar qué es qué.
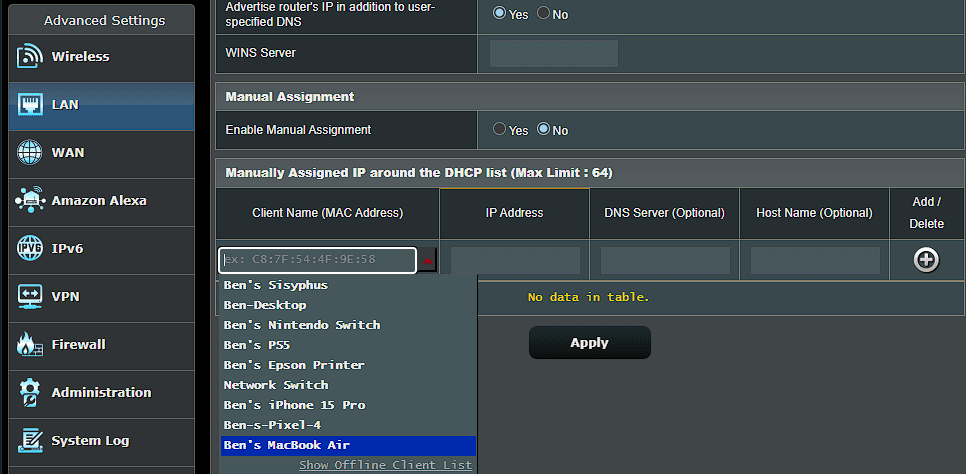
Dado que el enrutador identifica los dispositivos por dirección MAC (no relacionada con la plataforma Mac), deberá seleccionar su Mac de la lista. Anteriormente nombré mis dispositivos (en Mapa de red) para que sean más fáciles de identificar. Si no está seguro de qué elemento es su Mac, deberá encontrar la dirección MAC de su Mac manualmente.
Consulte nuestra guía de direcciones IP estáticas para obtener más ayuda.
Solución de problemas de conflictos de direcciones IP
Si necesitaba cambiar la dirección IP de su Mac porque vio el error «otro dispositivo está usando su dirección IP», restablecer y renovar su dirección IP o asignar una IP manual debería haber solucionado el problema. De lo contrario, tenemos una guía para solucionar conflictos de direcciones IP que debe consultar a continuación.
No hay dos dispositivos en su red que puedan tener la misma dirección, ya que su enrutador no sabrá cuál es cuál. Es por eso que ves este mensaje, lo cual no debería suceder a menos que tu enrutador esté funcionando mal o hayas asignado manualmente una dirección duplicada.
Sin embargo, también puede ocurrir si una computadora está en modo de hibernación por mucho tiempo; cuando se activa, es posible que tenga una dirección IP antigua que su enrutador haya asignado a otra cosa. En ese caso, liberar y renovar la dirección como se describe anteriormente debería solucionarlo.
Direcciones IP públicas versus privadas en Mac
Finalmente, deberíamos mencionar rápidamente los dos tipos diferentes de direcciones IP para mayor claridad.
Todo lo que comentamos anteriormente se refiere a direcciones IP privadas, que se utilizan únicamente en su red. La mayoría de las redes domésticas usan el mismo rango de direcciones (a menudo comenzando con 192.168.0.X), pero esos valores solo los usa su red local. Una IP privada manual (o estática) facilita la localización de dispositivos en su red por sus direcciones IP.
Por el contrario, su IP pública es lo que ve el resto de Internet cuando cualquier dispositivo de su red se conecta. Si bien puede pagarle a su ISP por una dirección IP estática, una IP pública dinámica está bien para la mayoría de las personas. Su IP pública no afecta el error «otro dispositivo está usando su dirección IP» que puede ver en su Mac.
Para encontrar su IP pública, simplemente busque en Google «¿cuál es mi dirección IP» o visite un sitio como MiIP.com. Hemos comparado IP públicas y privadas si desea obtener más información. Y si quieres cambiar tu IP pública, prueba uno de los mejores servicios de VPN.
Hemos visto cómo ver la dirección IP de su Mac y cómo cambiarla si es necesario. En la mayoría de los casos, puede confiar en DHCP y no necesita administrar las direcciones IP manualmente. Si bien configurar direcciones manualmente tiene sus ventajas, el aumento de la sobrecarga no vale la pena a menos que lo hagas para solucionar un problema.