Tabla de contenido
Conclusiones clave
- Un mal contacto, problemas con los controladores, corrupción de datos e infecciones de malware pueden hacer que una tarjeta SD no aparezca en el Explorador de archivos.
- Para solucionar problemas, limpie la tarjeta SD y el adaptador, desactive la protección contra escritura, asigne una letra de unidad, verifique si hay errores con CHKDSK y actualice los controladores de la tarjeta SD.
- Si la tarjeta SD aún no aparece, verifique el lector de tarjetas para detectar problemas de hardware y considere usar un adaptador USB. Mantenga Windows actualizado para posibles soluciones.
Las tarjetas SD son cómodas de usar con tu computadora para transferir fotos o como almacenamiento adicional. Pero si no puede acceder a la suya, lo guiaremos a través de consejos de solución de problemas para que Windows detecte su tarjeta nuevamente.
Razones por las que su lector de tarjetas SD no funciona en Windows 10/11
Es posible que los dispositivos de almacenamiento, como las tarjetas SD, no aparezcan en su Explorador de archivos debido a fallas temporales. Pero si volver a conectar el lector de tarjetas SD no soluciona el problema, existen otras razones comunes por las que el problema puede persistir:
- Su lector de tarjetas SD no está firmemente conectado a su computadora.
- El sistema de archivos de la tarjeta SD está dañado.
- Estás utilizando un controlador de dispositivo desactualizado.
- La tarjeta SD está infectada con malware.
- A la tarjeta SD le falta una letra de unidad.
Antes de comenzar a solucionar problemas, asegúrese de que la tarjeta SD sea compatible con su lector de tarjetas SD. Es posible que algunos lectores más antiguos no admitan formatos de tarjetas SD más nuevos.
1. Limpiar la tarjeta SD y el adaptador
Si la tarjeta SD no se utilizó durante un período prolongado, es posible que los contactos de la tarjeta y el adaptador hayan acumulado polvo y suciedad. Como resultado, es posible que su computadora no reconozca o detecte la tarjeta SD.
Limpia suavemente el polvo que veas en tu tarjeta SD y en el adaptador. Luego, conecta firmemente el lector de tarjetas SD y espera a que la computadora detecte el dispositivo. Asegúrese de que la tarjeta esté insertada firmemente en el lector. Además, cambie a un puerto USB diferente y vea si eso ayuda; es posible que tenga un puerto USB inactivo que no funcione con ningún dispositivo.
2. Asigne una letra de unidad a su tarjeta SD
A cada dispositivo de memoria conectado a su sistema se le asigna una letra de unidad de forma predeterminada. Si faltan estos identificadores, no podrá acceder directamente a los archivos almacenados en la unidad. Afortunadamente, puedes asignar una nueva letra de unidad con unos pocos clics.
Para comprobar si a su tarjeta SD le falta la letra de unidad y asignar una si es necesario:
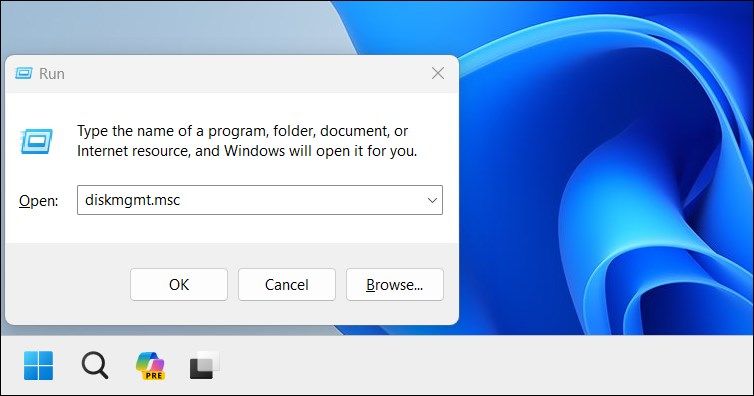
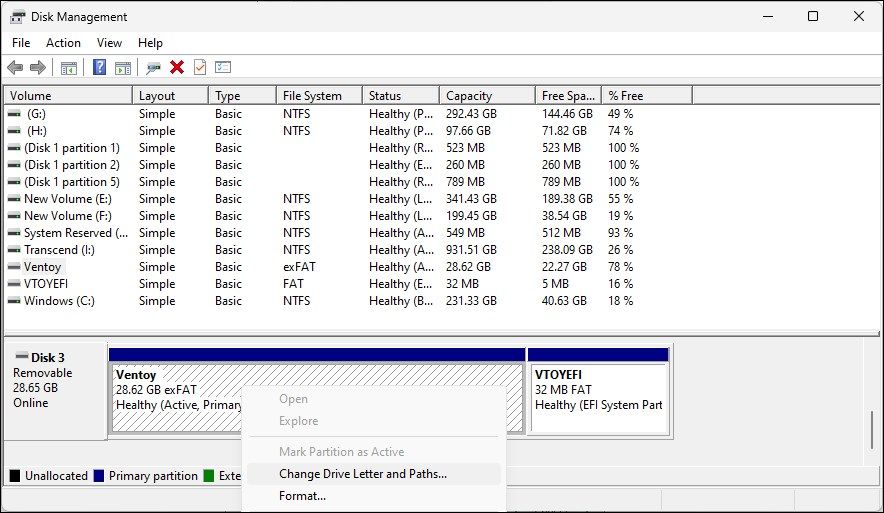
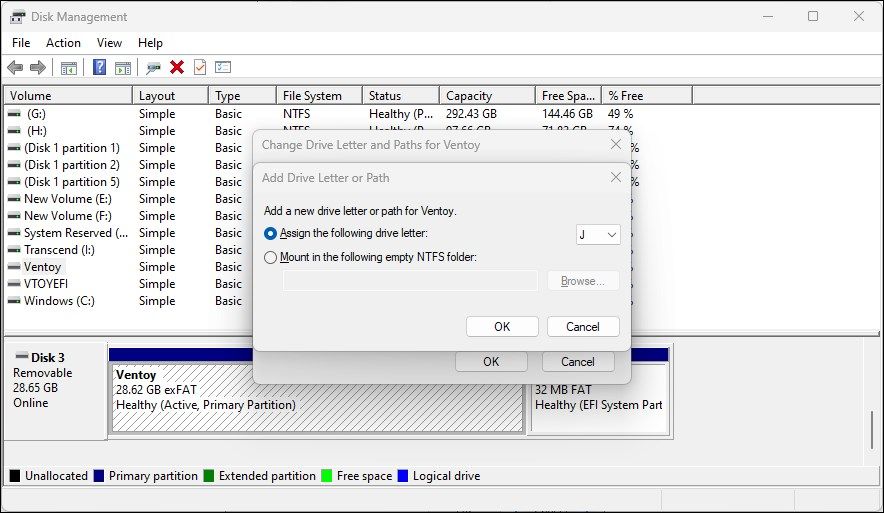
También puede hacer que una letra de unidad esté disponible para su uso en caso de que falten letras de unidad o haya un conflicto de letras de unidad.
Una vez hecho esto, cierre la herramienta de administración de discos. Desconecte y vuelva a conectar su lector de tarjetas SD y verifique si aparece en el Explorador de archivos.
3. Desactive la protección contra escritura
Es importante verificar si su tarjeta SD tiene activada la protección contra escritura. Cuando la protección contra escritura está habilitada, su tarjeta SD es de solo lectura, por lo que no puede agregar ni eliminar ningún dato en el dispositivo de almacenamiento. Esto también puede provocar un error de disco protegido contra escritura, lo que sugiere un problema obvio.
Para desactivar la protección contra escritura en su tarjeta SD:
4. Verifique los errores de la tarjeta SD con CHKDSK
Check Disk (CHKDSK) es una utilidad de línea de comandos de Windows que escanea el controlador en busca de errores. Puede escanear unidades en busca de errores del sistema de archivos y sectores defectuosos y repararlos automáticamente. A continuación se explica cómo utilizar CHKDSK para comprobar y corregir errores de la tarjeta SD:
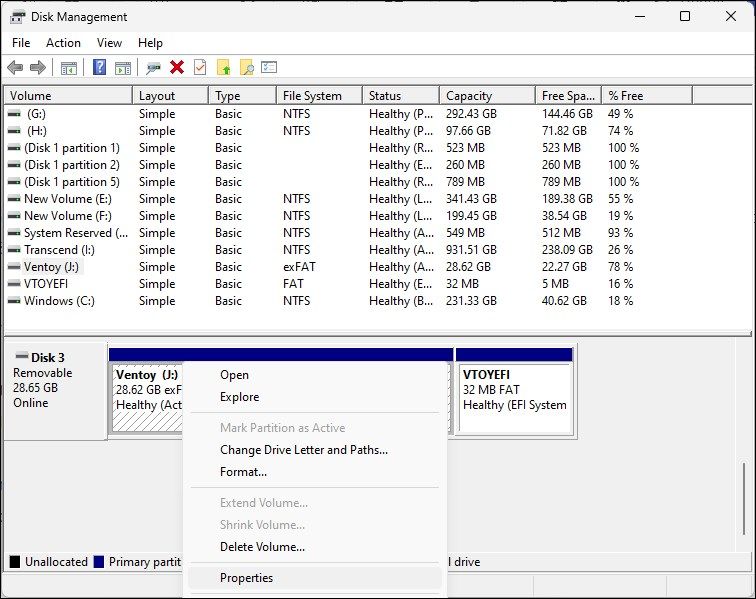
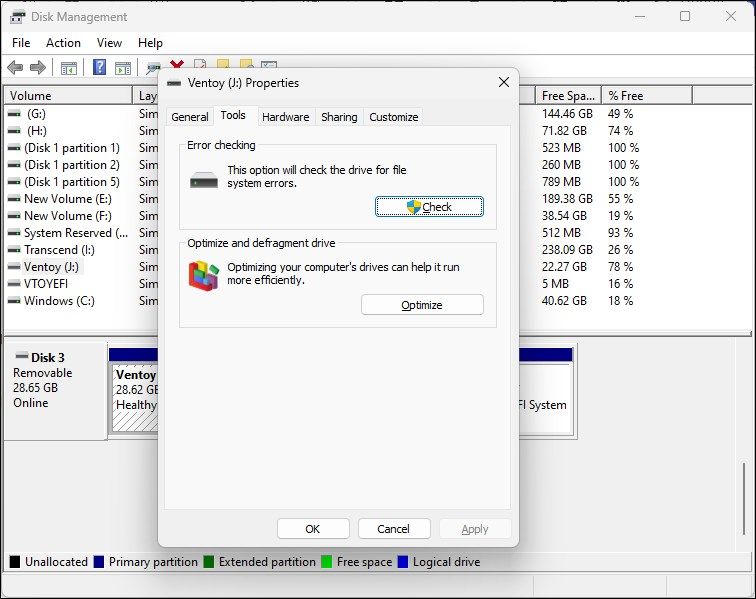
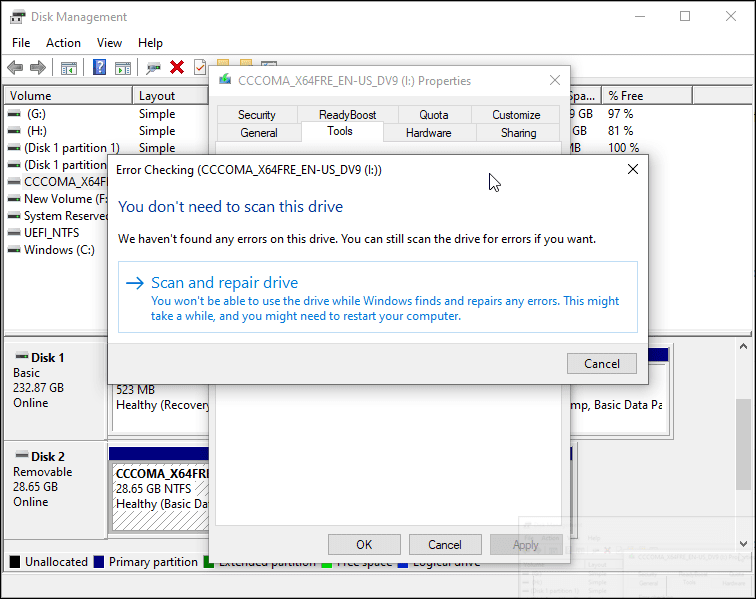
5. Verifique si su tarjeta SD tiene errores en el Administrador de dispositivos
El Administrador de dispositivos enumera todos los dispositivos conectados a su computadora, incluido el hardware con errores. Vea si puede ubicar la tarjeta SD en el Administrador de dispositivos para realizar más pasos de solución de problemas:
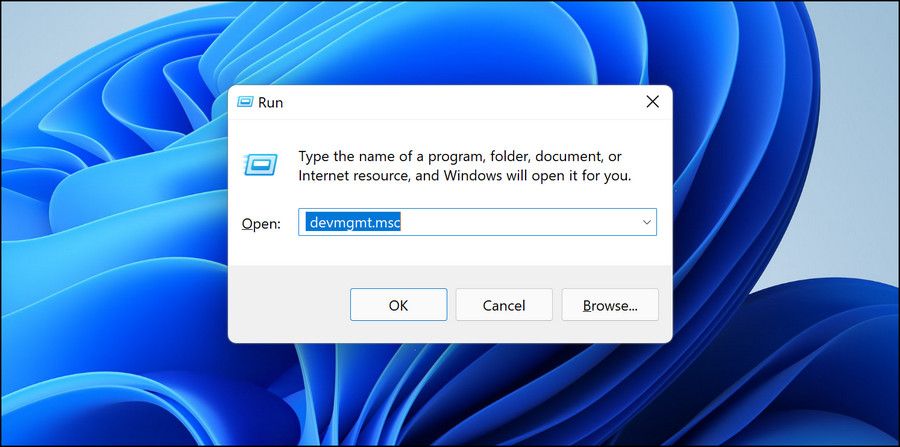
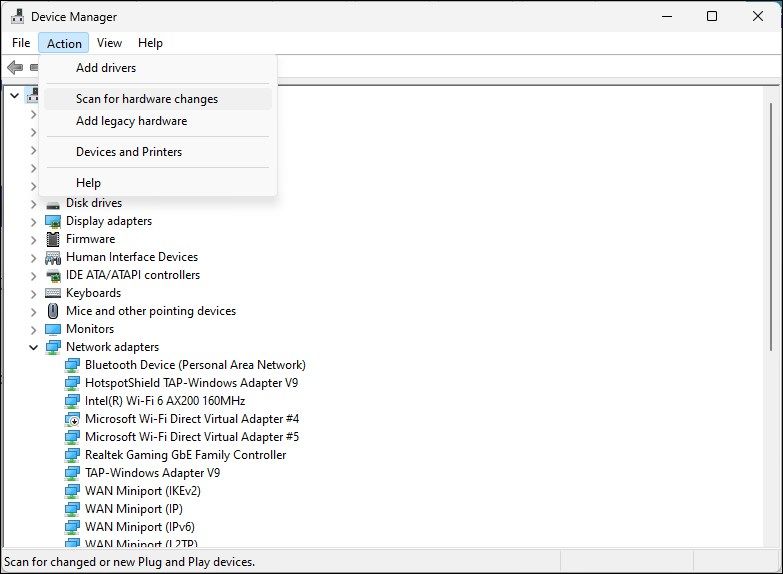
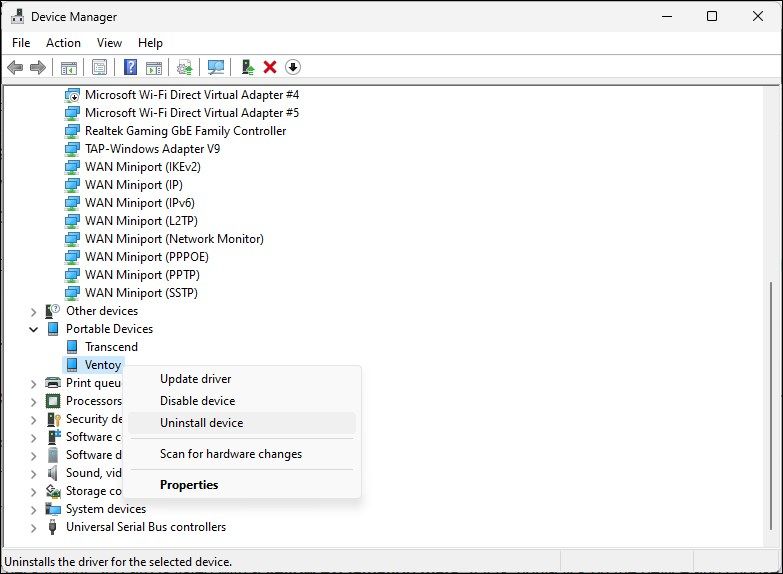
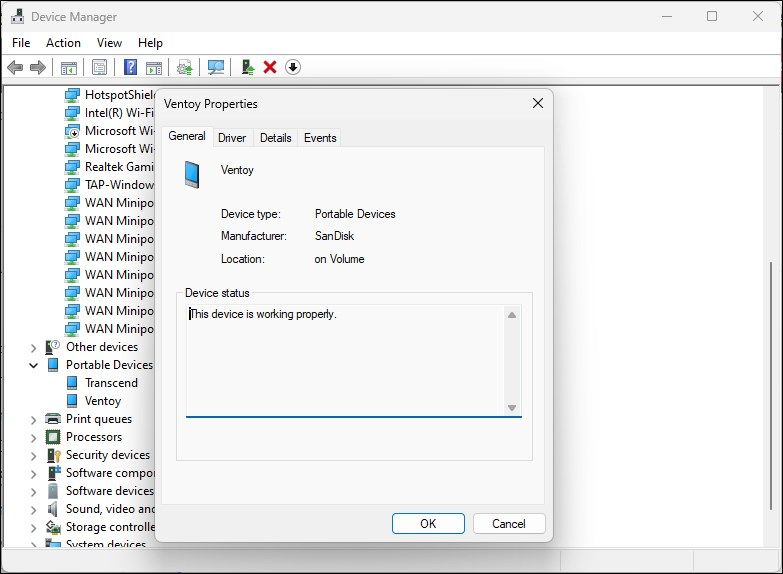
El estado del dispositivo muestra si su dispositivo está habilitado o deshabilitado, seguido de un código o mensaje de error. Si está deshabilitado, haga clic en Habilitado y verifique si hay mejoras. Cualquier mensaje de error presente puede ayudarle a solucionar su problema específico.
6. Actualice los controladores de su tarjeta SD
Es posible que su computadora no reconozca o detecte el dispositivo de almacenamiento externo debido a que faltan controladores de dispositivo o están desactualizados. Afortunadamente, puede actualizar fácilmente los controladores de dispositivos desde el Administrador de dispositivos. He aquí cómo hacerlo:
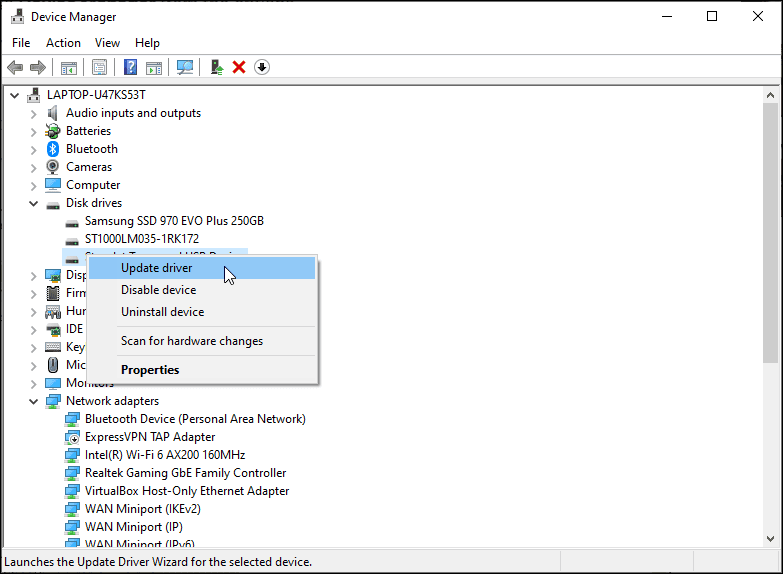
Una vez instalados los controladores, reinicie su PC. Conecte nuevamente su lector de tarjetas SD y verifique si aparece en el Explorador de archivos. Si el problema persiste, reinstale los controladores desde cero.
Reinstale el controlador de la tarjeta SD
Si la actualización del controlador del dispositivo no ayudó, intente reinstalar el controlador de la tarjeta SD. Puede realizar actualizaciones de controladores y reinstalar desde el Administrador de dispositivos:
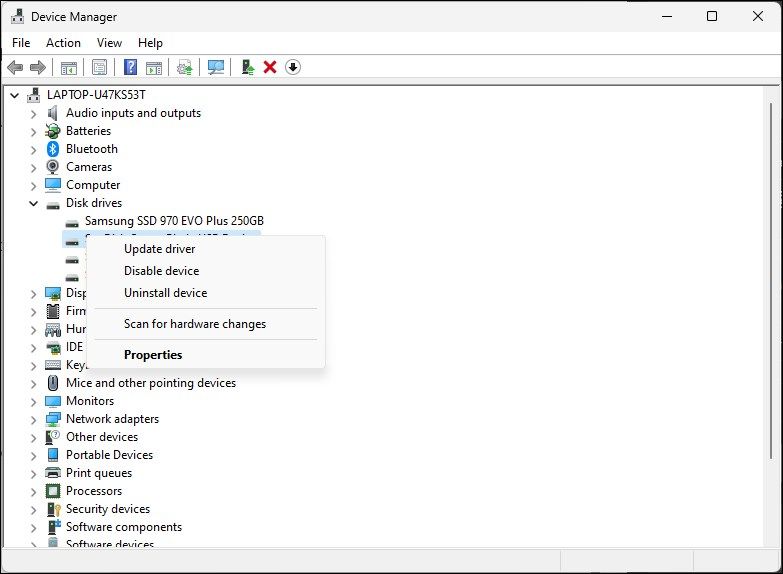
7. Formatee su tarjeta SD para corregir la corrupción de datos
Es posible que una tarjeta SD dañada no aparezca en el Explorador de archivos. Para asegurarse de que su tarjeta SD no esté dañada, conéctela a otra computadora. Es posible que tenga un problema de corrupción del sistema de archivos si no funciona en otros dispositivos.
Afortunadamente, un formateo rápido puede solucionar cualquier problema de corrupción de datos.
Formatear su tarjeta SD borrará todos sus datos. Asegúrese de hacer una copia de seguridad de todos los archivos que necesite antes de continuar.
Para formatear su tarjeta SD:
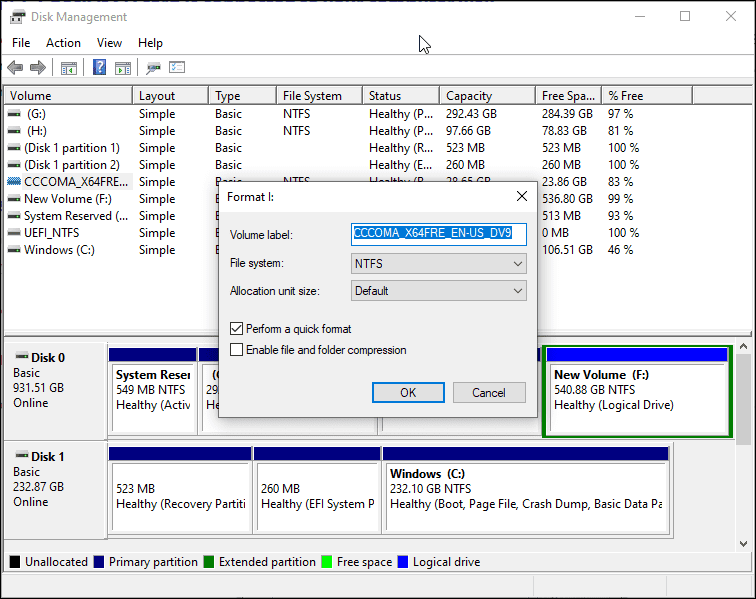
Los lectores de tarjetas de memoria defectuosos son una causa común de que las tarjetas SD no aparezcan en el Explorador de archivos de Windows. Opte por un lector de tarjetas externo que se conecte a un puerto USB. De lo contrario, Windows detecta automáticamente los dispositivos de almacenamiento portátiles, como las tarjetas SD, y los muestra en el Explorador de archivos.
Windows 11 también resuelve muchos problemas de hardware a través de actualizaciones de Windows, que incluyen los controladores y correcciones más recientes, así que verifique si tiene las últimas actualizaciones instaladas en su PC.
