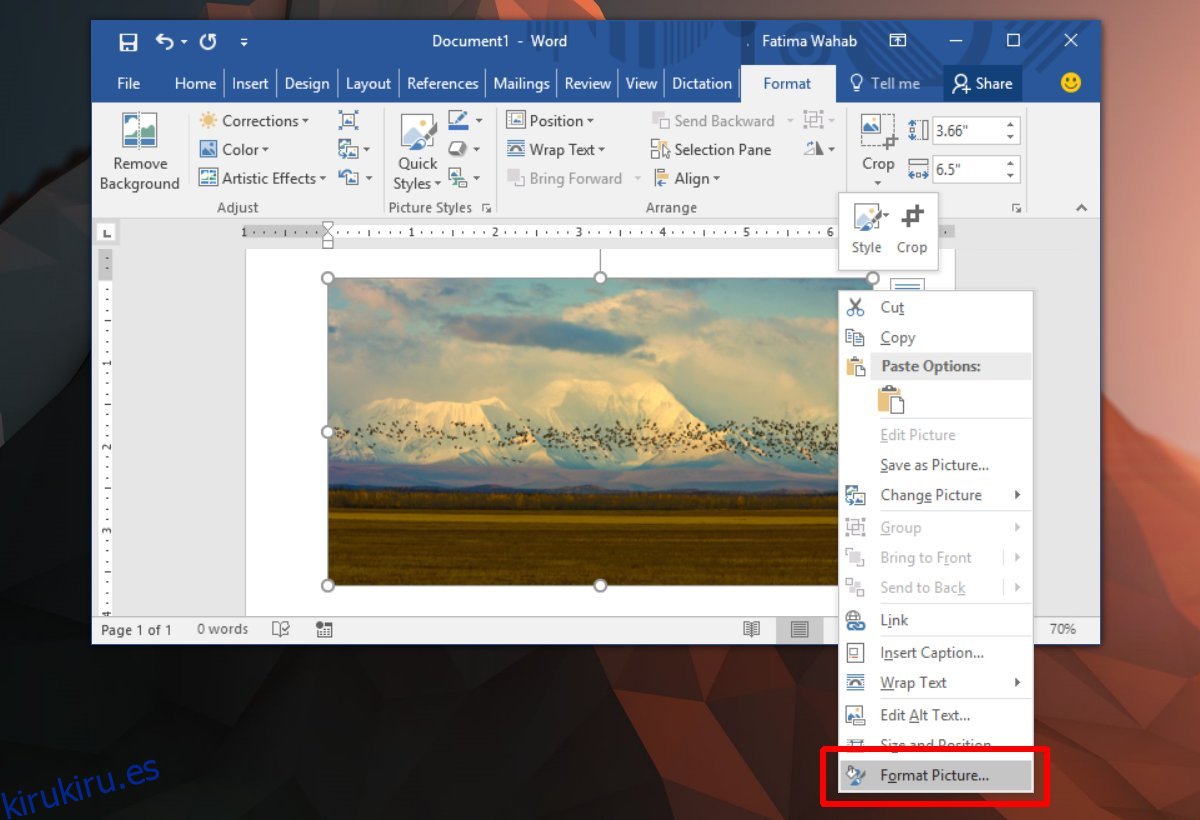Puede agregar imágenes, videos, tablas, gráficos y capturas de pantalla en un archivo de MS Word. No es por nada uno de los procesadores de texto más populares del mundo. Si está dispuesto a invertir tiempo, puede utilizarlo para crear documentos impresionantes. Para cualquiera que no esté familiarizado con las aplicaciones profesionales de diseño de documentos, MS Word es enviado al cielo. Las imágenes que inserta en un documento de MS Word se agregan con calidad reducida. Esto es para mantener el tamaño del archivo algo razonable. Una sola imagen puede aumentar sustancialmente el tamaño de un documento. Imagínese si se agrega en su tamaño original, su documento podría volverse demasiado grande para enviarlo por correo electrónico. Por supuesto, la calidad reducida no siempre se ve bien, en cuyo caso, debe enfocar una imagen en MS Word para que se vea mejor.
MS Word no es un editor de imágenes por ningún tramo de la imaginación. Tiene algunas herramientas con opciones limitadas para editar una imagen. Estos incluyen herramientas de recorte, filtros de color, formas, bordes y más. Si una imagen que ha agregado a su documento se ve mal, puede enfocarla. Hay una herramienta incorporada que le permite hacer precisamente eso.
Mejorar una imagen en MS Word
MS Word tiene una función de imagen más nítida desde Office 2007. Quizás las versiones anteriores del paquete de productividad también tengan esta función. Se accede de la misma manera, pero los controles reales serán diferentes según la versión de MS Office que esté utilizando. Esta publicación detalla cómo puede enfocar una imagen en MS Word en Office 2016.
Primero, inserte una imagen a través de la pestaña Insertar en la cinta. A continuación, haga clic con el botón derecho en la imagen y seleccione «Formato de imagen» en el menú contextual.
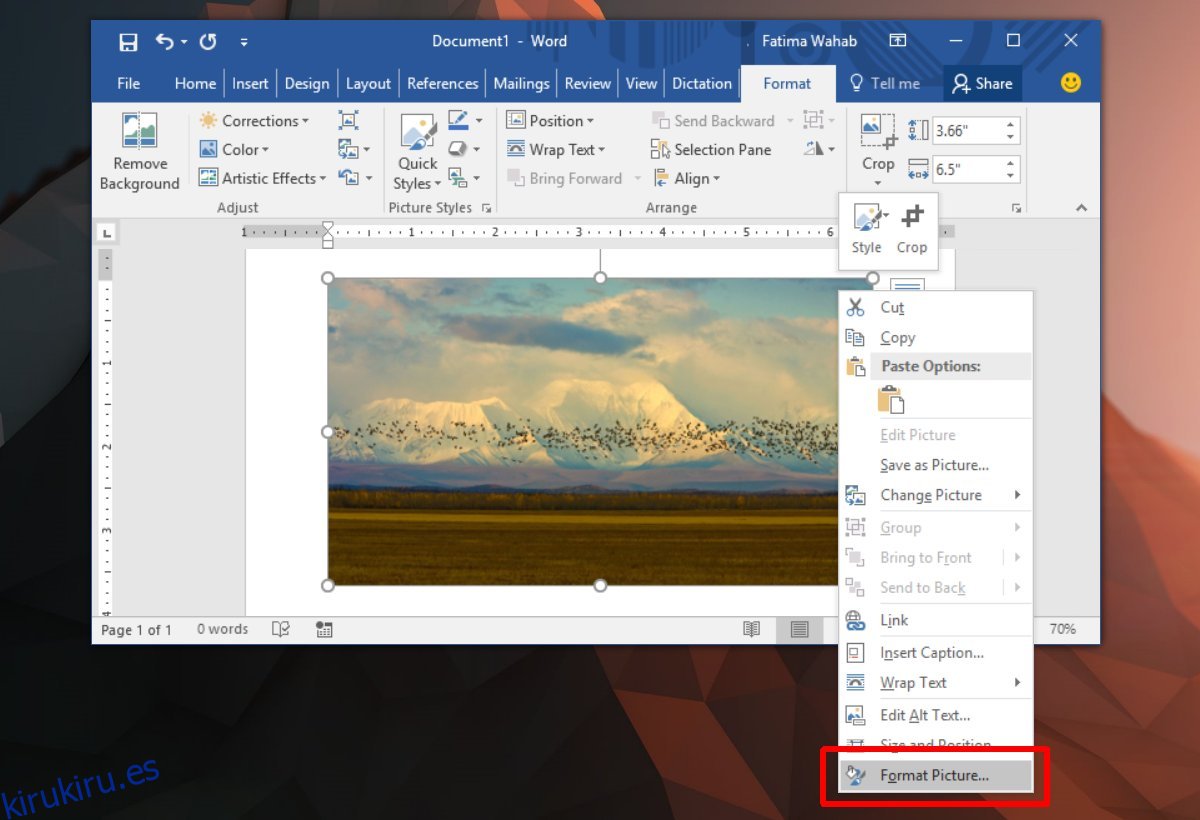
Se abrirá un panel en el lateral con varias pestañas. Seleccione la pestaña Formato de imagen; es el de la extrema derecha.

Expanda la opción ‘Correcciones de imagen’. Aquí verá un menú desplegable y un control deslizante Nitidez. El menú desplegable tiene valores predeterminados de nitidez. Pueden enfocar o suavizar la imagen. Puede establecer un nivel de nitidez personalizado mediante el control deslizante Nitidez.
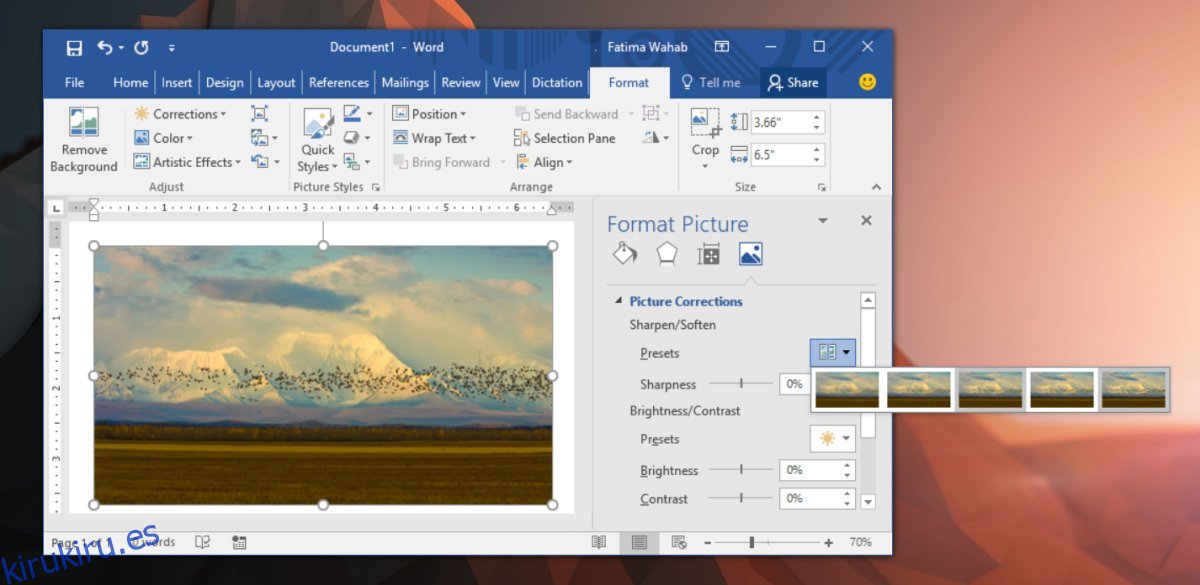
Otras correcciones de imagen
La sección Corrección de imagen también le permite cambiar el brillo y el contraste de una imagen. Al igual que con Nitidez, puede aumentar o disminuir el brillo y el contraste. Hay ajustes preestablecidos que cambian ambos elementos en una imagen a la vez. Si desea cambiar un elemento pero no el otro, utilice los controles deslizantes en lugar del menú desplegable predeterminado. Si algo sale mal y su imagen se ve peor que antes, haga clic en el botón ‘Restablecer’ para solucionarlo.
Puede elegir editar una imagen en una aplicación de edición de imágenes adecuada antes de agregarla a MS Word, pero se comprimirá una vez que se agregue. Es posible que sus ediciones no se vean tan bien como antes de insertar la imagen en MS Word. Si desea utilizar una imagen de mejor calidad pero mantener el tamaño del archivo pequeño, intente insertar una imagen a través de una fuente en línea. La imagen tendrá mejor calidad y podrá actualizarla reemplazando el archivo en línea.