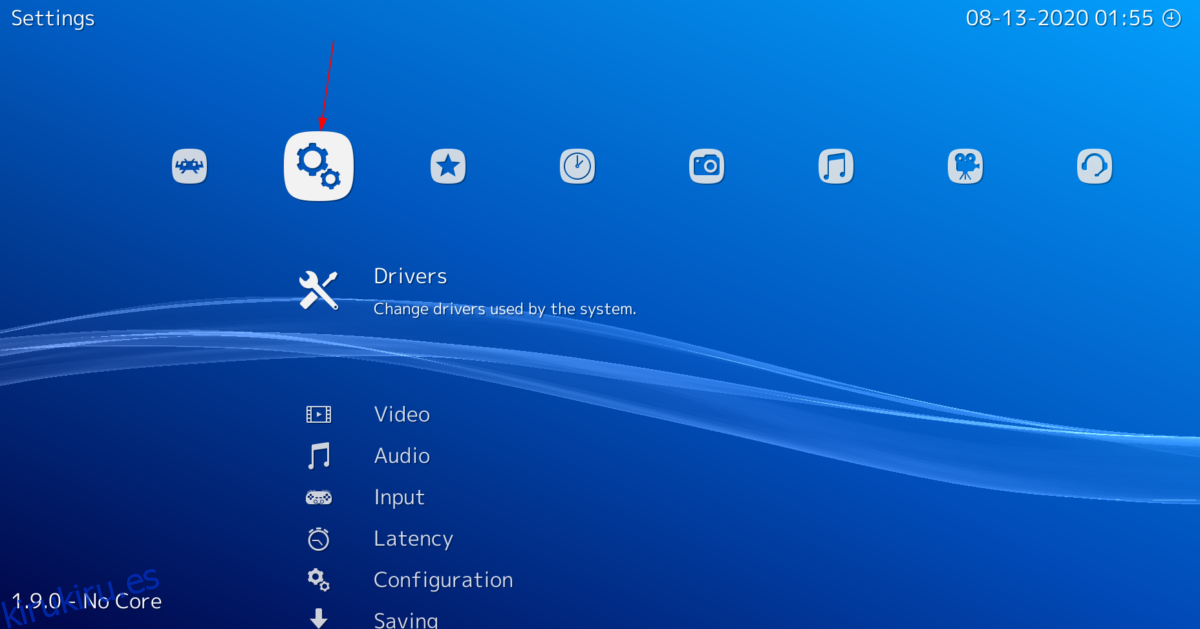Retroarch es un software bastante bueno y puede detectar una gran cantidad de controladores y, a menudo, vincula automáticamente los controles a ellos. Sin embargo, Retroarch no siempre vincula a todos los controladores. En esta guía, veremos cómo vincular controles a su controlador en Retroarch manualmente. También cubriremos cómo vincular los controles del teclado si prefiere personalizar la configuración de su teclado Retroarch.
Para iniciar el proceso de vinculación de controles en Retroarch, la aplicación Retroarch debe estar instalada en su PC con Linux. Para instalar Retroarch (si aún no lo tiene configurado), siga esta guía detallada sobre el tema. O busque «retroarch» en la terminal e instálelo de la forma en que normalmente configura los programas.
Tabla de contenido
Vincular controles de Retroarch a un controlador
La opción para vincular controles personalizados a controladores en Retroarch es bastante simple. Para comenzar, inicie la aplicación buscando «Retroarch» en el menú de su aplicación. Una vez que la aplicación esté abierta, siga las instrucciones paso a paso a continuación para aprender cómo vincular la configuración de su controlador.
Paso 1: Mire en la ventana principal de la aplicación Retroarch y use las teclas de flecha izquierda / derecha en el teclado, o use el mouse para seleccionar la opción de menú de configuración de Retroarch.

Paso 2: Una vez que haya seleccionado el menú de configuración de Retroarch, verá una gran cantidad de opciones para elegir. Examine todas las opciones y seleccione «Entrada» con la tecla Intro o el mouse.
Paso 3: Después de hacer clic en la opción de menú «Entrada», estará en el área de configuración del controlador Retroarch. En este punto, conecte su controlador a su PC con Linux a través de USB, o conéctelo a través de Bluetooth, etc.
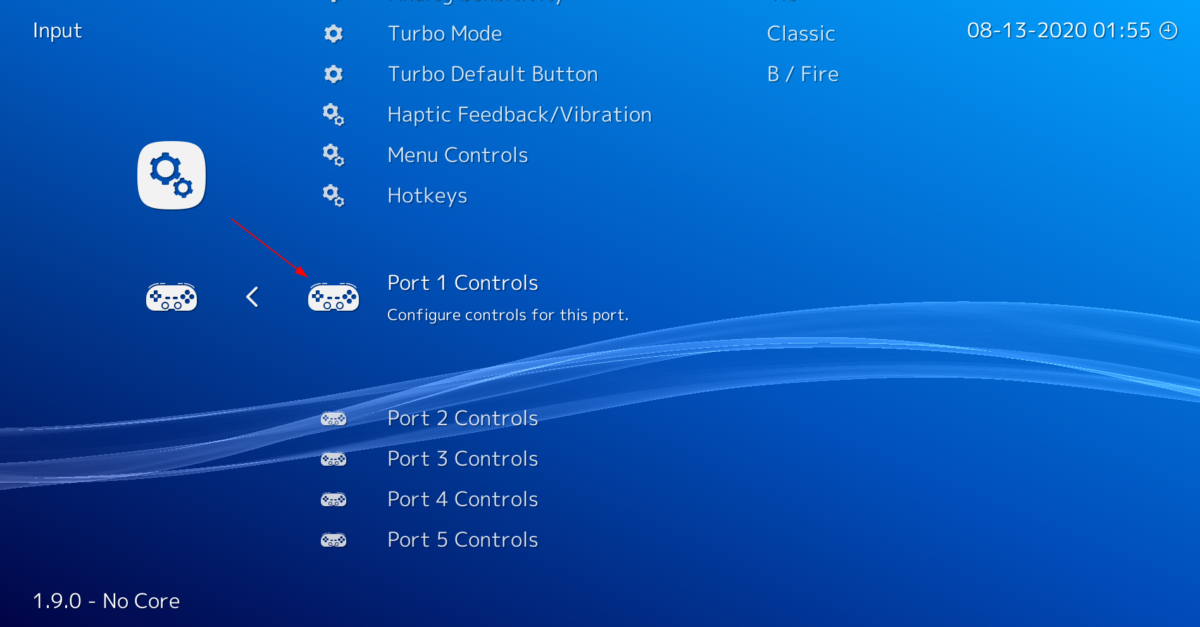
Cuando el dispositivo esté conectado, Retroarch debería ver que está conectado a su PC y mostrará una notificación en la esquina inferior izquierda de la aplicación.
Paso 4: Con el controlador enchufado, busque en el menú «Entrada» en Retroarch «Controles del puerto 1» y selecciónelo mediante la tecla Intro o el mouse. La selección de «Controles del puerto 1» lo llevará al área de enlace para el primer controlador enchufado.
Paso 5: Dentro del área «Controles del puerto 1», desplácese hacia abajo hasta que vea «Botón B (Abajo)». Seleccione esta opción de menú para vincular el botón B a un botón específico del controlador.
Paso 6: Después de vincular el botón B, recorra el menú y elija todos los demás controles para vincular los controles de Retroarch a su controlador. Alternativamente, busque la opción «Establecer todos los controles» y selecciónela para vincular más rápidamente los botones del controlador.
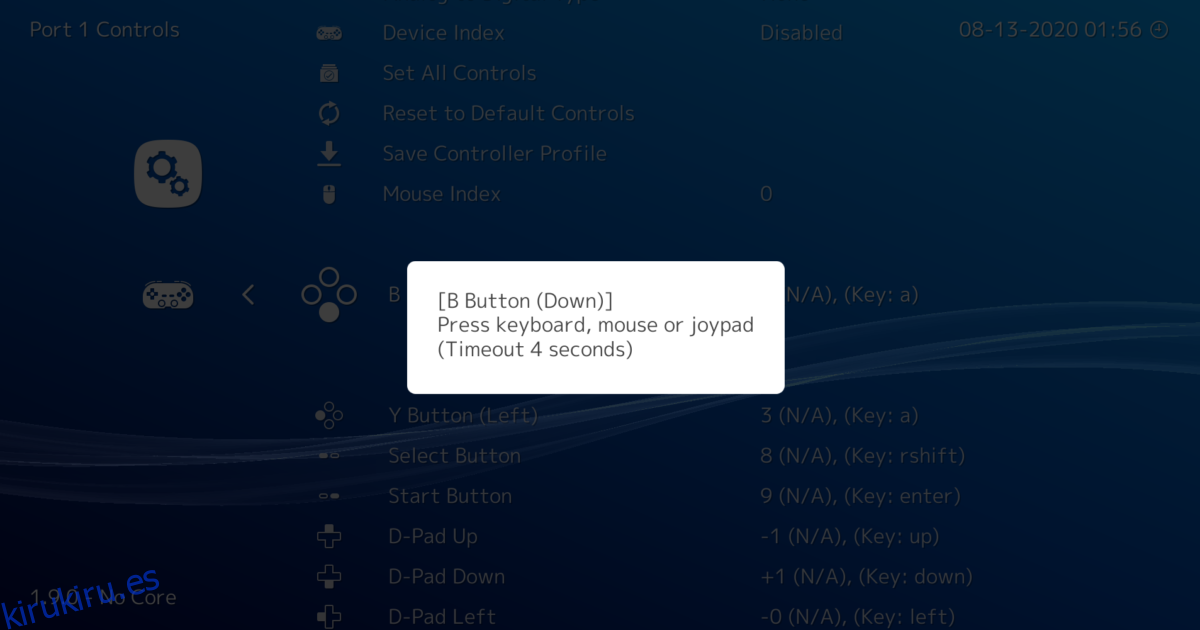
Una vez que haya pasado y vinculado cada botón al controlador, el proceso habrá finalizado. Desde aquí, puede volver atrás y vincular los controladores 2, 3 y 4. ¡O salir del área de controles para disfrutar de los juegos en Retroarch!
Vincular controles de Retroarch a un teclado
Si no tiene un controlador, es posible que desee volver a vincular los controles del teclado para Retroarch. Siga las instrucciones paso a paso a continuación para aprender cómo hacerlo.
Paso 1: Abra la ventana de configuración en Retroarch seleccionando el icono de configuración con el mouse o las teclas de su teclado. Esta área de configuración maneja todas las configuraciones cambiables para Retroarch.

Paso 2: Una vez dentro del área de configuración de Retroarch, verá una larga lista de elementos del menú. Revise la lista de opciones para «Entrada». El área de entrada es donde puede ajustar los controles de Retroarch.
Paso 3: Después de seleccionar el área «Entrada», una vez más verá una gran cantidad de opciones para elegir. Desplácese por esta lista y busque «Controles del puerto 1». El puerto 1 está reservado para el primer controlador conectado, así como los controles del teclado.
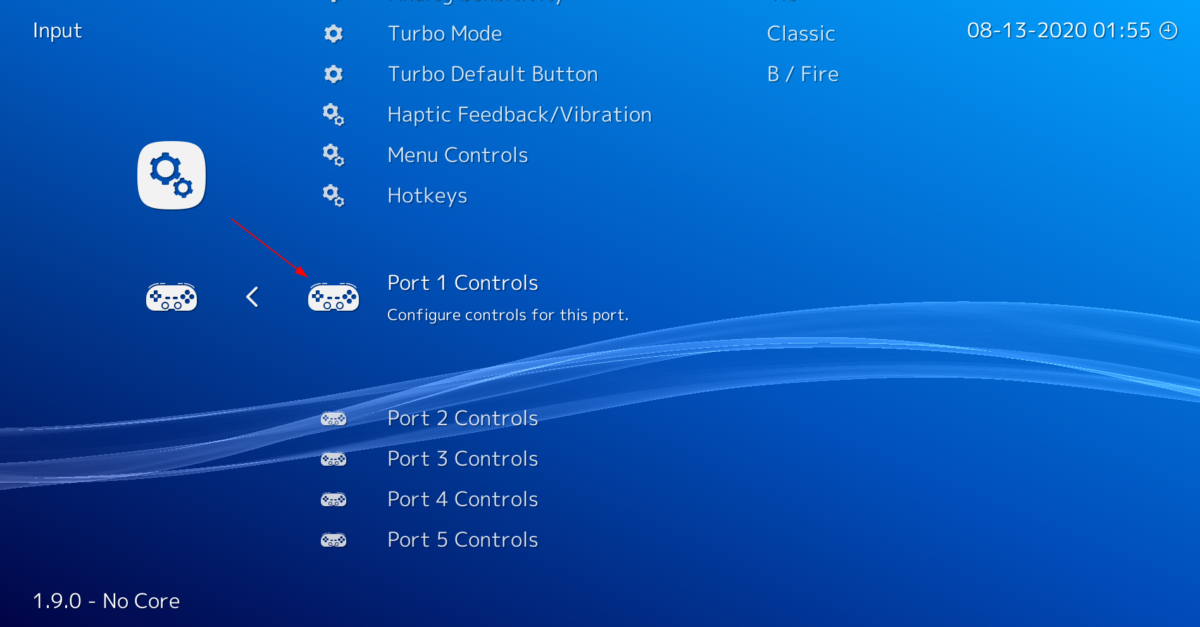
Paso 4: Busque el «Botón B (abajo)» y haga clic en él con el mouse. El botón B es la primera opción de control configurable disponible. Después de hacer clic en él, se le pedirá que vincule un botón. Presione el botón del teclado que desea vincular.
Paso 5: revise la lista de controles disponibles y vincule cada uno al teclado. Tenga en cuenta que los controles del teclado no serán tan cómodos como un controlador, y es posible que tenga problemas para vincular ciertas cosas (como las palancas analógicas).
Nota: si no desea hacer clic manualmente en cada botón para vincularlos, busque la opción «Establecer todos los controles» y haga clic en ella. Retroarch lo guiará a través de cada control y lo ayudará a vincularlo.
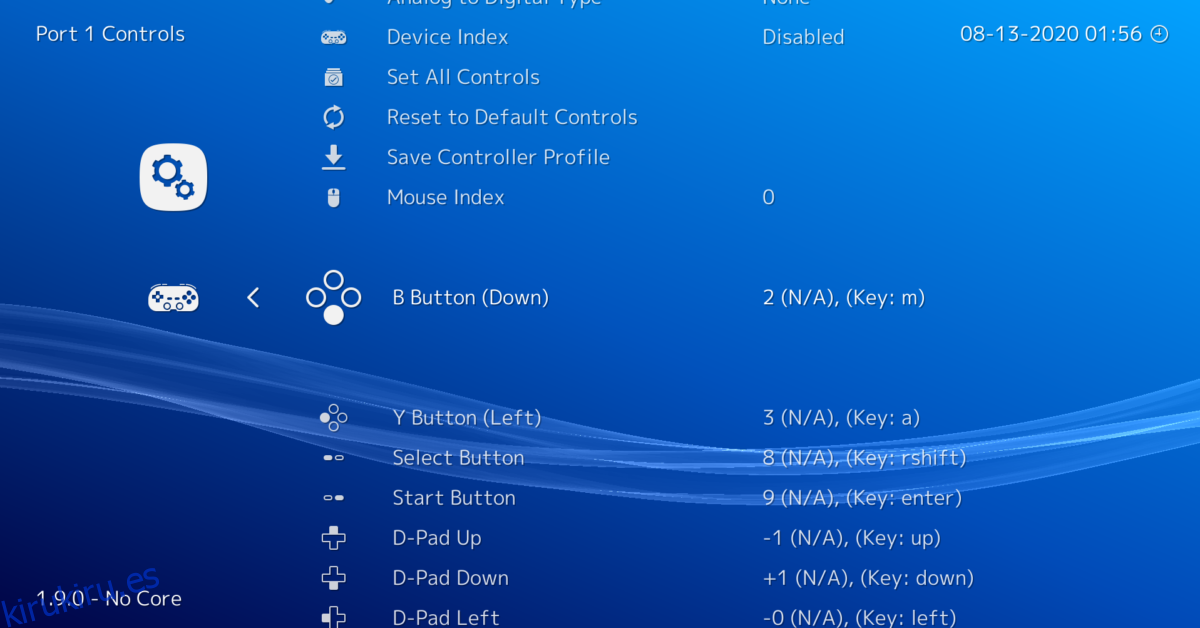
Una vez que todos los controles estén vinculados, ¡estará listo para jugar juegos en Retroarch con su teclado!
Hacer una copia de seguridad de las configuraciones del controlador
Si se ha tomado el tiempo de vincular la configuración de su controlador, es posible que desee guardar las vinculaciones. Afortunadamente, hay una manera realmente fácil de hacer una copia de seguridad de las vinculaciones de su teclado: crear una copia de seguridad de su configuración de Retroarch.
Para crear una copia de seguridad de las configuraciones de Retroarch, siga nuestra guía sobre cómo crear copias de seguridad automáticas usando Deja-Dup. Puede crear una copia de seguridad simple y fácil que guardará todo en su PC con Linux, incluida su configuración de Retroarch.