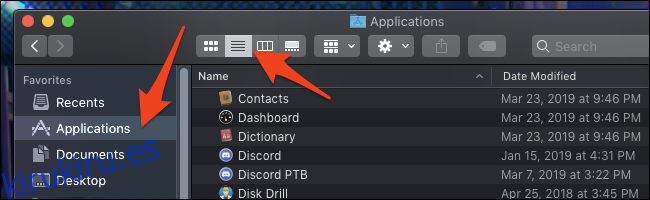Las aplicaciones de MacOS se instalan de forma un poco diferente a las de Windows. Dado que casi siempre son archivos .app únicos, puede moverlos por su disco duro con mucha más facilidad. A continuación, le indicamos cómo localizar a los que perdió.
Tabla de contenido
Desde la carpeta de aplicaciones
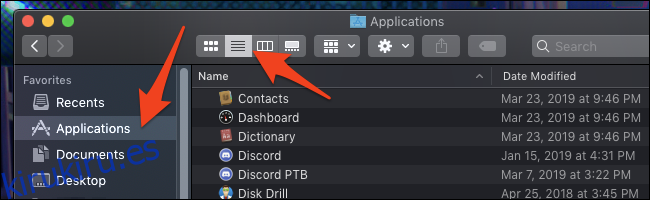
Este método es obvio: simplemente abra su carpeta Aplicaciones. Por lo general, puede encontrar esto en la barra lateral, en la parte superior de su disco duro o en su carpeta de Inicio (la que tiene su nombre). Puede presionar el botón «Lista» en la barra superior para ver todo en una lista fácil de leer.
Sin embargo, esto no enumerará todas las aplicaciones en su disco, por lo que si tiene una aplicación que dejó en su carpeta de Descargas, no aparecerá aquí.
Mejor método: carpetas inteligentes
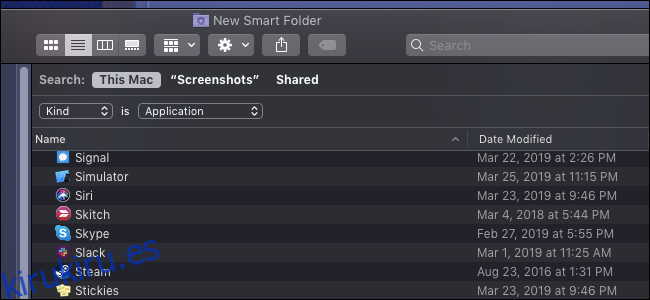
Las carpetas inteligentes son maravillosas. Son como búsquedas guardadas que puedes anclar a la barra lateral del Finder. Aquí, buscaremos todas las aplicaciones.
Cree una nueva carpeta inteligente desde cualquier ventana del Finder seleccionando Archivo> Nueva carpeta inteligente en la barra de menú superior.
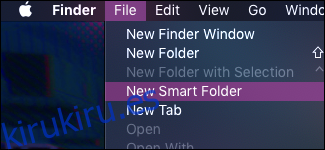
Esto abrirá lo que parece una ventana de búsqueda. Puede agregar una nueva regla haciendo clic en el botón + junto a «Guardar». Habrá un menú desplegable que le permitirá elegir la regla por la que buscará la carpeta inteligente. La opción predeterminada buscará por nombre de archivo.
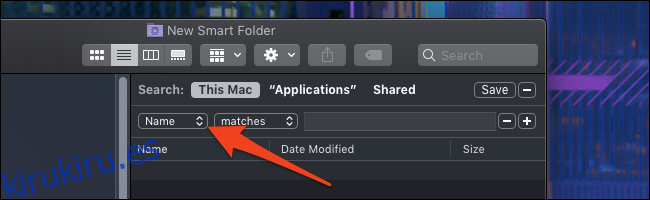
Pero querrá cambiar «Nombre» a «Tipo» y especificar «Aplicación».
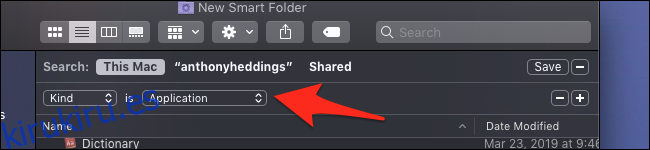
Verá que la carpeta se llena rápidamente con Aplicaciones. Si desea guardar esta carpeta inteligente, haga clic en «Guardar» en la esquina superior derecha. Ingrese un nombre y elija dónde guardarlo.
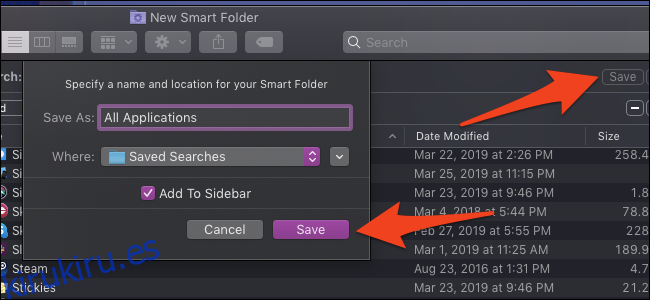
La ubicación predeterminada es una carpeta de «Búsquedas guardadas», pero puede guardarla en cualquier lugar que desee. De cualquier manera, se agregará a la barra lateral para facilitar el acceso.
Uso de la información del sistema
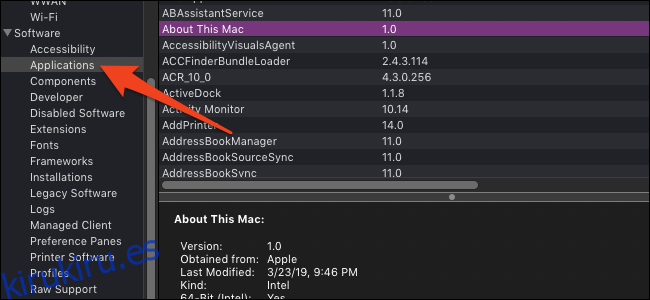
La aplicación Información del sistema tiene una pestaña para mostrar cada archivo .app instalado en su sistema. Abra la aplicación manteniendo presionada la tecla Opción y haciendo clic en el logotipo de Apple; el primer elemento será Información del sistema.
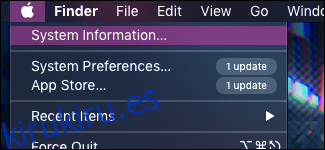
Desplácese hacia abajo hasta Software> Aplicaciones y espere un minuto para buscar en su disco y completar la lista. Esta lista contiene todos los archivos .app, incluso los internos y del sistema, así que modifíquelos bajo su propio riesgo.
Opciones de línea de comando
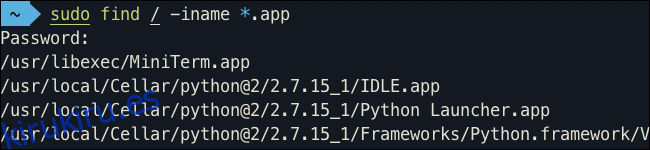
Si desea una lista fácilmente modificable de rutas de archivos de aplicaciones por razones técnicas, puede buscar en su unidad con un comando de terminal. Usaremos buscar y usaremos el indicador -iname para buscar archivos por nombre. La sintaxis para buscar extensiones .app es:
sudo buscar / -iname * .app
Abra la aplicación Terminal haciendo clic en ella en el Dock, pegue el comando anterior y presione enter. La búsqueda llevará un tiempo y generará una lista extremadamente larga que incluye una gran cantidad de aplicaciones internas y del sistema. Recomendamos canalizar la salida a un archivo.
sudo find / -iname * .app> nombre de archivo
Esto busca en el directorio raíz e incluye todo en su disco duro. Notarás una gran cantidad de directorios repetidos de aplicaciones dentro de aplicaciones, como las aplicaciones internas de Xcode. Puede deshacerse de estos resultados con sed y un poco de expresión regular para hacer coincidir y eliminar archivos .app dentro de archivos .app:
sed -i ‘/.app.*.app/d’ nombre de archivo
Esto eliminará todas las entradas que coincidan con el patrón de la lista de aplicaciones que creó. Esto modifica el archivo directamente, así que tenga cuidado de no ejecutarlo en nada más.