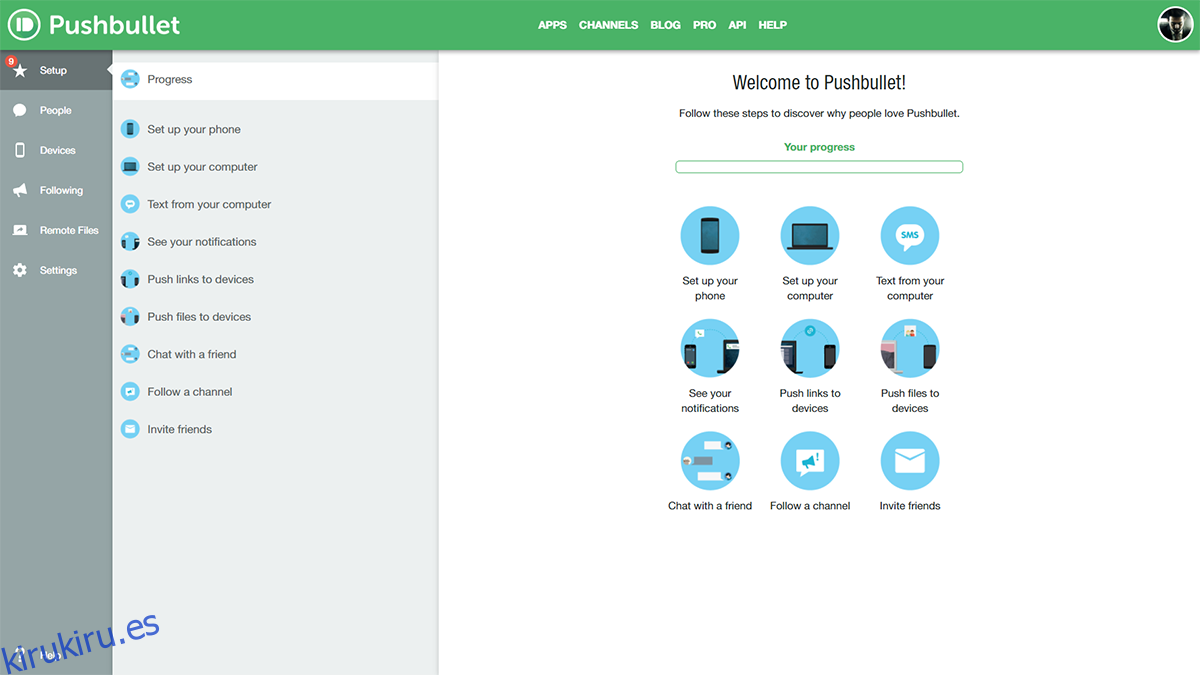A pesar de los innumerables debates furiosos entre Mac y PC, lo único que macOS ha podido lograr desde Yosemite es la continuidad y el traspaso. Permite a los usuarios de Mac e iOS cambiar sin problemas entre aplicaciones en un iPhone y una Mac. Puede recibir llamadas, enviar mensajes, navegar por sitios web e incluso seguir leyendo libros electrónicos entre plataformas tan rápido como puede dejar un dispositivo y levantar el otro. Esta característica faltaba mucho en Windows, hasta la llegada de Pushbullet. Así es como puede enviar mensajes de texto desde su PC e incluso enviar archivos a su teléfono Android usando Pushbullet.
Tabla de contenido
Preparar
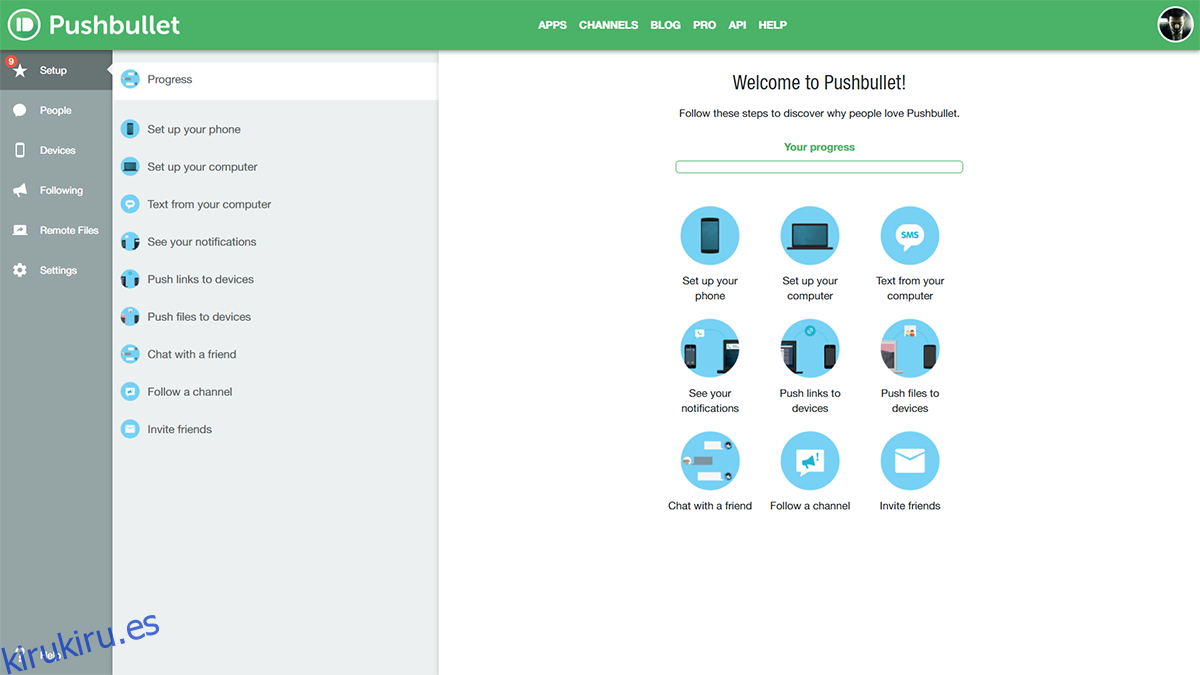
Instalar en pc Pushbullet en tu escritorio y teléfono Android. Regístrese para obtener una cuenta gratuita. Esta cuenta unificará tu Android y Windows. Después de iniciar sesión en la aplicación de escritorio Pushbullet, inicie sesión en la misma cuenta en el sitio web de Pushbullet. Ahora puede sincronizar su escritorio con tantos dispositivos Android como desee y será perfecto en todo momento.
Esta plataforma, a pesar de una fuerte publicidad sobre la capacidad de enviar mensajes de texto con una computadora, es capaz de hacer más. Con Pushbullet, puede enviar archivos (25 MB a la vez), ver todas las notificaciones de su teléfono e incluso interactuar con sus contactos a través de WhatsApp y Messenger sin salir de su escritorio.
Envío de mensajes de texto y chat
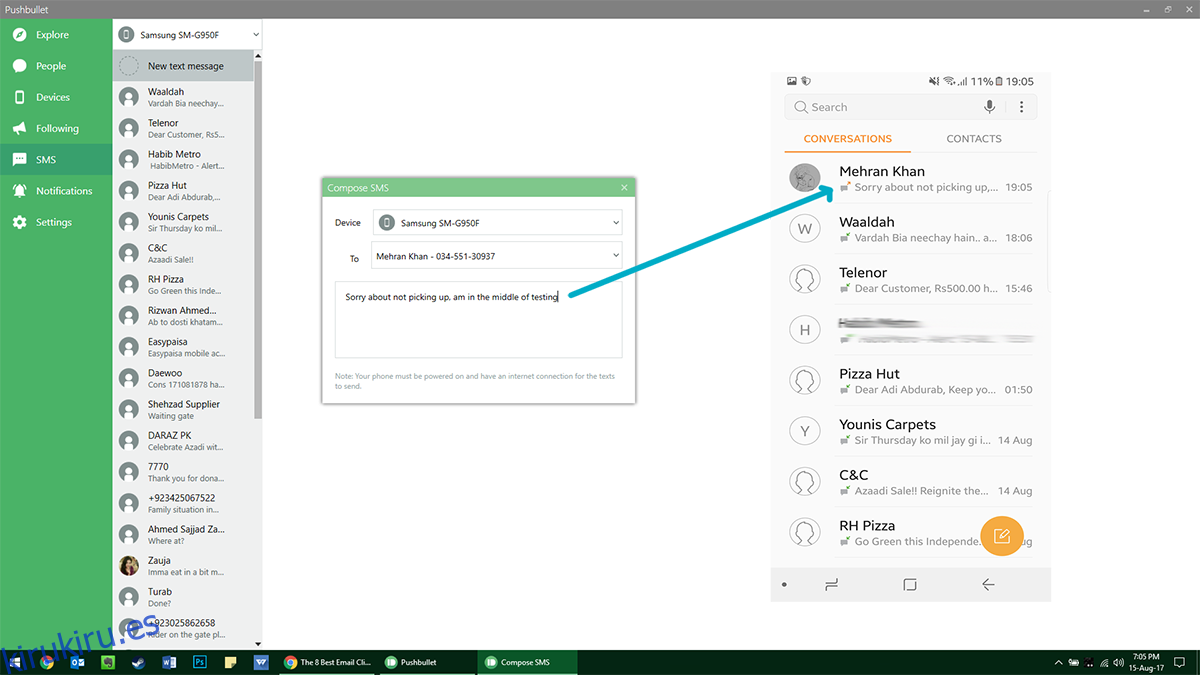
Si desea enviar un mensaje de texto desde Windows, abra la aplicación Pushbullet y haga clic en la pestaña SMS. Seleccione el contacto al que desea enviar un mensaje de texto y comience a escribir su mensaje. Por supuesto, se le facturará el texto según su plan. Cualquier respuesta que reciba también se mostrará en este panel. Además, si alguien intenta comunicarse con usted a través de WhatsApp, al hacer clic en la notificación se abrirá la interfaz web de WhatsApp, con la que podrá interactuar como lo haría normalmente. Del mismo modo, puede responder a las publicaciones de Facebook Messenger que iniciarán el sitio web de Messenger.
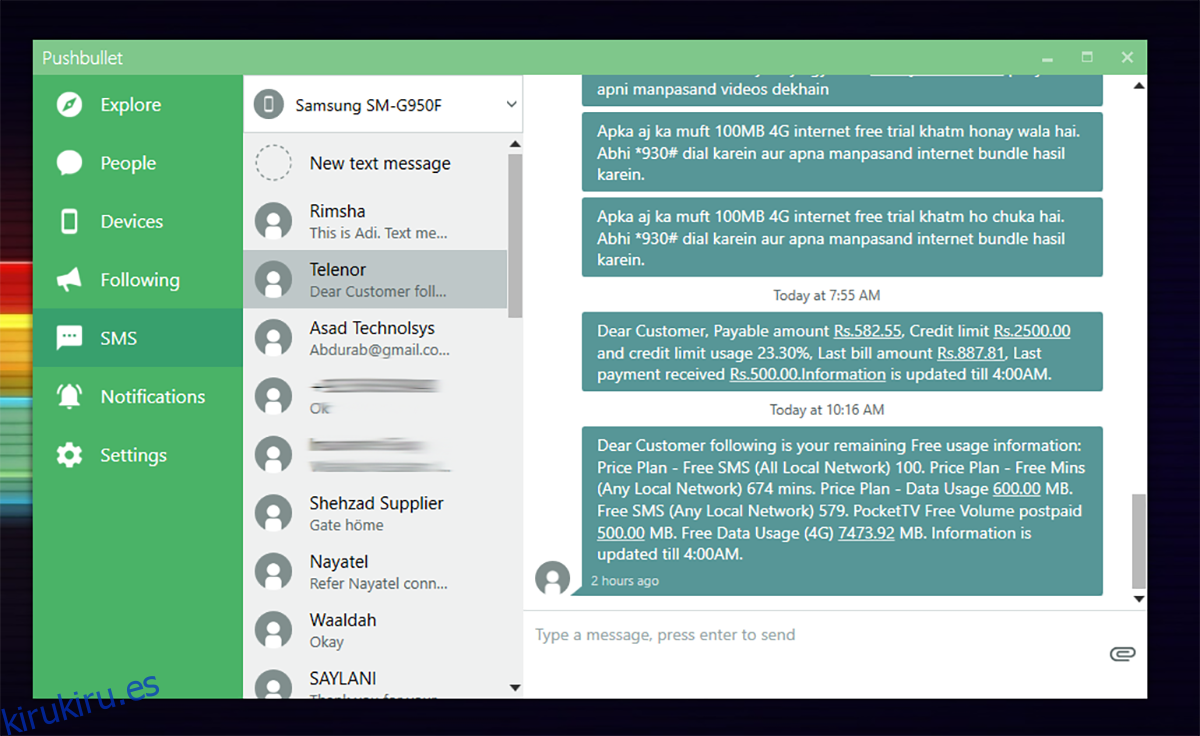
Además, puede agregar personas a su red de amigos (siempre que estén registrados en Pushbullet también) y de manera similar puede enviarles contenido con la misma comodidad.
Empujar archivos
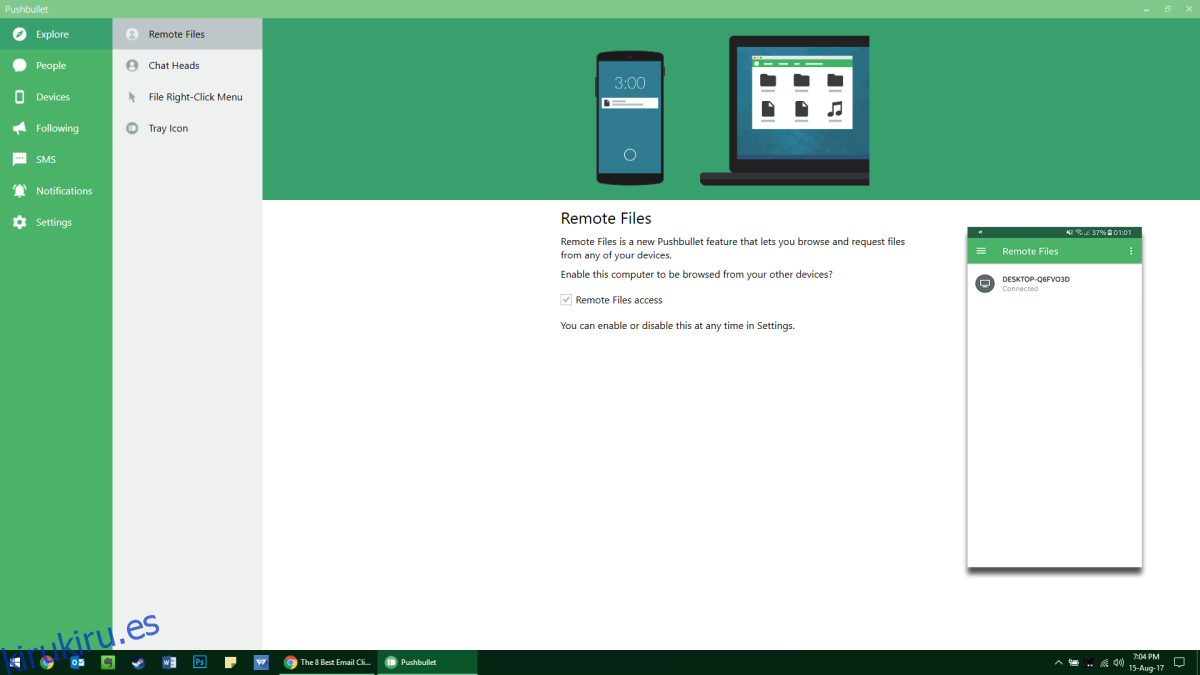
Otra característica destacada es la capacidad de enviar archivos a varias plataformas. Para enviar un archivo, abra su cuenta Pushbullet a través del sitio web o su aplicación de escritorio, seleccione el nombre del dispositivo, arrastre y suelte su archivo aquí y envíe el archivo a través de la aplicación Pushbullet o su administrador de archivos. Puede enviar notas, listas de verificación, archivos multimedia, etc. para enviar archivos a su escritorio y dispositivos conectados. Aunque no puede continuar donde lo dejó en un dispositivo, puede compartir enlaces entre dispositivos para, por ejemplo, continuar leyendo un sitio web en su teléfono donde lo dejó en el escritorio.
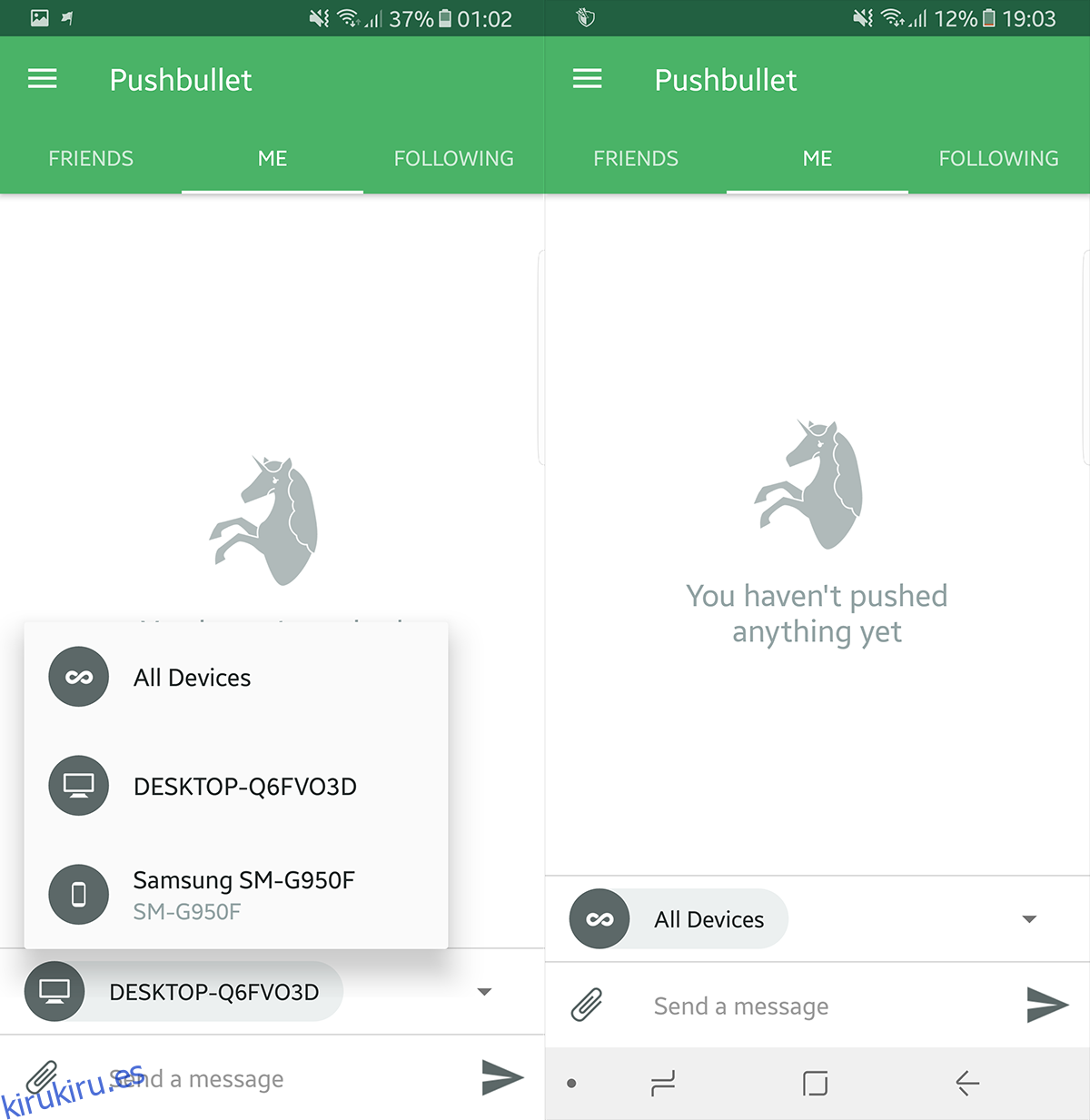
Pushbullet proporciona comunicación bidireccional, por lo que también puede usar la aplicación de Android para enviar archivos a su escritorio. En su teléfono Android, vaya a la pestaña Push y seleccione su (s) dispositivo (s) objetivo. Utilice el administrador de archivos integrado para seleccionar el archivo que desea enviar a través de cada plataforma y estará disponible tan pronto como su conexión pueda cargarlo. Esta característica en particular resultó especialmente útil para importar capturas de pantalla para este artículo en particular.
Notificaciones
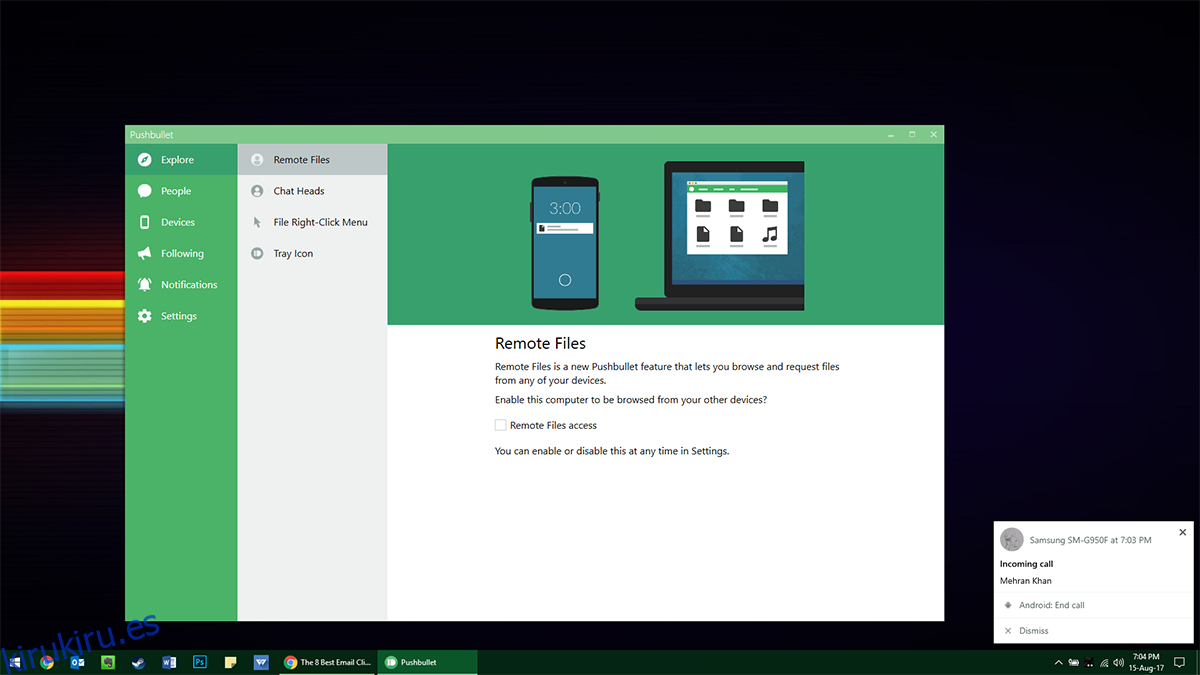
En el escritorio, continúa recibiendo notificaciones en caja cada vez que sucede algo en su teléfono. Esto le ayuda a concentrarse en su trabajo sin tener que sumergirse en su teléfono cada pocos minutos. Ocupa un pequeño espacio en la pantalla, lo suficiente para que no se pase por alto, pero no lo suficiente como para interrumpir nada. Se le notifica de las llamadas entrantes que puede atender haciendo clic en la pantalla, pero aún tiene que usar el teléfono para hablar.