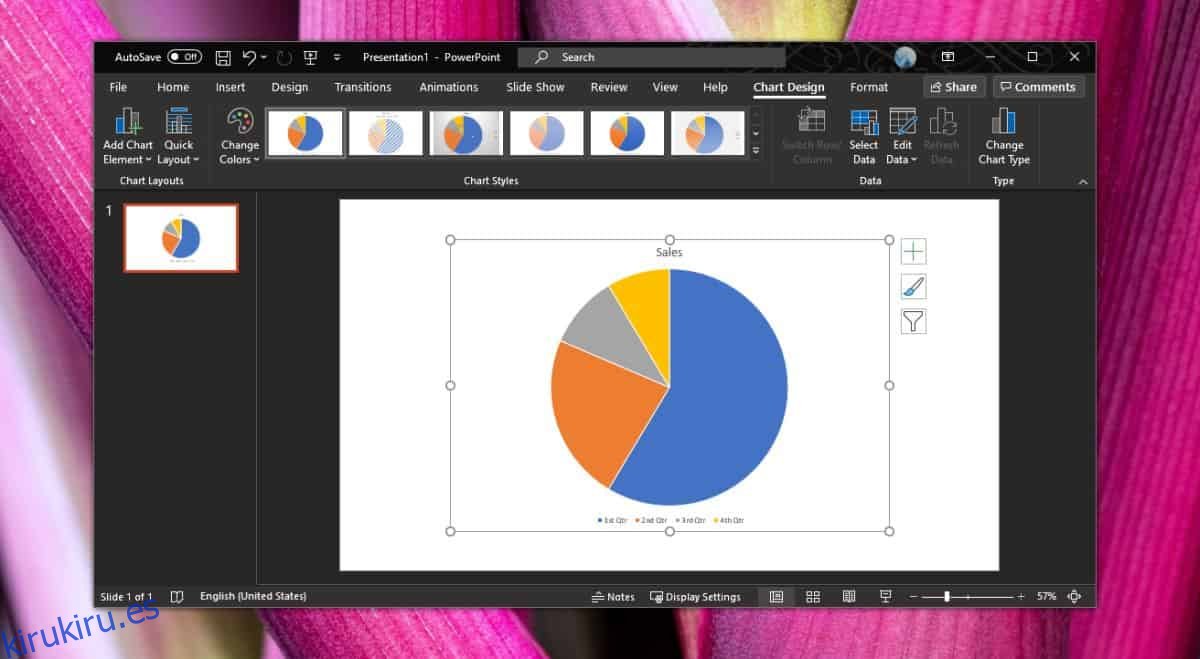PowerPoint, al igual que otras aplicaciones de Office 365, viene con bastantes temas de colores diferentes. Con PowerPoint, estos temas afectan los diversos elementos de una presentación, incluidos los gráficos que se insertan. Los temas son realmente geniales y hacen que las diapositivas sean fáciles de leer y estéticamente agradables, pero no siempre se ajustan a lo que estás trabajando. En algunos casos, es posible que deba crear un tema personalizado y configurar todos los colores usted mismo, en otros casos, hacer un pequeño cambio en un tema podría ser suficiente. A continuación, le mostramos cómo puede establecer un color personalizado para un tema de gráfico sin cambiar todo lo demás.
Color personalizado para el tema del gráfico
En primer lugar, busque el mejor tema que tenga PowerPoint que se adapte a su presentación. Ingrese el gráfico que desea utilizar.
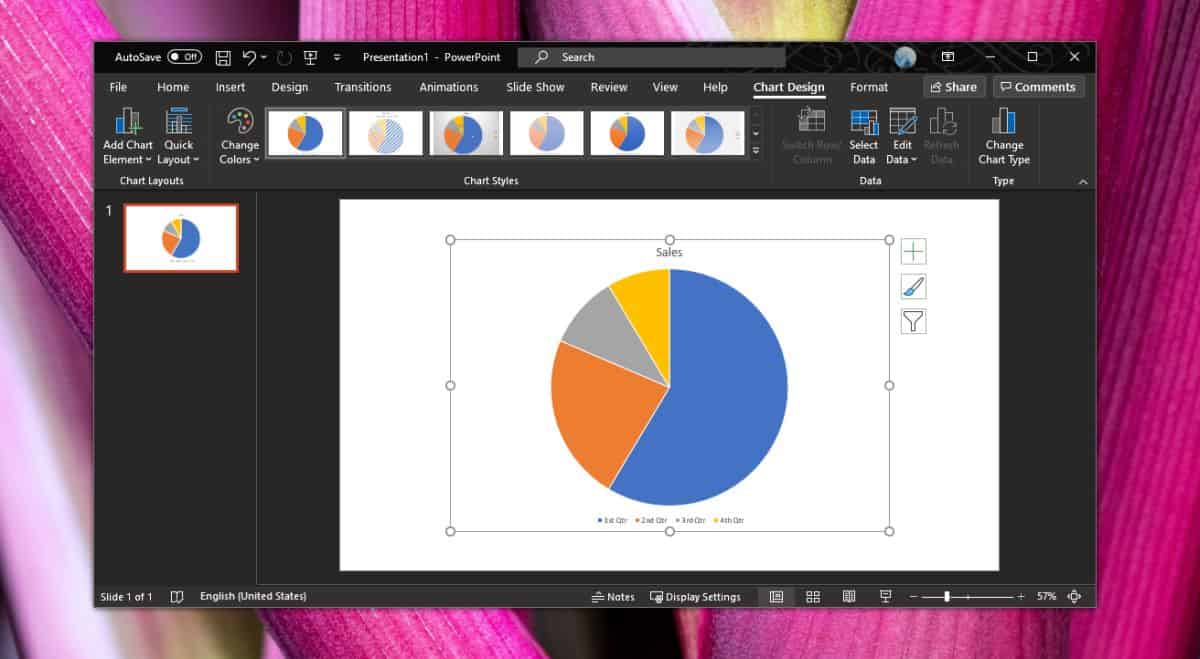
Seleccione el elemento del gráfico al que le gustaría cambiar el color. Esta es realmente la única parte complicada porque, de forma predeterminada, PowerPoint intenta seleccionar todo el gráfico o todos los elementos que componen el gráfico, ya que están agrupados. Una vez seleccionado, haga clic derecho en él y desde la barra flotante, haga clic en ‘Rellenar’.
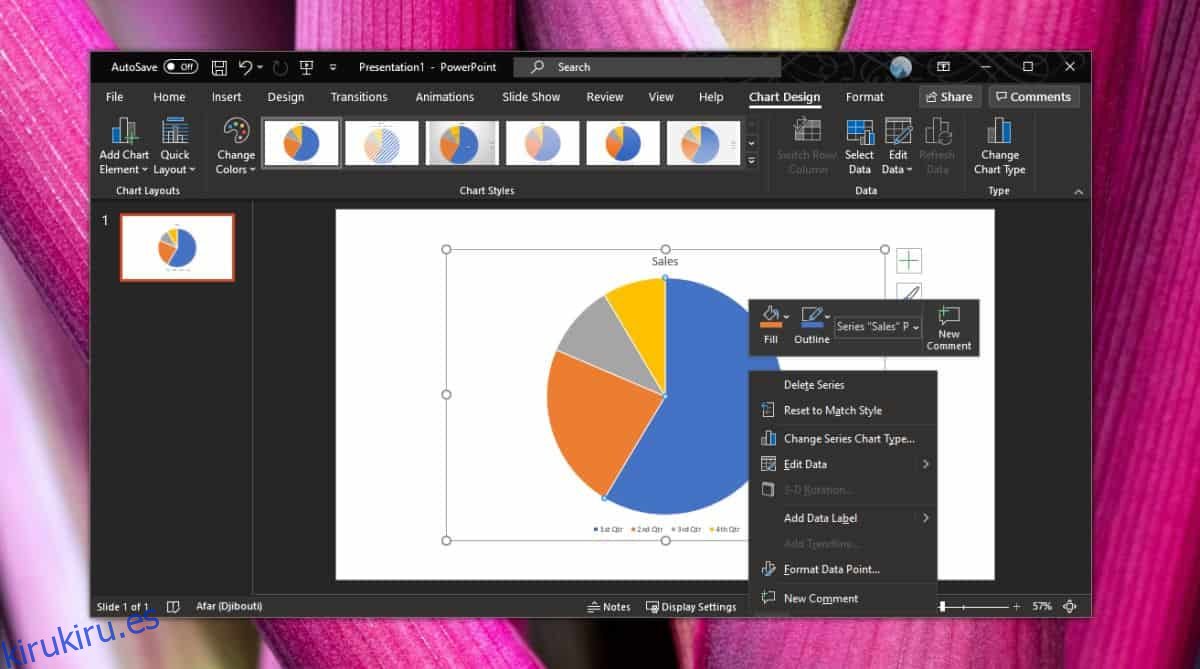
Seleccione el color y se aplicará al gráfico. Este cambio es solo para este gráfico en particular, por lo que para todos los demás gráficos que ingrese, se usarán los colores predeterminados del tema seleccionado. Tendrá que cambiar manualmente los colores en él. Si tiene demasiados gráficos, puede ser una buena idea crear un tema personalizado con los colores que elija. Puede llevar un poco de tiempo, pero al final, siempre tendrás un tema adecuado para tu presentación.
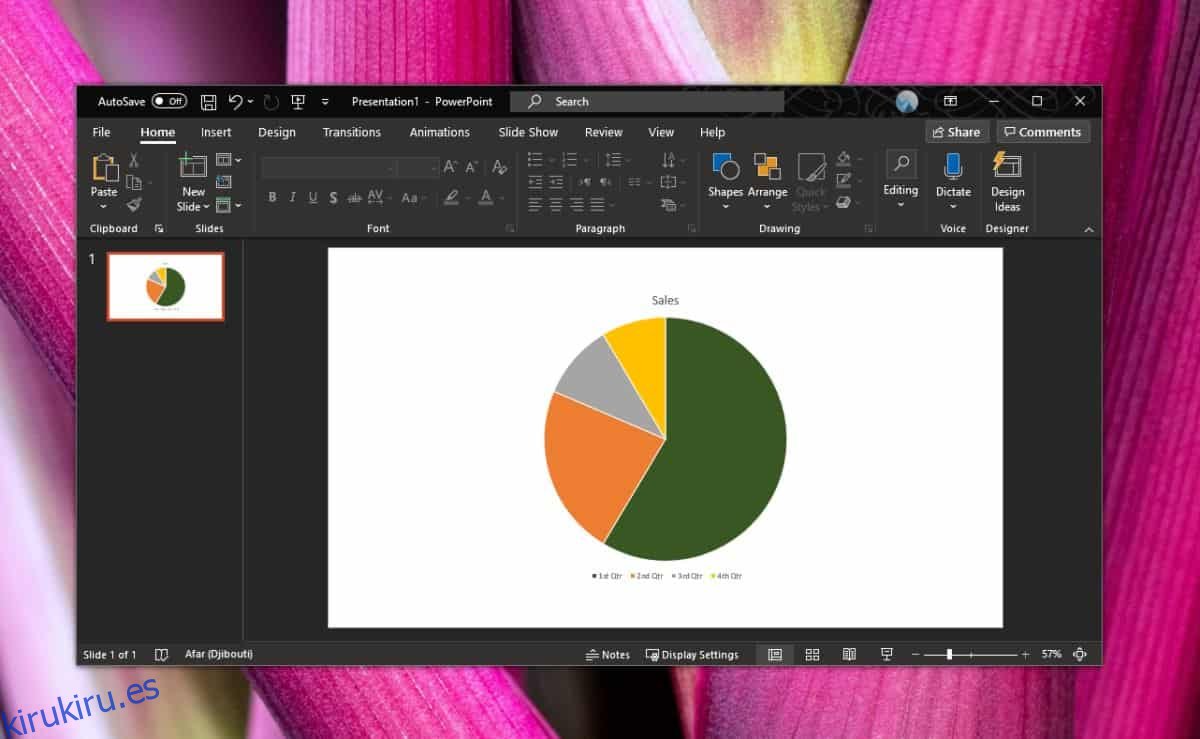
Puede repetir esto para todos los elementos del gráfico. La leyenda se actualizará automáticamente para reflejar el nuevo color que le ha dado a una parte, línea, barra o punto.
Casi todas las partes de un gráfico en PowerPoint se pueden personalizar hasta el ‘área de trazado’, que es básicamente el área en la que se encuentra el gráfico. Si está utilizando un relleno de color para las diapositivas, cambiar el color predeterminado del área de trazado puede hacer que el gráfico se destaque en el fondo y facilitar la visualización desde la distancia. Puede utilizar los mismos controles de color para cambiar el color y el relleno de fondo del título del gráfico y del área del gráfico.
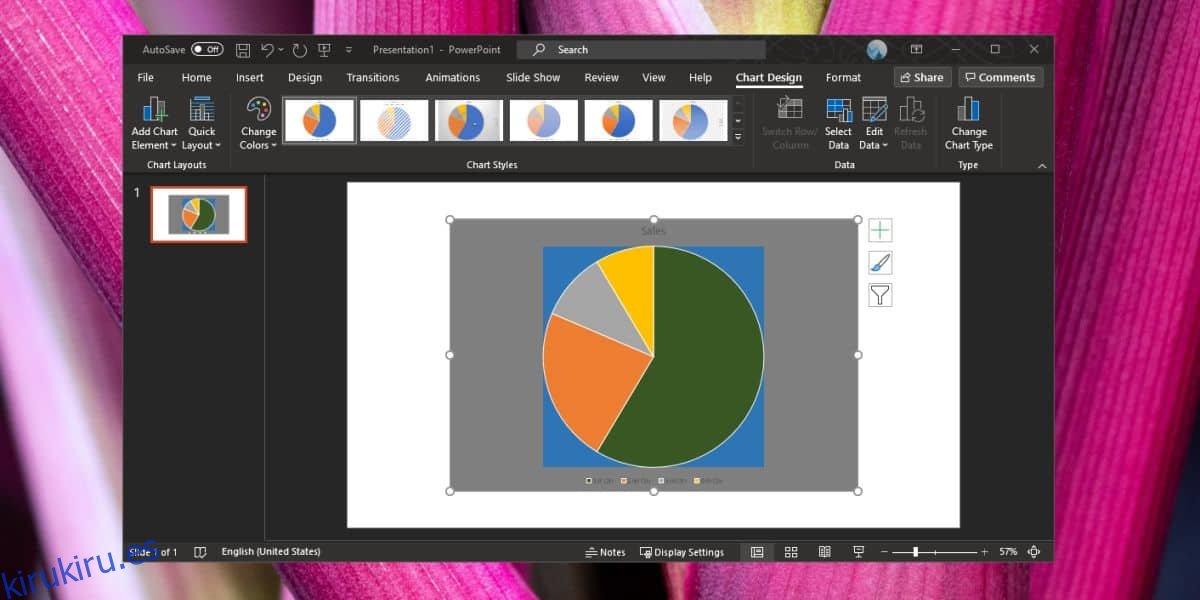
Vale la pena mencionar aquí que puede encontrar más temas en línea para PowerPoint. Si personalizar o crear temas lleva demasiado tiempo, también puede buscar uno en línea. En su mayoría son gratis.