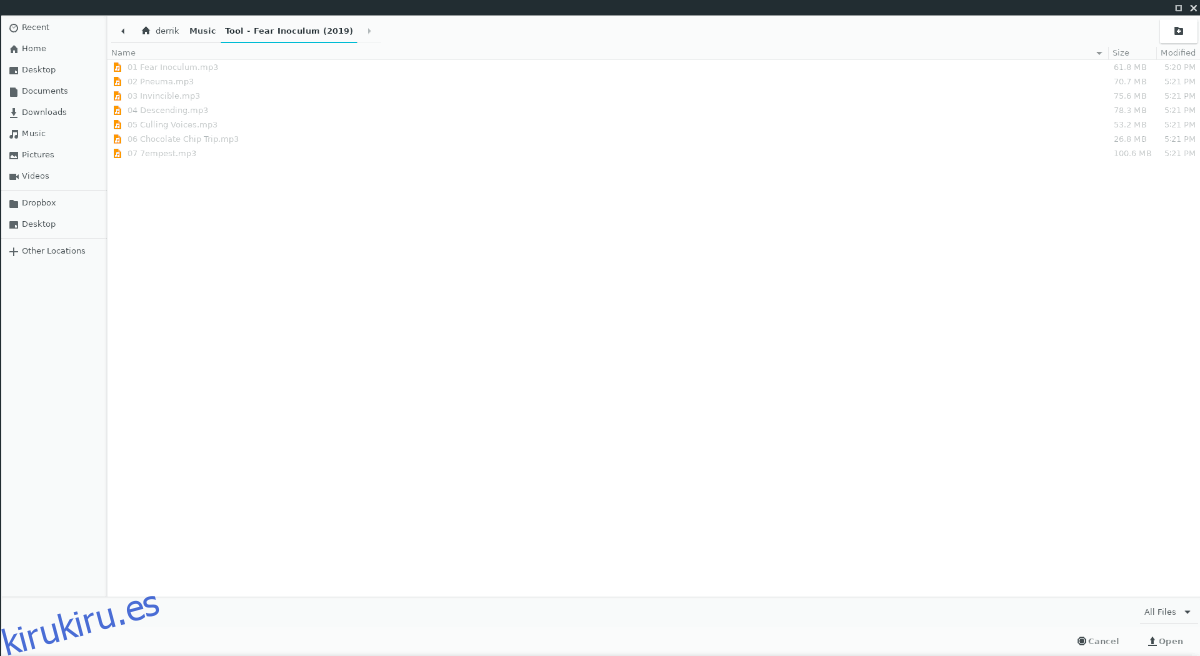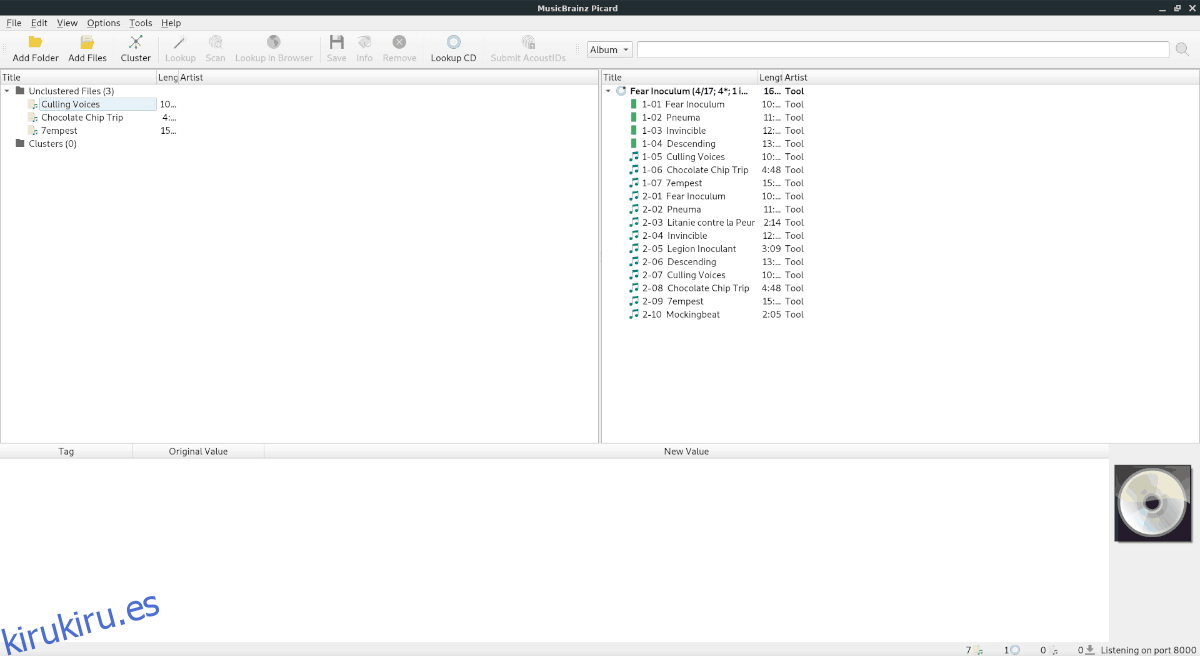Si está harto de etiquetar manualmente archivos de música en Linux, le interesará saber que es posible automatizarlo utilizando MusicBrainz Picard. Puede escanear sus archivos de música existentes en Linux, revisarlos y asignar las etiquetas ID3 correctas.
Tabla de contenido
Instale MusicBrainz Picard en Linux
Antes de repasar cómo usar MusicBrainz Picard para etiquetar automáticamente archivos de música en Linux, debemos demostrar cómo instalar el programa. Entonces, en esta sección de la guía, repasaremos varias formas de hacer que la aplicación funcione.
Nota: MusicBrainz Picard funciona en casi todas las distribuciones de Linux y los paquetes están disponibles para Arch Linux, Debian, Ubuntu, Fedora e incluso Flatpak.
Para iniciar la instalación, abra una ventana de terminal presionando Ctrl + Alt + T o Ctrl + Shift + T en el teclado. Luego, desde allí, siga las instrucciones de la línea de comandos que coincidan con el sistema operativo Linux que usa.
Ubuntu
MusicBrainz Picard se puede instalar en Ubuntu Linux a través de un PPA. Para habilitar este PPA, use el siguiente comando add-apt-repository.
sudo add-apt-repository ppa:musicbrainz-developers/stable
Después de agregar el PPA a Ubuntu, se debe ejecutar el comando de actualización.
sudo apt update
Finalmente, instale MusicBrainz Picard en su PC con Ubuntu con el comando apt install.
sudo apt install picard
Debian
La aplicación MusicBrainz Picard está disponible para todos los usuarios de Debian Linux en el repositorio de software «Principal». Instálelo con el siguiente comando apt-get.
sudo apt-get install picard
Arch Linux
MusicBrainz Picard se encuentra en el repositorio de software de la “Comunidad” de Arch Linux. Entonces, habilite «Comunidad» en el archivo Pacman.conf (si aún no lo ha hecho). Luego, instale la aplicación con el comando Pacman a continuación.
sudo pacman -S picard
Fedora
En Fedora Linux, puede obtener la aplicación Picard directamente desde el repositorio de software oficial. Para instalar, use el siguiente comando Dnf.
sudo dnf install picard
OpenSUSE
La aplicación MusicBrainz Picard está disponible para su instalación en OpenSUSE a través del repositorio de software «Oss all». Para que funcione en su sistema, use el comando Zypper a continuación.
sudo zypper install picard
Flatpak
MusicBrainz Picard está en Flathub como Flatpak. Si desea instalarlo como Flatpak en su PC con Linux, comience habilitando el tiempo de ejecución de Flatpak. Una vez que el tiempo de ejecución está activado y listo para funcionar, use los siguientes comandos de Flatpak en una ventana de terminal para instalar Picard.
flatpak remote-add --if-not-exists flathub https://flathub.org/repo/flathub.flatpakrepo
flatpak install flathub org.musicbrainz.Picard
Etiqueta automática de archivos de música en Linux
Para etiquetar automáticamente sus archivos de música en la aplicación MusicBrainz Picard, comience abriendo la aplicación en su escritorio Linux. Para abrir el programa, vaya a «multimedia» en el menú de la aplicación y seleccione «MusicBrainz Picard». Alternativamente, presione Alt + F2 en el teclado, escriba el comando a continuación y presione Entrar para iniciar.
picard
Con la aplicación Picard abierta, busque el botón «Agregar carpeta» y selecciónelo para que aparezca la ventana del explorador de archivos. Luego, siga las instrucciones paso a paso a continuación para aprender a usar la función de etiqueta automática.
Paso 1: Dentro de la ventana del explorador de archivos que se abre después de hacer clic en «Agregar carpeta», busque su directorio de música o un directorio de álbum individual y selecciónelo para cargar archivos de música en el programa.

Paso 2: En la carpeta «Archivos no agrupados», seleccione cada archivo de música manteniendo presionado el botón Ctrl mientras hace clic. Alternativamente, presione Ctrl + A en el teclado y Picard resaltará automáticamente todos los archivos en «Archivos no agrupados».
Paso 3: Ahora que todos los archivos de música están seleccionados y resaltados, ubique el botón «Escanear» en la barra de menú en Picard y haga clic en él. Al seleccionar «Escanear», cada archivo de música se ejecutará en la base de datos en línea de Picard y encontrará las mejores coincidencias para los archivos.
Paso 4: Una vez que Picard haya terminado de escanear todos sus archivos de música en una base de datos en línea, las coincidencias para cada archivo de música aparecerán en el lado derecho de la aplicación. Busque cada archivo de música con un cuadro verde al lado, mantenga presionado el botón Ctrl y resalte cada uno de ellos con el mouse.
Paso 5: Con todos los archivos de música coincidentes seleccionados, ubique el botón «Guardar» y haga clic en él para guardar la información de la nueva etiqueta en los archivos de música.
Después de guardar la información de la nueva etiqueta en los archivos de música, reinicie su reproductor de música. Al reiniciar, el jugador debería ver instantáneamente los cambios y ajustarse en consecuencia.
Etiquetado manual con Picard
Además de etiquetar automáticamente los archivos de música en Picard, también es posible configurar la información manualmente. Para hacer esto, cargue archivos de música en la aplicación seleccionando «Agregar carpeta» o «Agregar archivos». Luego, vaya al panel de etiquetas en la parte inferior, busque un valor que le gustaría cambiar, haga clic derecho sobre él y seleccione «Editar» para cambiarlo.
Una vez que haya terminado de editar, seleccione el archivo con el mouse y haga clic en el botón «Guardar» para guardar la información de la nueva etiqueta en el archivo de música.