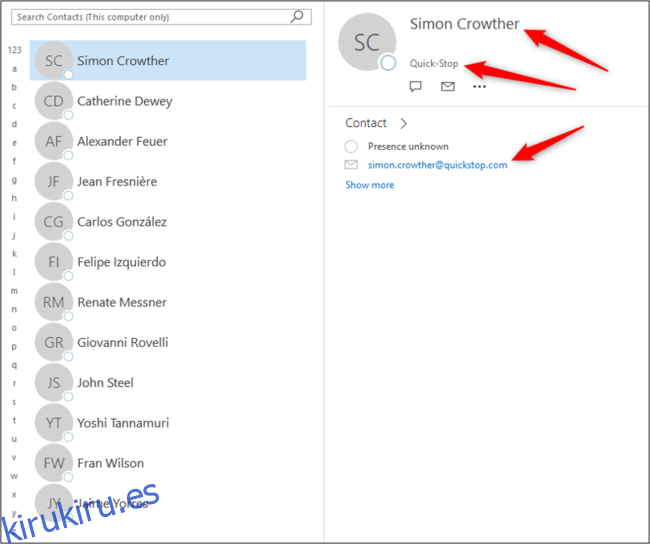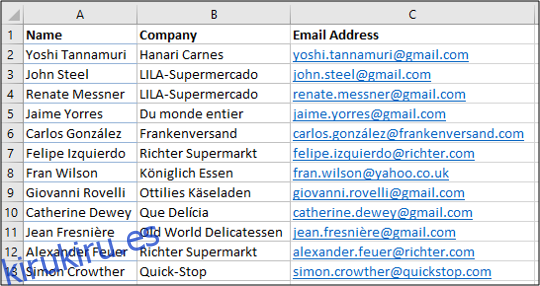Los datos de contacto almacenados en una hoja de cálculo de Excel se pueden exportar fácilmente y luego importar a Outlook. Una vez que el archivo de Excel se guarda en formato CSV, puede importarlo a su lista de contactos de Outlook.
Guarde sus contactos como un archivo CSV
La lista de contactos a continuación se almacena en una hoja de cálculo de Excel. Asegúrese de que su hoja de cálculo de Excel esté etiquetada de manera similar.
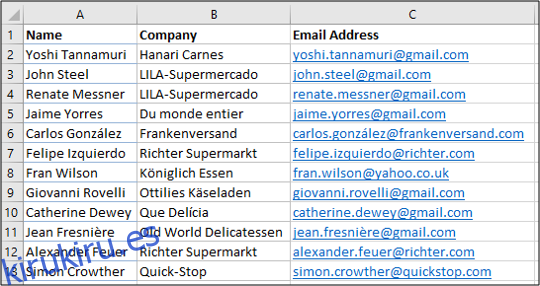
Para exportar el documento como CSV, primero haga clic en «Archivo» para abrir el menú. A continuación, seleccione Guardar como> Examinar.
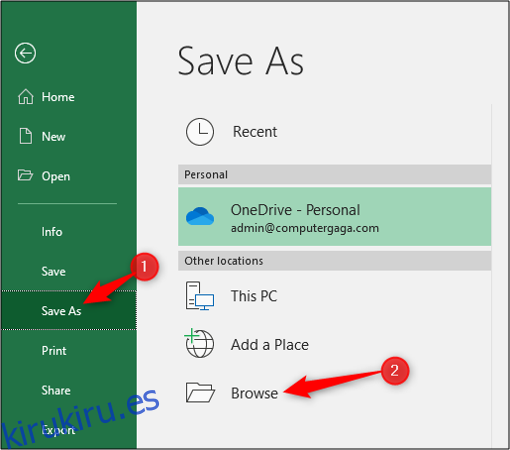
Especifique la ubicación del archivo guardado en su computadora y luego seleccione «CSV (delimitado por comas)» en la lista Guardar como tipo. Haga clic en el botón «Guardar».
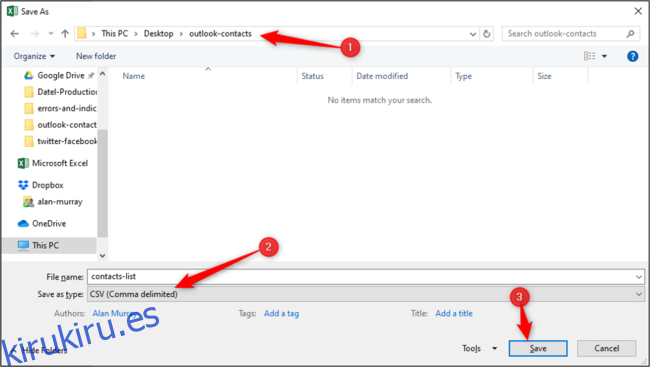
Cierre el libro de Excel. Los contactos están listos para ser importados a Outlook.
Importar contactos de un archivo CSV a Outlook
Abra Outlook y luego haga clic en «Archivo» para abrir el menú. Desde allí, seleccione Abrir y exportar> Importar / Exportar.
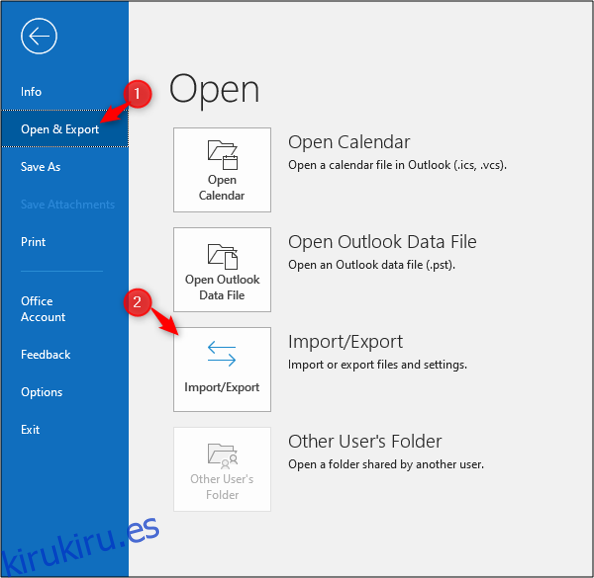
Seleccione «Importar desde otro programa o archivo» y luego haga clic en el botón «Siguiente».
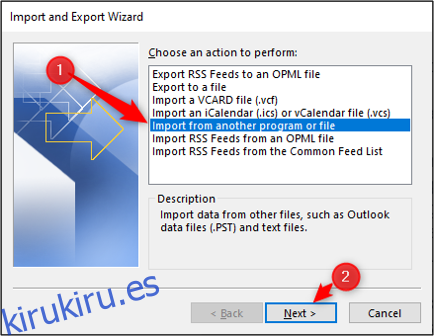
Resalte la opción «Valores separados por comas» y luego haga clic en el botón «Siguiente».
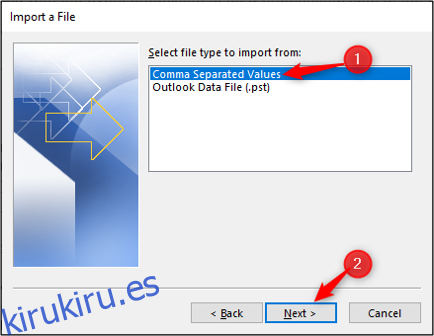
Seleccione el botón «Examinar» para encontrar el archivo CSV que desea importar.
Elija una opción sobre cómo le gustaría que Outlook maneje los detalles de contacto duplicados y haga clic en el botón «Siguiente».
En este ejemplo, se selecciona «Reemplazar duplicados con elementos importados». Esto actualizará los contactos existentes en Outlook con los últimos detalles de contacto.
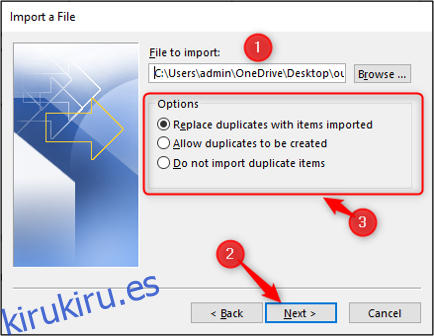
Seleccione la carpeta de destino para los contactos importados y luego haga clic en el botón «Siguiente». La carpeta de destino probablemente será la carpeta Contactos, pero podría ser una carpeta diferente que pueda almacenar detalles de contacto.
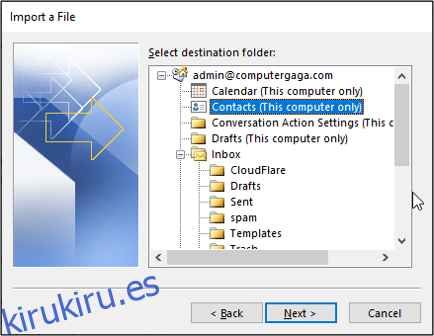
Asegúrese de que la acción para importar su lista de contactos a Outlook esté seleccionada.
Haga clic en el botón «Asignar campos personalizados». Esto nos permitirá hacer coincidir correctamente los encabezados de las columnas de la hoja de cálculo de Excel con los campos correspondientes en Outlook.
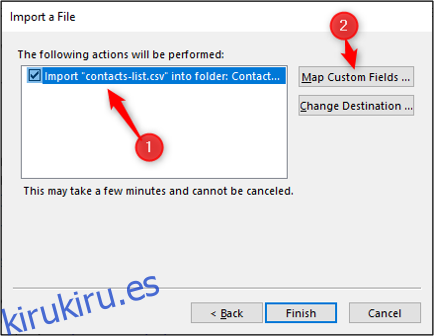
En la ventana Mapa de campos personalizados, los campos del archivo CSV aparecen en el panel «De» a la izquierda. En el panel «Para» de la derecha, se muestran los campos de la carpeta Contactos en Outlook.
Todos los campos que ya se han emparejado correctamente se enumeran en la columna «Asignado desde» a la derecha.
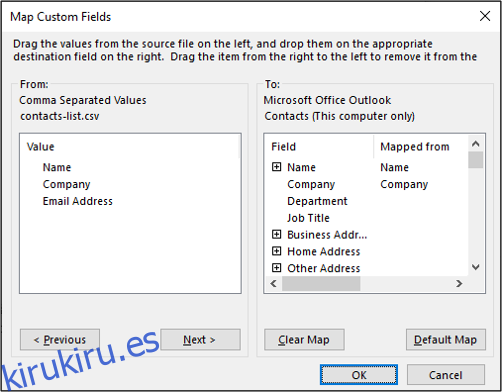
El campo Dirección de correo electrónico no coincidió. Para solucionar este problema, haga clic y arrastre el campo Dirección de correo electrónico de izquierda a derecha. Hacerlo mapeará el campo. Haga clic en el botón «Aceptar» para continuar.
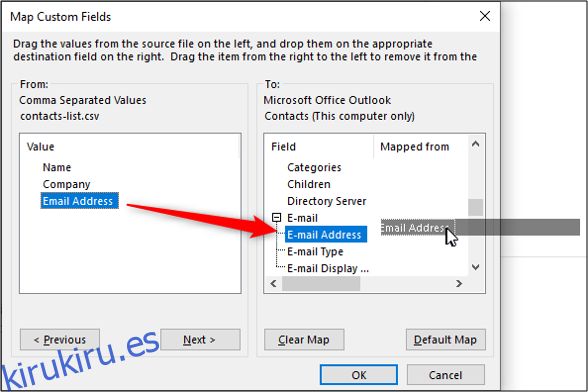
Puede aparecer una ventana para mostrar el progreso de la importación.
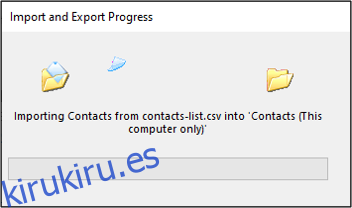
Los contactos ahora deberían haberse importado correctamente a Outlook.