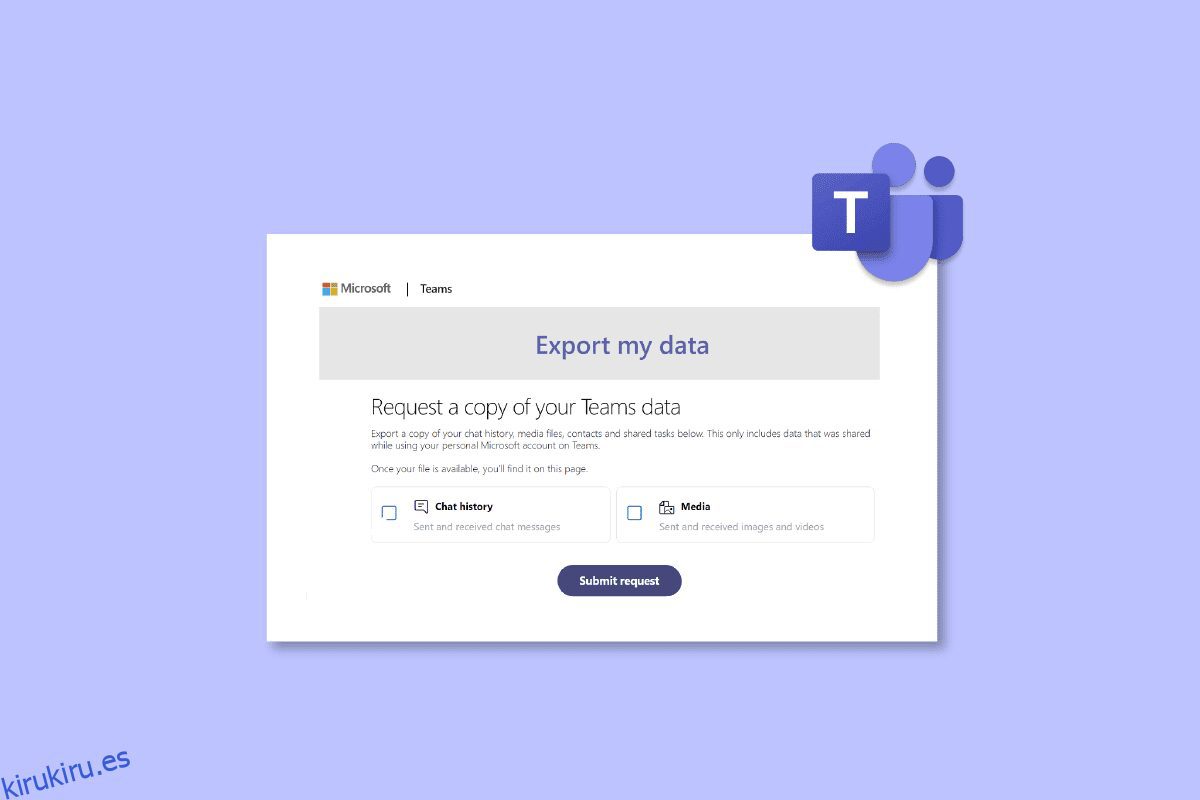Microsoft Teams es una excelente plataforma en línea para trabajadores remotos y empresas que intentan acceder y monitorear a sus empleados. Desde su lanzamiento en 2017, se ha convertido en una parte importante de las empresas de TI, especialmente durante los tiempos de COVID, cuando la mayoría de las empresas dependían de este tipo de aplicaciones en línea para mantener sus negocios en funcionamiento. Si bien MS Teams es una herramienta confiable para el trabajo, últimamente algunas personas han tenido problemas con la función de chat de la plataforma. Este problema implica la desaparición de chats antiguos y si se ha enfrentado al mismo problema en el que desea saber sobre la conversación de exportación de MS Teams, entonces ha venido al lugar correcto. En la guía de hoy, cubriremos los detalles sobre cómo guardar el chat de Teams como PDF y exportar el chat de Teams a PDF. Entonces, comencemos con nuestra guía completa sobre cómo exportar el historial de chat de Teams y sepamos todo sobre los diferentes métodos para hacerlo.
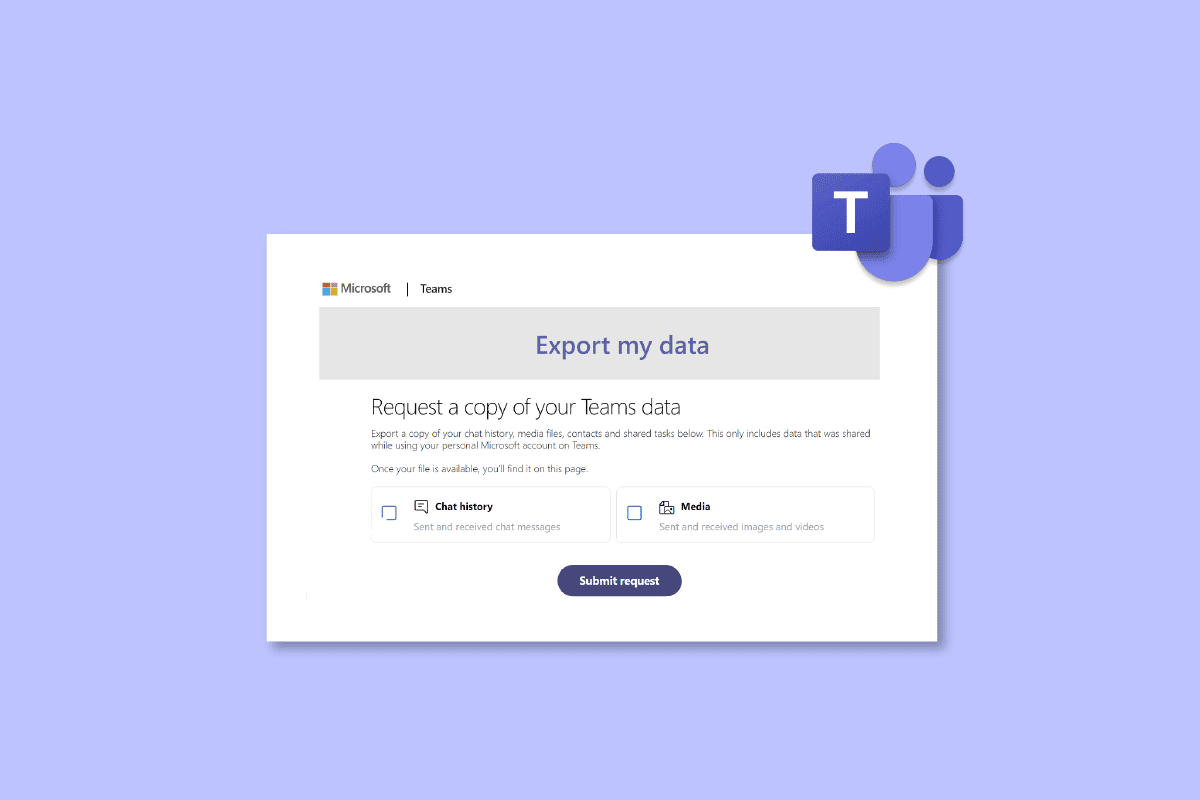
Tabla de contenido
Cómo exportar conversaciones de MS Teams
Aquí, hemos explicado en detalle las formas de exportar conversaciones de MS Teams.
¿Qué es Exportar historial de chat de equipos?
- Las API de exportación de Microsoft Teams le permiten exportar 1:1, chats de reuniones, chats grupales y mensajes de canales desde su cuenta de MS Teams.
- Debe exportar los mensajes mediante las API de exportación de Teams si su organización necesita exportarlos.
- Los mensajes de exportación incluyen mensajes de chat individuales dentro de un canal o chat.
- Todos los chats, la información del canal y los archivos de MS Teams se guardan indefinidamente de forma predeterminada en Teams.
Cómo hacer una conversación de exportación de MS Teams
Hay algunos métodos fáciles y comúnmente elegidos que puede probar para exportar sus chats de MS Teams. Aparte de eso, también hay un método dedicado oficialmente para exportar chats desde esta plataforma que descubriremos en los próximos métodos:
Método 1: copiar mensajes de Teams
La forma más fácil de exportar el chat de Teams es copiando el historial de chat si no es demasiado largo. Puede pegar el chat copiado en un editor de texto como el Bloc de notas, WordPad o Word. Este método es perfecto si desea obtener una copia del chat rápidamente. Sin embargo, este método no es eficiente si su historial de chat es extenso.
Método 2: Tomar capturas de pantalla
Otra forma fácil de exportar conversaciones de MS Teams es tomando capturas de pantalla de todo su historial de chat. Este método es más fácil que copiar y pegar el chat. Puede guardar las capturas de pantalla como archivos .JPG o .PNG una vez que haya terminado de tomar capturas de pantalla.
Método 3: utilice la función de exportación de MS Teams
Simplemente puede optar por utilizar la página de exportación dedicada de Microsoft Teams, que se utiliza mucho para exportar mensajes y archivos multimedia. El único inconveniente de este método es que consume mucho tiempo, aparte de eso, es una excelente forma oficial de exportar conversaciones.
1. Inicie el Página de exportación en su cuenta de Microsoft Teams.
2. Ahora, seleccione Historial de chat en la página Exportar mis datos y haga clic en el botón Enviar solicitud.
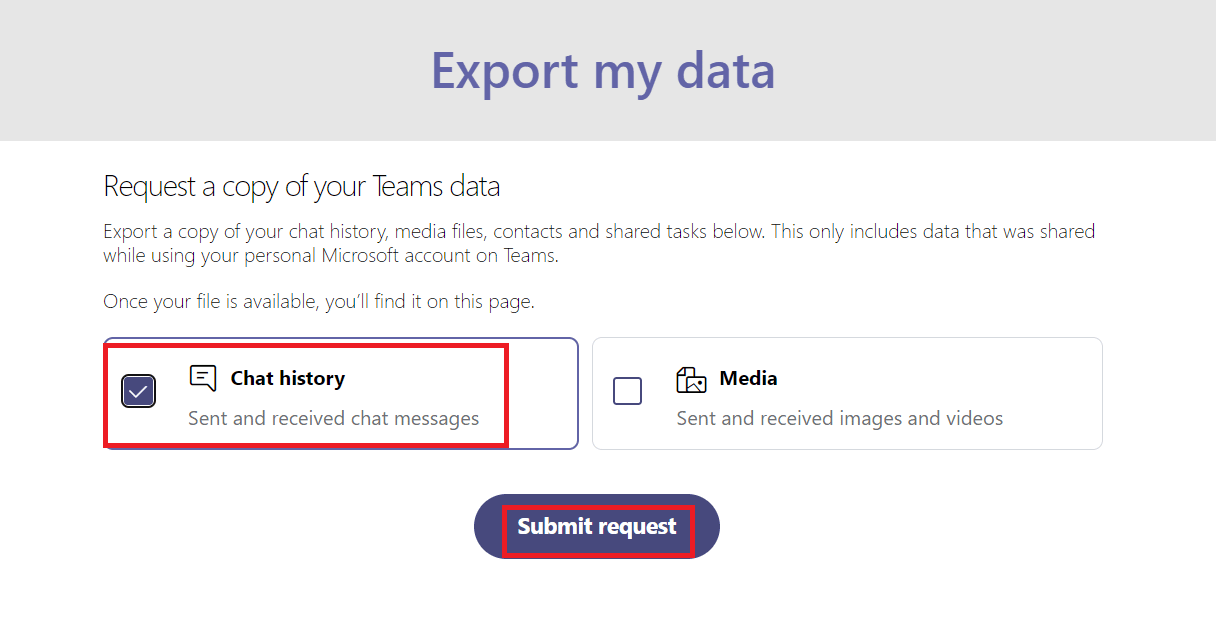
3. Haga clic en Continuar para finalizar el proceso de exportación de mensajes.
4. Ahora, en Exportaciones disponibles, verifique el estado de su página de exportación.
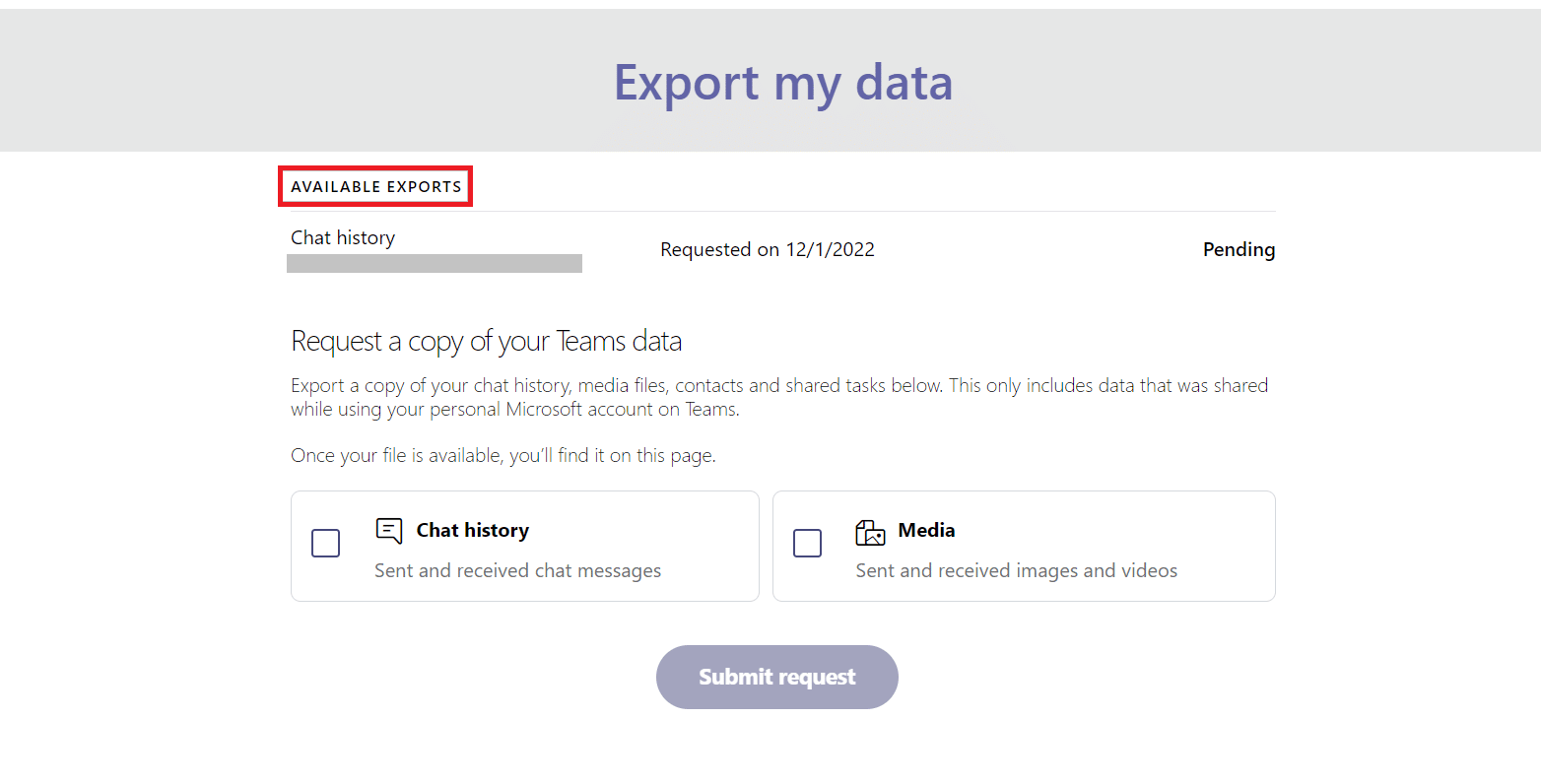
5. Cuando sus archivos de mensajes estén listos, encontrará un enlace en la pantalla, haga clic en Descargar para obtener su historial de chat.
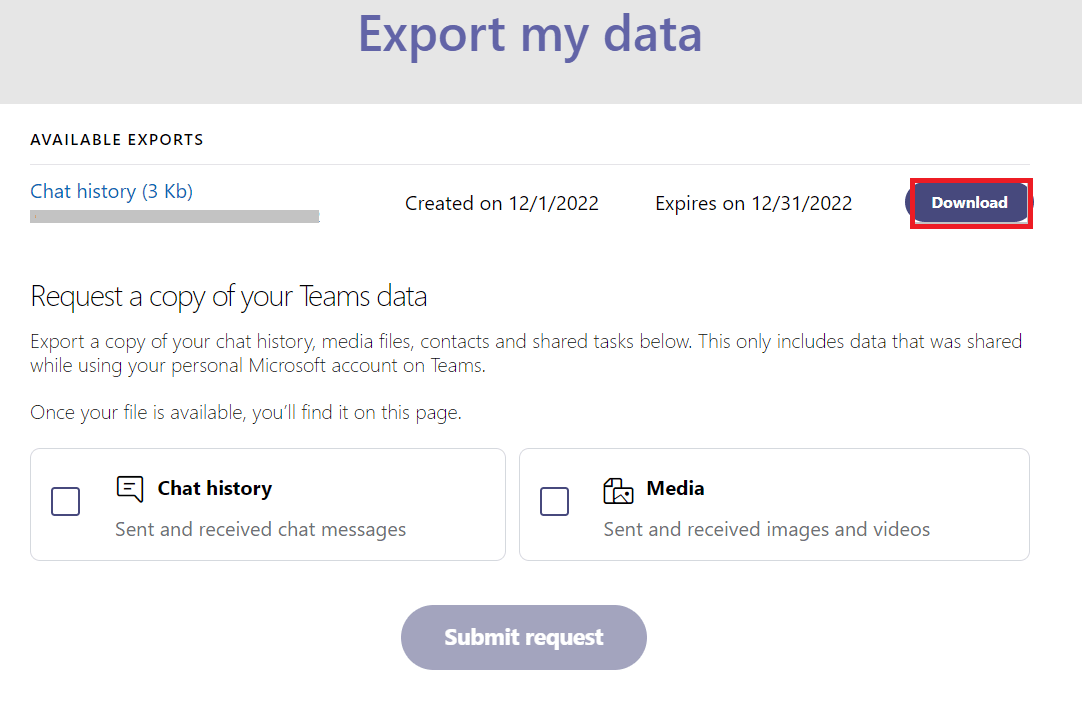
Método 4: guardar el chat de Teams como PDF
En caso de que quieras disponer de inmediato de todos los chats e información sin necesidad de procesamiento puedes probar la opción de impresión. Hasta que su archivo esté disponible para descargar, Microsoft Teams tarda un tiempo en completar la exportación del historial de chat. Es un método confiable en el que puede confiar. Al descargar el chat, el historial de mensajes se guarda como un archivo de documento portátil, también conocido como PDF, al que se puede acceder más tarde. Para realizar este método, no necesita ninguna aplicación de terceros. Siga las instrucciones paso a paso para duplicar el historial de conversión a continuación:
1. Inicie Google Chrome en el navegador de su elección en su PC.
2. Ahora, inicie la versión web de Equipos de Microsoft.
3. A continuación, inicie sesión con su ID de correo electrónico y contraseña.
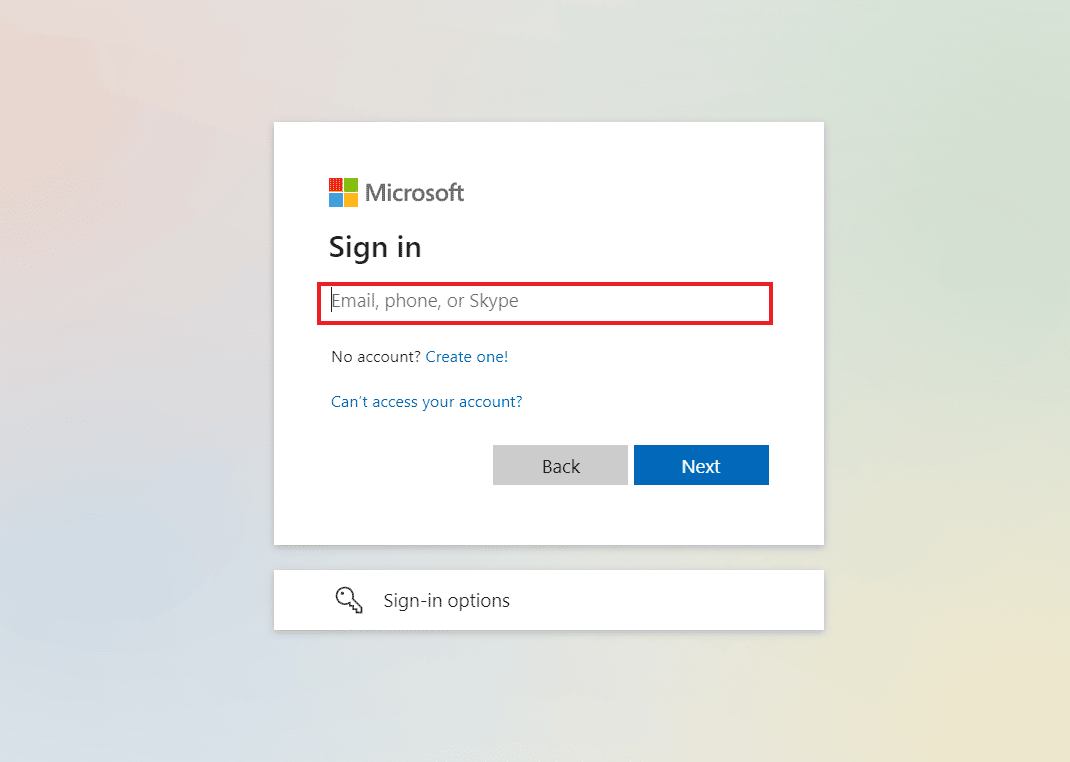
4. Luego, haga clic en una conversación para abrir el historial de chat que desea exportar.
5. Desplácese hacia arriba hasta la conversación para cargar todos los chats correctamente.
6. Luego, presione las teclas Ctrl + A juntas en su teclado para seleccionar los mensajes en el chat.
7. Ahora, abra la ventana de impresión presionando las teclas Ctrl + P simultáneamente.
8. A continuación, haga clic en Guardar como PDF en el menú desplegable de la opción Destino.
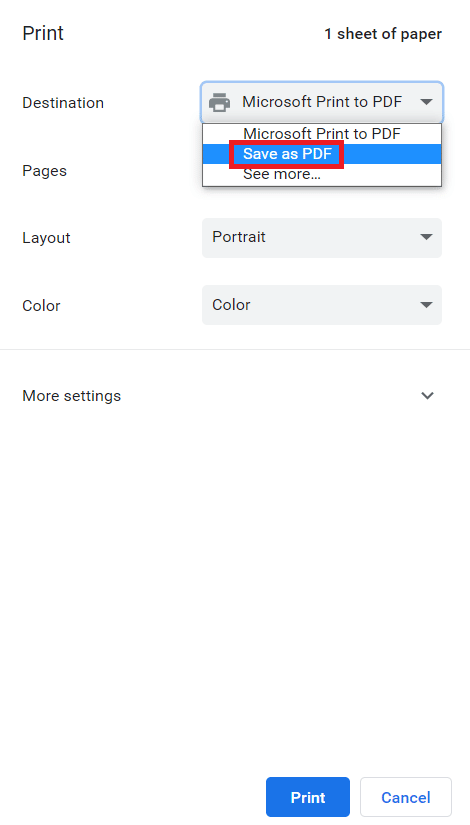
9. Finalmente, haga clic en el botón Guardar y seleccione la carpeta de destino para guardar el archivo.
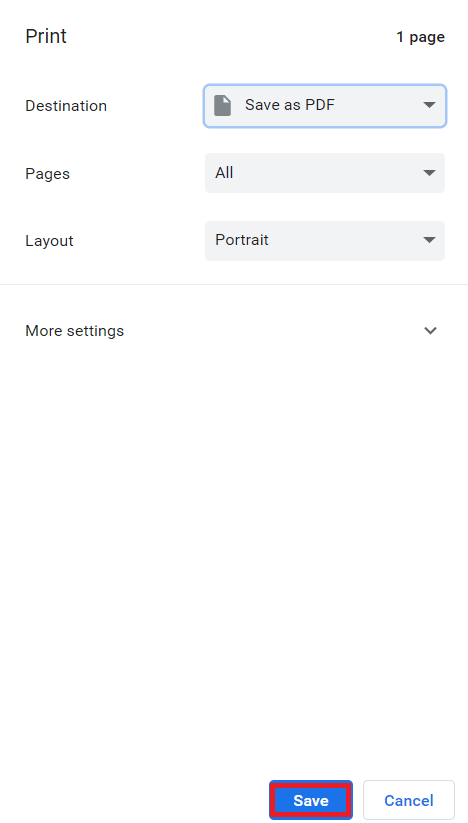
Una vez que haya realizado los pasos y haya terminado de exportar el chat de Teams a PDF, podrá acceder a los mensajes cuando lo desee. Por lo tanto, así es como puede guardar el chat de Teams como PDF.
Método 5: Exportar chat a través de la extensión de Google Chrome
Guardar el chat de Teams como PDF es una excelente manera de exportar una conversación desde MS Teams; sin embargo, también puede probar otro método que implique exportar un chat con la extensión de Google Chrome. Con este método, puede tomar una captura de pantalla de página completa y luego convertirla en un PDF.
1. Visita el Tienda virtual de Chrome página.
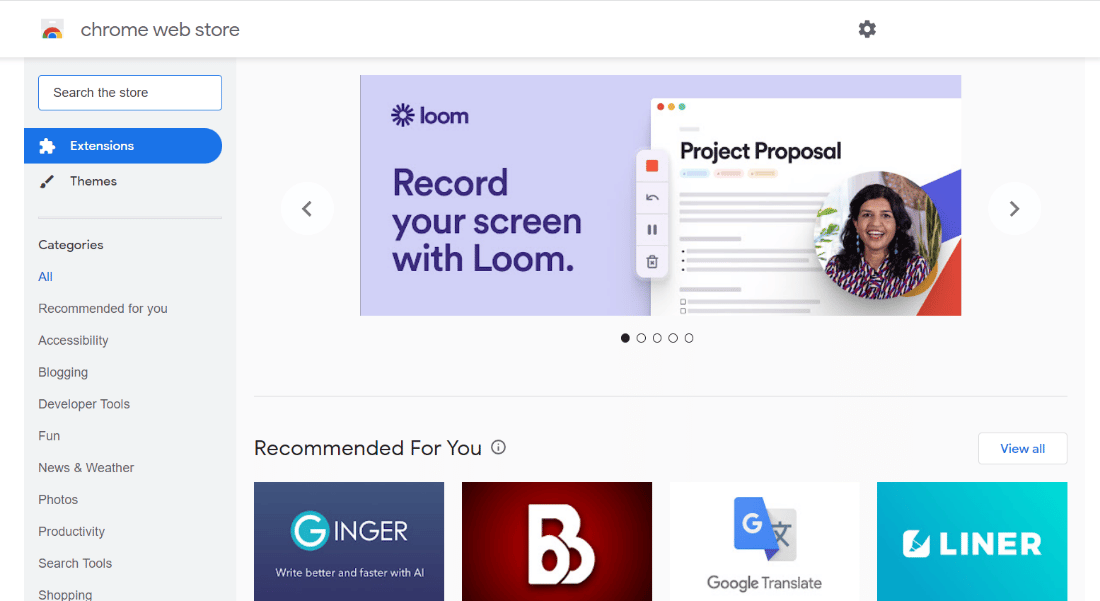
2. Aquí, en la barra de búsqueda, ingrese GoFullPage y haga clic en él.
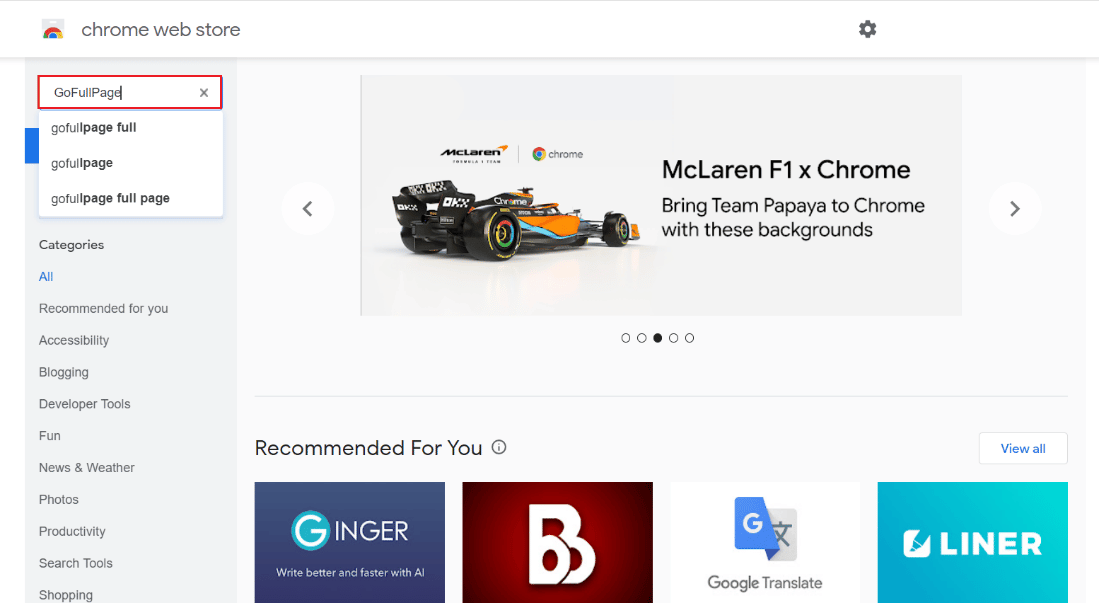
3. Luego, haga clic en Agregar a Chrome.
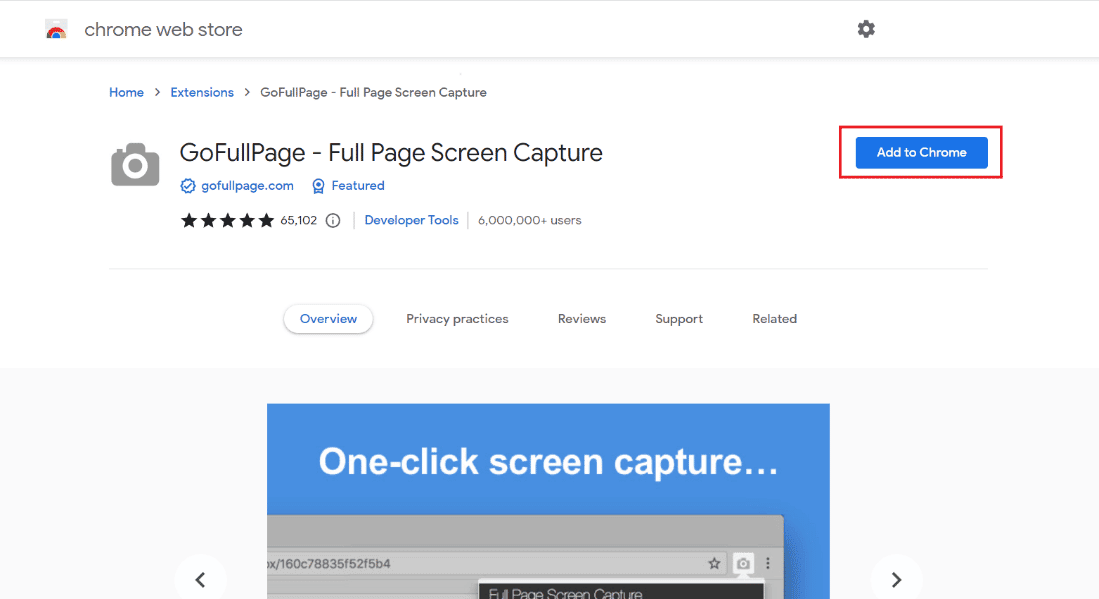
4. En el menú emergente, haga clic en Agregar extensión.
5. Ahora, con la ayuda del ícono de la cámara en la parte superior, puede tomar una captura de pantalla usando Alt + Shift + P.
Con este método, puede guardar el contenido de la página completa en forma de imagen en su dispositivo.
Método 6: use la función Compartir en Outlook
El siguiente método que puede ayudarlo con la conversación de exportación de MS Teams implica el uso de una cuenta de Outlook. Para saber más acerca de cómo puede usar Outlook para compartir el historial de chat, consulte los pasos que se detallan a continuación:
1. Abra el software MS Teams en su PC.
2. Ahora, seleccione el chat que desea compartir y guárdelo.
3. Luego, haga clic en los tres puntos en el chat para abrir Más opciones.
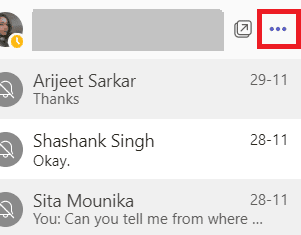
4. A continuación, haga clic en Compartir en Outlook de la lista.
5. Finalmente, ingrese la dirección de correo electrónico con la que desea compartir el chat.
Método 7: Usar Exchange PowerShell
El último método para exportar el historial de chat de Teams implica usar Exchange PowerShell. El Shell de administración de Exchange lo ayuda a acceder a su buzón de grupo mediante Office 365. Para exportar sus mensajes de Teams mediante Exchange PowerShell, puede seguir los pasos a continuación:
1. Inicie el símbolo del sistema de Exchange PowerShell en su dispositivo.
2. Ahora, ejecute el comando dado en él.
Get-mailbox – groupmailboxname | get-mailbox statistics | select-object identity, itemsinfolder, foldersize
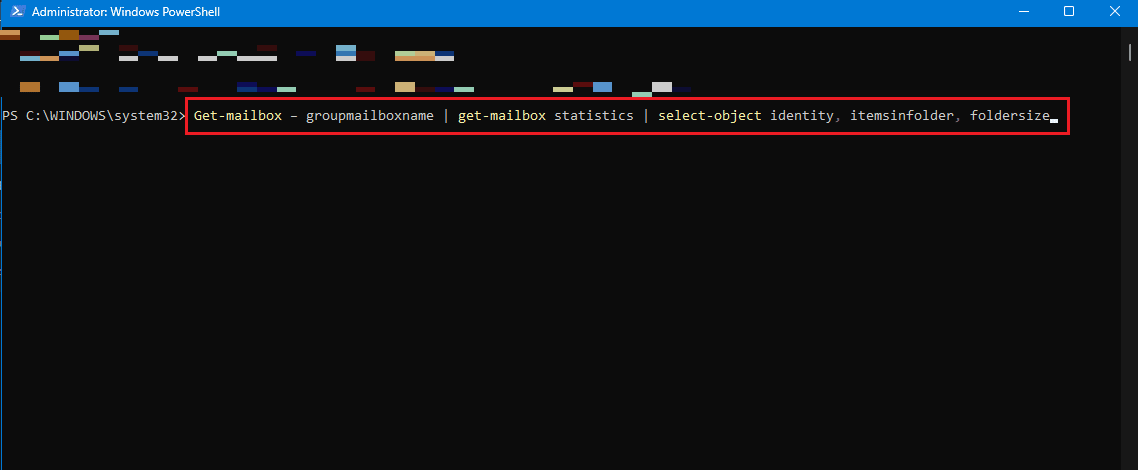
3. También puede ejecutar el siguiente comando si no tiene permisos para acceder a la carpeta.
Get-mailbox – groupmailboxname | get-mailboxfolderpermission
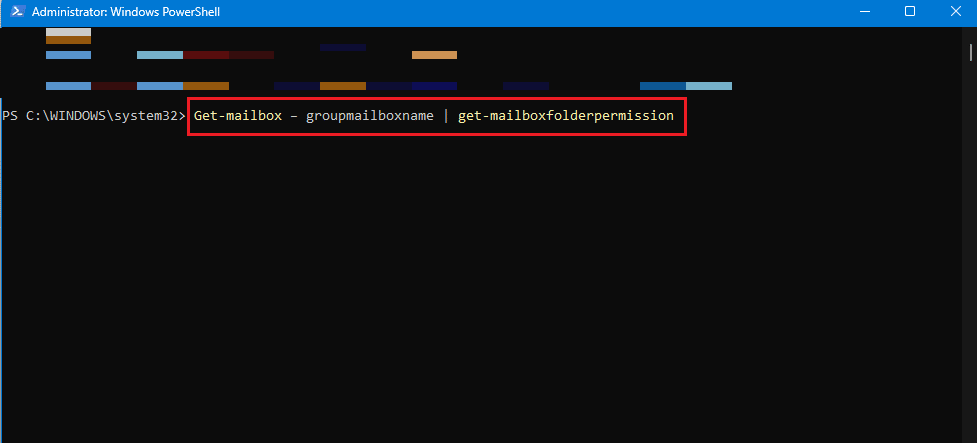
4. Ahora, puede acceder a la carpeta -conversationteamchat en el buzón de Teams en su aplicación web Onedrive para acceder a su contenido.
Preguntas frecuentes (FAQ)
Q1. ¿Puedo exportar todo el chat de MS Teams?
Respuesta Solo puede copiar la conversación completa desde un solo chat, pero MS Teams no le permite exportar chats completos desde la plataforma debido a las normas de seguridad.
Q2. ¿Dónde se almacena el historial de chat en Microsoft Teams?
Respuesta El historial de chat en Microsoft Teams se almacena en un archivo secreto al que pueden acceder los usuarios que tienen acceso a sus buzones. Además, Exchange PowerShell puede enviar los chats a una cuenta de Outlook incluso si los archivos no son de acceso público.
Q3. ¿Durante cuánto tiempo se guardan las conversaciones de MS Teams?
Respuesta Las conversaciones de MS Teams se guardan indefinidamente de forma predeterminada en la plataforma.
Q4. ¿Se eliminan los mensajes de Teams?
Respuesta Los mensajes o conversaciones se vuelven elegibles para la eliminación automática si se configura una política de retención para eliminar chats.
P5. ¿Se graban los chats o conversaciones en MS Teams?
Respuesta Sí, las reuniones o llamadas en Teams se pueden grabar y se pueden consultar en el futuro.
***
Esperamos que nuestro documento sobre la conversación de exportación de MS Teams haya tenido éxito al guiarlo bien sobre las diferentes formas en que puede exportar varias conversaciones de Teams a su dispositivo. Si tiene otras dudas o sugerencias, escríbalas a continuación en la sección de comentarios.