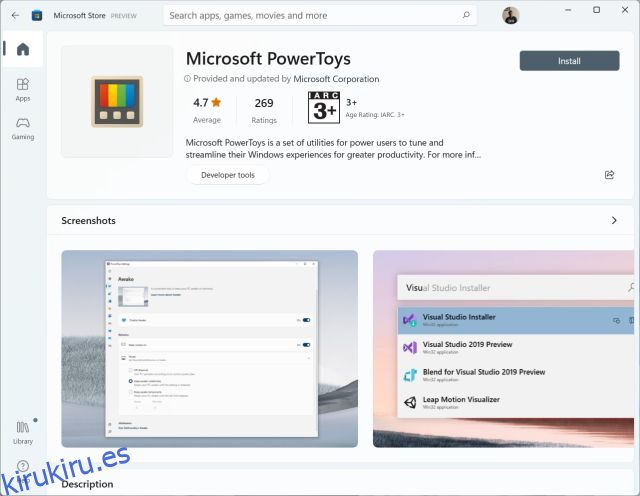¿Alguna vez te ha pasado que estás viendo una presentación en YouTube y quieres tomar rápidamente el texto de la presentación de diapositivas? O supongamos que tiene un PDF escaneado de un libro desconocido y desea extraer el texto de un capítulo en particular. Bueno, si te encuentras en tales situaciones y tienes que confiar en Google Lens o en la función Live Text de Apple, la nueva herramienta PowerToys Text Extractor te facilitará la vida. Con solo una tecla de acceso rápido, podrá capturar rápidamente texto de imágenes en Windows 11. Ya sea una captura de pantalla de un video, una captura de pantalla, un archivo PDF o cualquier imagen, si tienen texto, puede extraerlo de inmediato. . Entonces, para aprender a extraer texto de imágenes en Windows 11, siga nuestra guía a continuación.
Tomar texto de imágenes en Windows (2022)
El extractor de texto se agregó a PowerToys en septiembre, por lo que necesitará la versión actualizada del programa (v0.62.0 o posterior). La mejor parte del extractor de texto de PowerToys es que no necesita una conexión a Internet activa para extraer texto. Hace el procesamiento localmente y con bastante rapidez. Dicho esto, vayamos a los pasos y aprendamos a capturar texto de imágenes en Windows 11.
1. Primero, debe instalar Microsoft PowerToys (Libre) de la tienda de Microsoft. También puede descargar el programa desde el página web oficial.
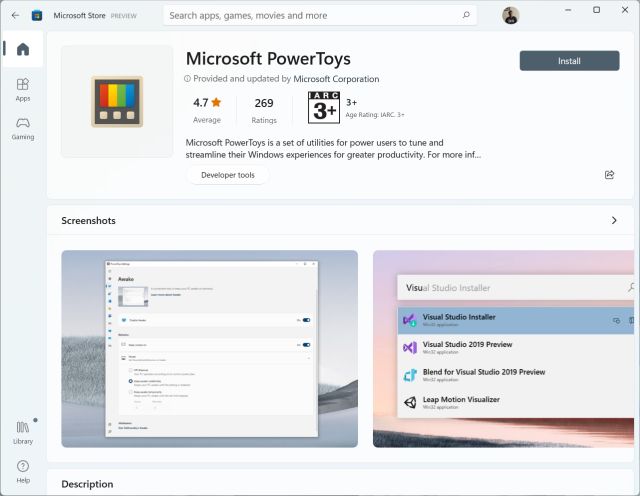
2. Después de instalar el programa, ábralo y muévase a la sección «Text Extractor» de la barra lateral izquierda. Aquí, asegúrese de que el Extractor de texto esté habilitado en el panel derecho para extraer texto de las imágenes en Windows 11. Como se muestra en la captura de pantalla, debe presionar «Windows + Shift + T» para realizar la acción. Puede hacer clic en el icono de «bolígrafo» junto al «Acceso directo de activación» para personalizarlo a su gusto.
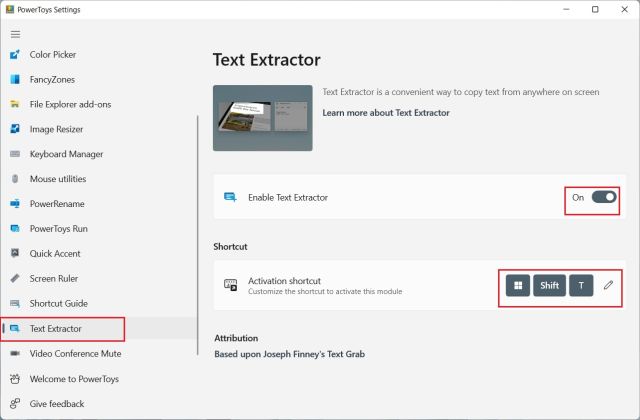
3. Ahora, abra la imagen de la que desea extraer el texto. Por ejemplo, aquí hay una captura de pantalla de uno de nuestros artículos. Presione el método abreviado de teclado de Windows 11 «Windows + Shift + T» y seleccione la región desde la que desea extraer el texto.
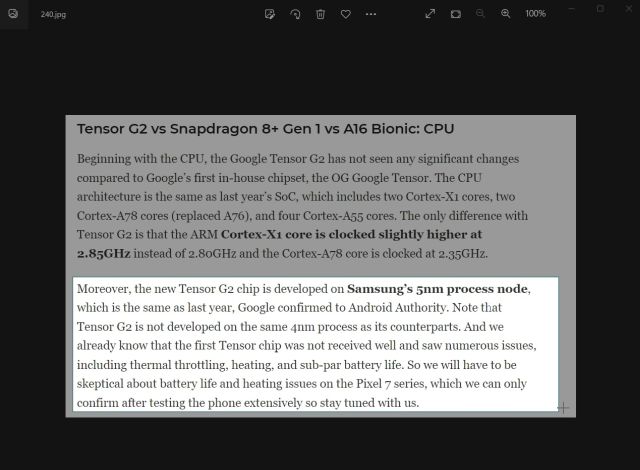
4. La herramienta Extractor de texto tomará automáticamente el texto y lo copiará en su portapapeles. A continuación, abra el Bloc de notas o su editor de texto favorito y pegue el texto presionando «Ctrl + V». El texto de la imagen se copiará en el archivo de texto con una precisión casi perfecta.
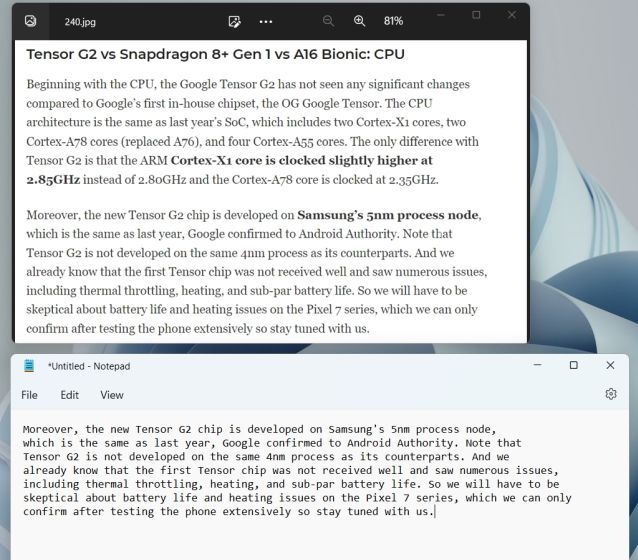
5. Incluso intentamos tomar texto de libros antiguos con texto ilegible, y funcionó bien. Como puede ver, ha extraído el texto bastante bien, y eso también con puntuación y sangría correctas.
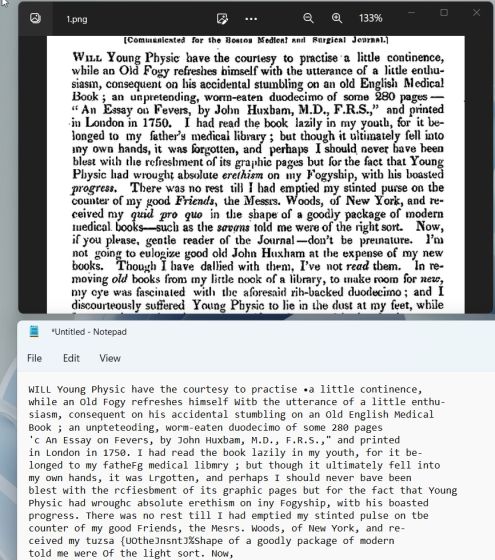
6. Si está buscando una alternativa a PowerToys Text Extractor, pruebe Text Grab (Gratis en GitHub, $ 9.99 en MS Store), que se ejecuta en la API Windows.Media.Ocr de Microsoft y viene con funciones avanzadas.
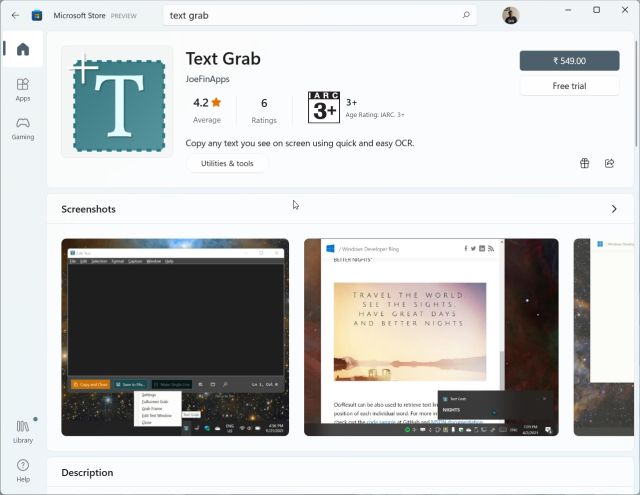
Así es como funciona la función de extractor de texto en Microsoft PowerToys en Windows 11 y 10. El procesamiento de OCR es bastante rápido y estoy sorprendido por los resultados. Incluso sin conexión a Internet, puede capturar localmente texto de imágenes con una precisión impresionante. De todos modos, eso es todo por esta guía. Si desea probar otra función de PowerToys, siga nuestro artículo sobre cómo obtener un interruptor de silencio universal para videollamadas en Windows 10/11. Y para obtener una guía exhaustiva sobre cómo usar PowerToys en Windows 10/11, siga el enlace. Finalmente, si tiene alguna consulta, háganoslo saber en la sección de comentarios a continuación.