Chrome 78 tiene un nuevo truco bajo la manga. Puede habilitar a la fuerza el modo oscuro en cada sitio web que visite, poniendo fin a esos fondos blancos cegadores en su agradable escritorio oscuro.
Actualización: a partir de Chrome OS 78, esta bandera aparentemente causa problemas graves en Chrome OS. No lo intente si está usando una Chromebook o deberá restablecer Chrome OS después.
Esta es una solución de fuerza bruta
Google Chrome ya tiene un modo oscuro incorporado. Los sitios web pueden cambiar automáticamente al modo oscuro si lo está utilizando, suponiendo que el sitio lo admita. Pero la mayoría de los sitios web no tienen modo oscuro automático ni ningún modo oscuro.
En lugar de esperar a que millones de sitios web se suban al tren del modo oscuro, la nueva opción «Forzar modo oscuro para contenido web» de Chrome hará que todos esos sitios web brillantes se vuelvan oscuros. Es un poco como usar «Smart Invert» en un iPhone: los colores claros se volverán brillantes, pero dejarán las imágenes en paz.
Esta es una solución de fuerza bruta, y no será tan bonita como esperar a que los sitios web habiliten sus propios temas oscuros nuevos y brillantes. Pero oscurecerá la web en todas partes. Anteriormente, podía descargar e instalar extensiones de navegador que automáticamente oscurecían los sitios web claros. Ahora está integrado en Chrome.
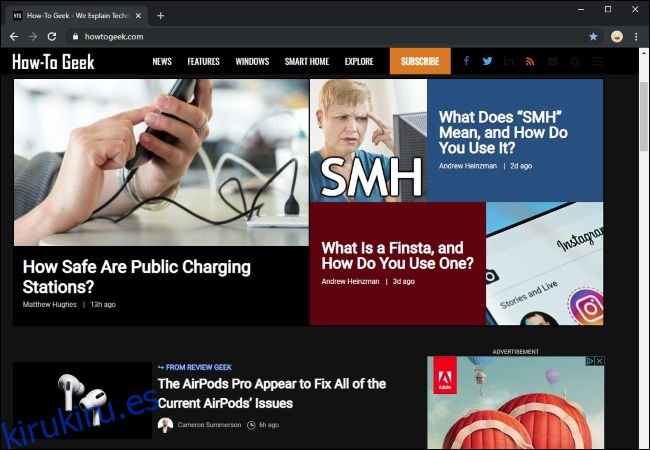
Habilitar esta opción no activará el modo oscuro en Chrome; para eso, deberá habilitar la opción de modo oscuro en todo el sistema operativo. Por ejemplo, en Windows 10, diríjase a Configuración> Personalización> Colores y seleccione «Oscuro» en Elija su modo de aplicación predeterminado. En macOS, active el modo oscuro desde Preferencias del sistema> General.
Cómo forzar el modo oscuro en todos los sitios web
¿Quieres probarlo? Esta opción está disponible como una bandera oculta en Chrome 78. Como todas las banderas, es una opción experimental que puede cambiar o eliminarse en cualquier momento. Un día puede pasar a una opción adecuada en la pantalla de configuración de Chrome, o puede desaparecer por completo.
Para encontrarlo, escriba «chrome: // flags» en el cuadro multifunción de Chrome y presione Entrar.
Busque «Modo oscuro» en el cuadro de búsqueda en la parte superior de la página Experimentos que aparece.
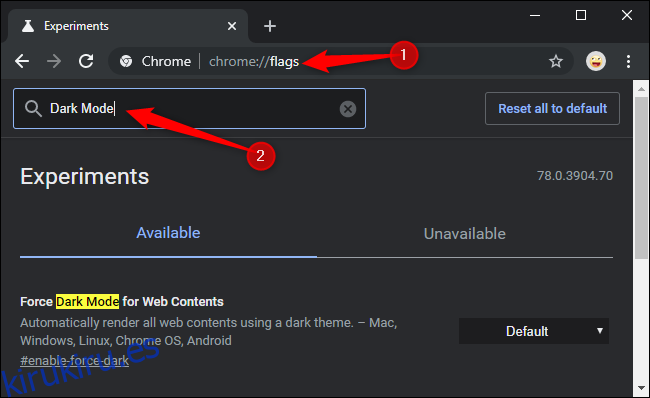
Haga clic en el cuadro a la derecha de «Forzar modo oscuro para contenido web» y seleccione «Activado» para la configuración predeterminada.
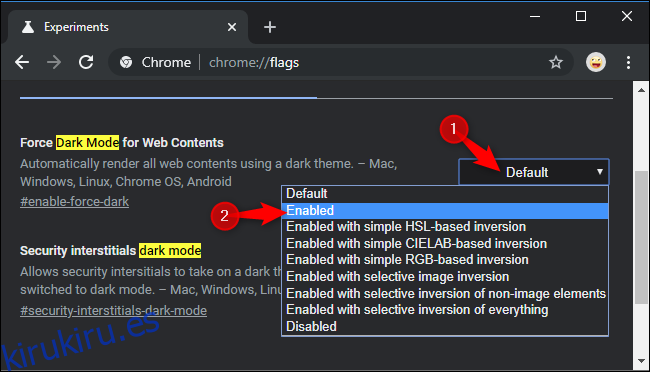
Haga clic en «Reiniciar» para reiniciar Chrome. Chrome cerrará y reiniciará todas sus páginas web abiertas. Asegúrese de guardar el contenido de esas páginas, por ejemplo, lo que haya escrito en cuadros de texto, antes de reiniciar el navegador.
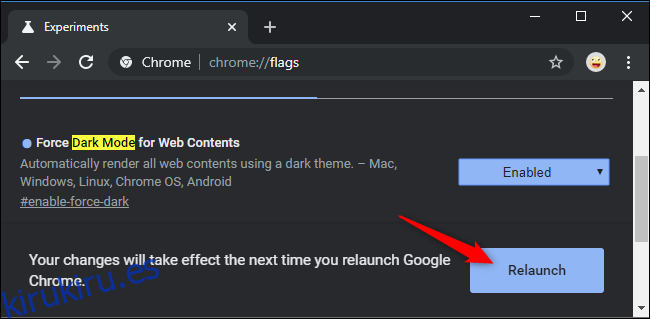
Navegue y vea cómo funciona. Si no le gusta, regrese a la pantalla Experimentos de Chrome, cambie esta opción a «Predeterminado» y reinicie el navegador. Chrome dejará de jugar con los colores del sitio web después de que desactive esta opción.
También puede probar otras opciones de Force Dark Mode. Los diferentes modos producirán resultados diferentes en las páginas web. Algunos de ellos incluso invertirán imágenes claras, oscureciendo esas imágenes. Esto hará que las imágenes se vean diferentes, por supuesto, pero puede ser conveniente si desea un escritorio constantemente oscuro.
No se sienta obligado a usar el modo oscuro si no le gusta. El modo oscuro está de moda, pero puede que no sea mejor para ti. A pesar de eso, nos encanta el modo oscuro de todos modos.
