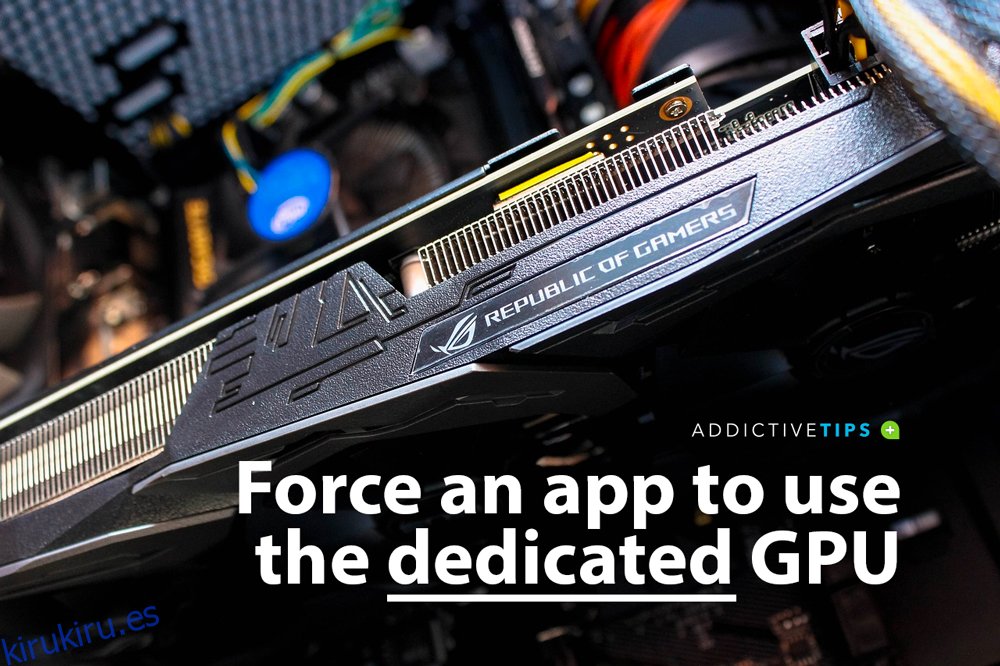Una PC promedio viene con dos tarjetas gráficas. La primera, la predeterminada, se llama tarjeta gráfica ‘integrada’ y generalmente es un chip Intel. La segunda es la tarjeta gráfica ‘dedicada’ y Nvidia y AMD son las mejores disponibles.
Una tarjeta gráfica dedicada normalmente se encuentra en PC para juegos, pero no es raro encontrar una GPU de gama baja en una plataforma que no es para juegos.
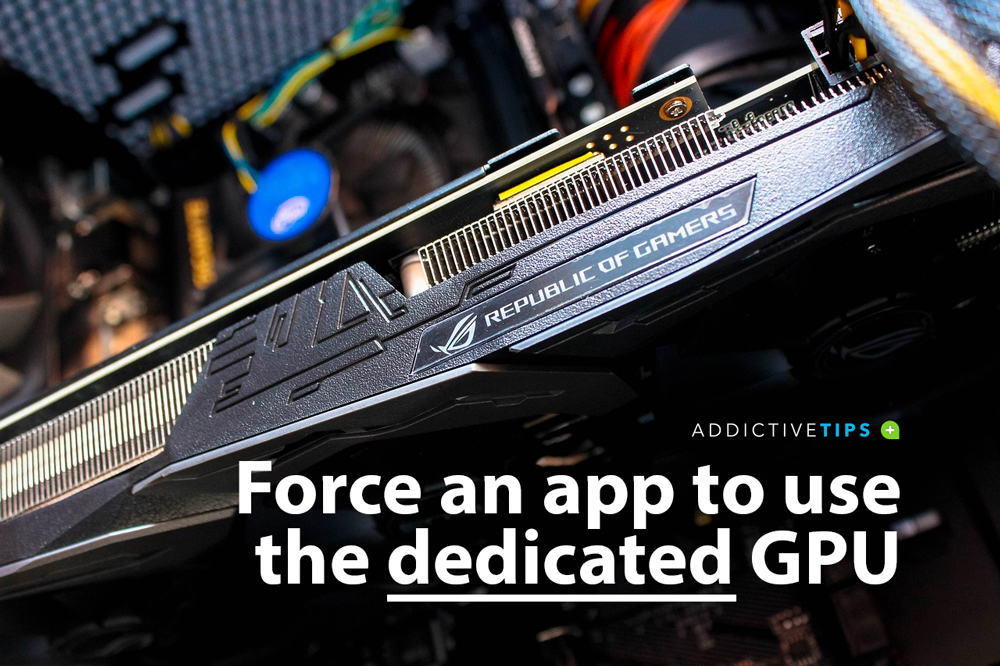
Tabla de contenido
¿Utilizo mi tarjeta gráfica dedicada?
Cuando los requisitos de una aplicación superan las capacidades de la tarjeta gráfica incorporada, su sistema cambia a la GPU dedicada. Esto sucede principalmente cuando juegas. Sin embargo, puede obligar a una aplicación a utilizar la GPU dedicada. Así es cómo.
Como se mencionó anteriormente, hay dos grandes fabricantes de GPU que dominan el mercado; Nvidia y AMD. Le mostraremos cómo puede obligar a una aplicación a usar la GPU dedicada de ambos fabricantes.
Configuración de Windows 10
Debe ejecutar Windows 10 1809 o posterior para que esto funcione. No importa qué GPU tenga porque funcionará para ambos.
Abra la aplicación Configuración y vaya al grupo de configuración Sistema.
Seleccione la pestaña Pantalla y desplácese hacia abajo.
Haga clic en la opción ‘Configuración gráfica’.
En la pantalla Configuración de gráficos, abra el menú desplegable ‘Elija una aplicación para establecer preferencias’.
Seleccione el tipo de aplicación para la que desea configurar el uso de la GPU; Aplicación clásica para aplicaciones de escritorio y aplicación universal para aplicaciones de UWP o Store.
Una vez seleccionado, haga clic en el botón Examinar y seleccione la aplicación. Haga clic en el botón ‘Opciones’ debajo de la aplicación una vez que se haya agregado.
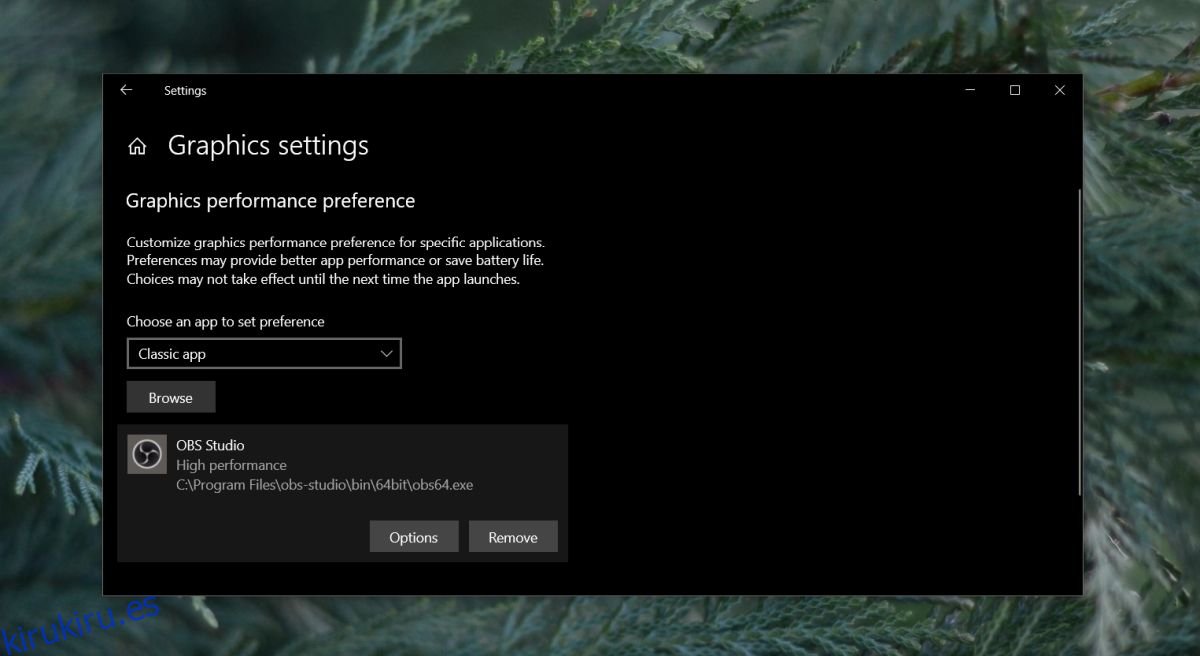
En la ventana que se abre, seleccione ‘Alto rendimiento’ y haga clic en ‘Guardar’.
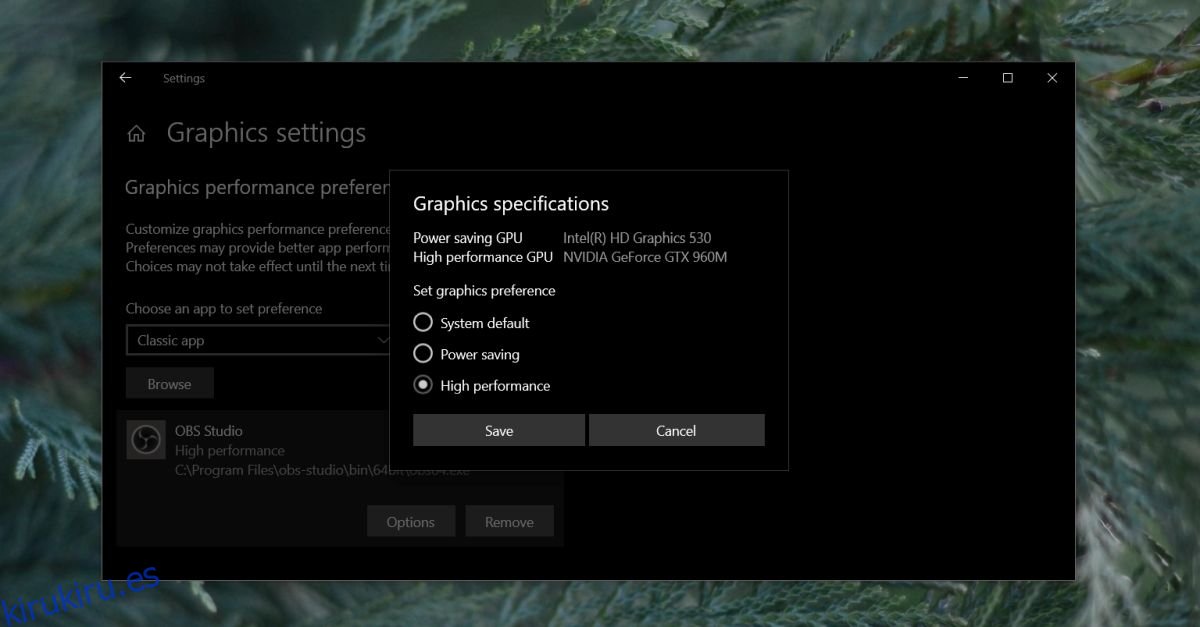
Forzar a la aplicación a utilizar la tarjeta gráfica NVIDIA
Vale la pena mencionar que NVIDIA usa la tecnología Optimus. Siempre que detecta que una aplicación necesita recursos adicionales y más potentes, la GPU dedicada se activa. Dicho esto, aún puede obligar a una aplicación a utilizar la GPU dedicada.
Con NVIDIA, es realmente fácil
Abra el panel de control de NVIDIA. Haga clic con el botón derecho en un área vacía de su escritorio y seleccione la opción ‘Panel de control de NVIDIA’ en el menú contextual.
Vaya al menú Escritorio y habilite la opción ‘Agregar «Ejecutar con procesador de gráficos» al menú contextual’.
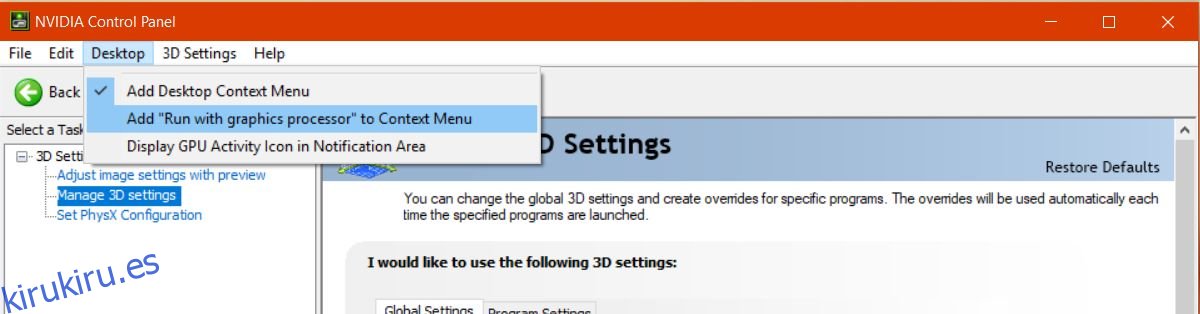
Regrese a su escritorio. Haga clic con el botón derecho en la aplicación que desea forzar a usar la GPU dedicada. El menú contextual del botón derecho tendrá la opción ‘Ejecutar con procesador de gráficos’. Seleccione ‘Procesador NVIDIA de alto rendimiento’ de las subopciones y la aplicación se ejecutará utilizando su GPU dedicada.
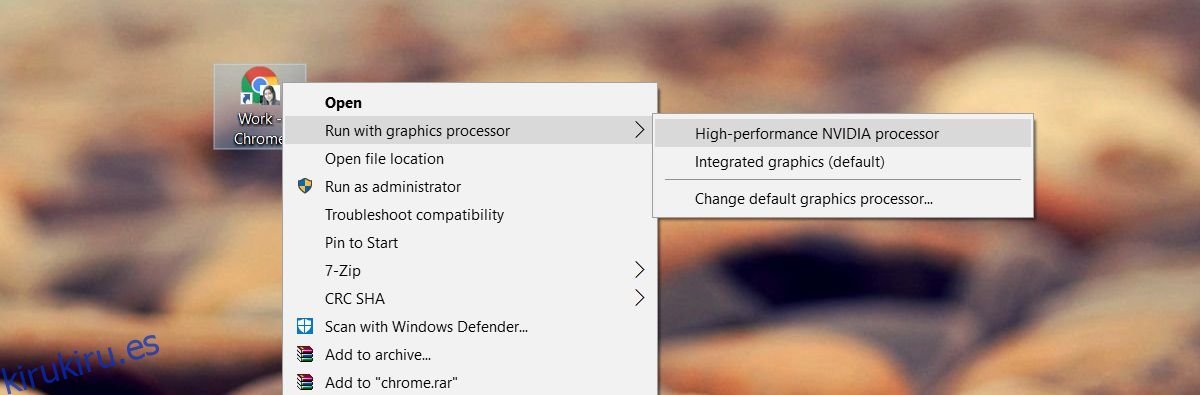
Forzar a la aplicación a utilizar la tarjeta gráfica AMD
Puede obligar a una aplicación a usar su tarjeta gráfica AMD, pero no es tan fácil ni tan accesible como la opción NVIDIA.
Con AMD, puede seleccionar qué aplicaciones usarán la tarjeta gráfica dedicada. No tiene una opción en el menú contextual. En su lugar, agrega aplicaciones al Centro de control de AMD Catalyst.
Abra la aplicación AMD Catalyst Control Center haciendo clic derecho en un área vacía en su escritorio.
Seleccione ‘Catalyst Control Center’ en el menú contextual.
En la lista de paneles de la izquierda, seleccione ‘Energía’.
En ‘Energía’, seleccione ‘Configuración de gráficos de aplicaciones intercambiables’.
Aquí verá una lista de aplicaciones que AMD ya reconoce que necesitan una mejor compatibilidad con GPU. En este panel hay un botón ‘Agregar aplicación’.
Haga clic en él y seleccione el EXE de la aplicación que desea forzar a usar la tarjeta gráfica AMD.
Después de agregar la aplicación, abra el menú desplegable junto a ella para configurar las opciones de gráficos. Seleccione ‘Alto rendimiento’ y listo. La aplicación siempre utilizará una tarjeta gráfica AMD.
Debemos mencionar que algunas opciones pueden diferir según la versión de su controlador y el modelo de GPU que tenga. Estas soluciones seguirán funcionando, pero las opciones se pueden encontrar en un menú diferente.
Aplicaciones de Windows para UWP: NVIDA GPU
Desafortunadamente, esto no funciona para las aplicaciones de Windows UWP. Eso no significa que no pueda obligarlos a usar la GPU dedicada, solo que el proceso es diferente para una GPU NVIDIA.
Abra el panel de control de NVIDIA y vaya a Configuración 3D> Administrar configuración 3D.
Seleccione la pestaña Configuración del programa y haga clic en el botón ‘Agregar’. Busque la aplicación de Windows para UWP que desea ejecutar con la GPU dedicada y agréguela.
En el menú desplegable ‘Seleccione el procesador gráfico preferido para este programa’, seleccione su GPU.
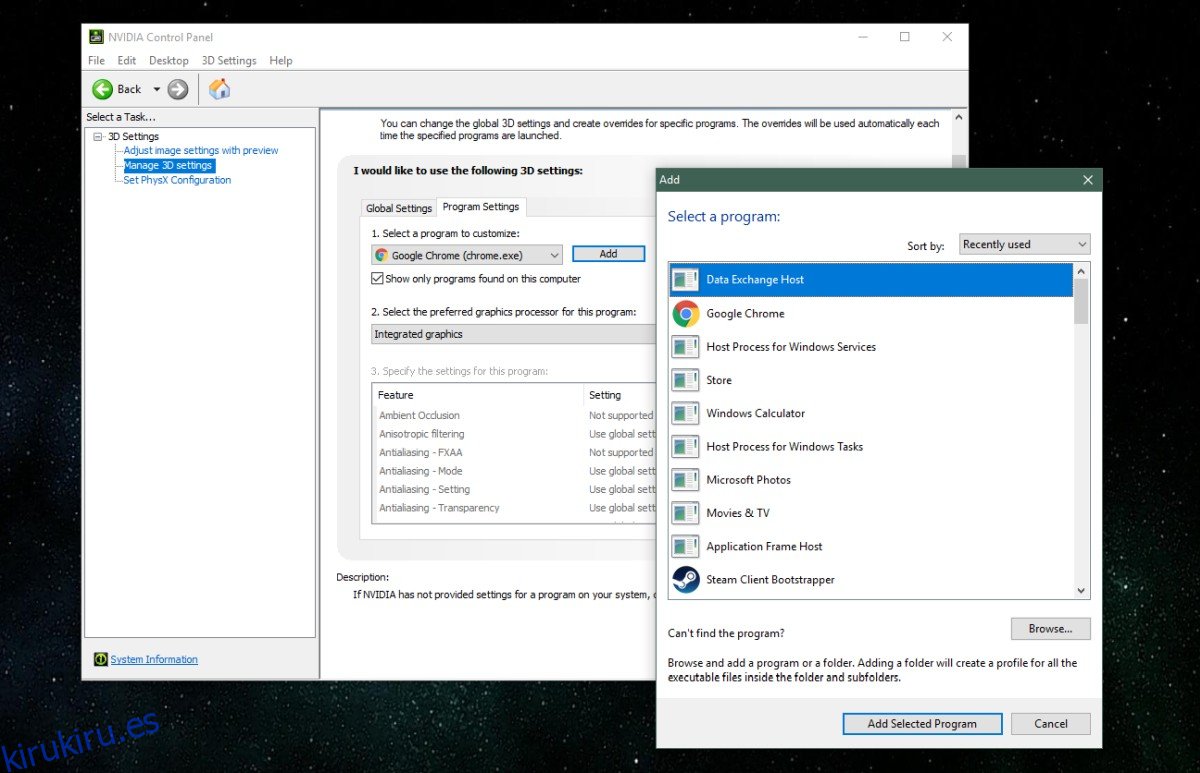
Palabras de despedida
Para aquellos de ustedes a quienes les gustaría ver todo lo que se dijo anteriormente, pero en un video, consulte nuestro tutorial a continuación.