La grabación de la entrada de audio es fácil; todo lo que necesitas es un micrófono. Las computadoras portátiles tienen micrófonos incorporados y también puede conectarles micrófonos externos si está buscando grabar mejor audio. Lo que es un poco complicado es cuando necesitas grabar audio desde una aplicación. Si intenta grabar el audio que proviene de los altavoces a través de su micrófono, tendrá una mala calidad de audio. Afortunadamente, si tienes Audacity, es muy fácil de hacer.
Grabar audio desde una aplicación
Descargar e instala Audacity. Debe configurar la configuración de sonido en Windows 10 para que Audacity pueda grabar audio desde una aplicación. Para hacerlo, abra la configuración de Sonido en el Panel de control. Si tiene Windows 10 1903, es posible que necesite un poco de ayuda para encontrarlos.
Una vez que tenga abierto el panel de configuración de Sonido, vaya a la pestaña Grabación. Asegúrese de que el dispositivo estéreo esté habilitado. Si no lo ve, haga clic con el botón derecho en los dispositivos y seleccione la opción para mostrar los dispositivos deshabilitados. Si el dispositivo aún no aparece, es posible que deba instalar los controladores Realtek o actualizarlos.
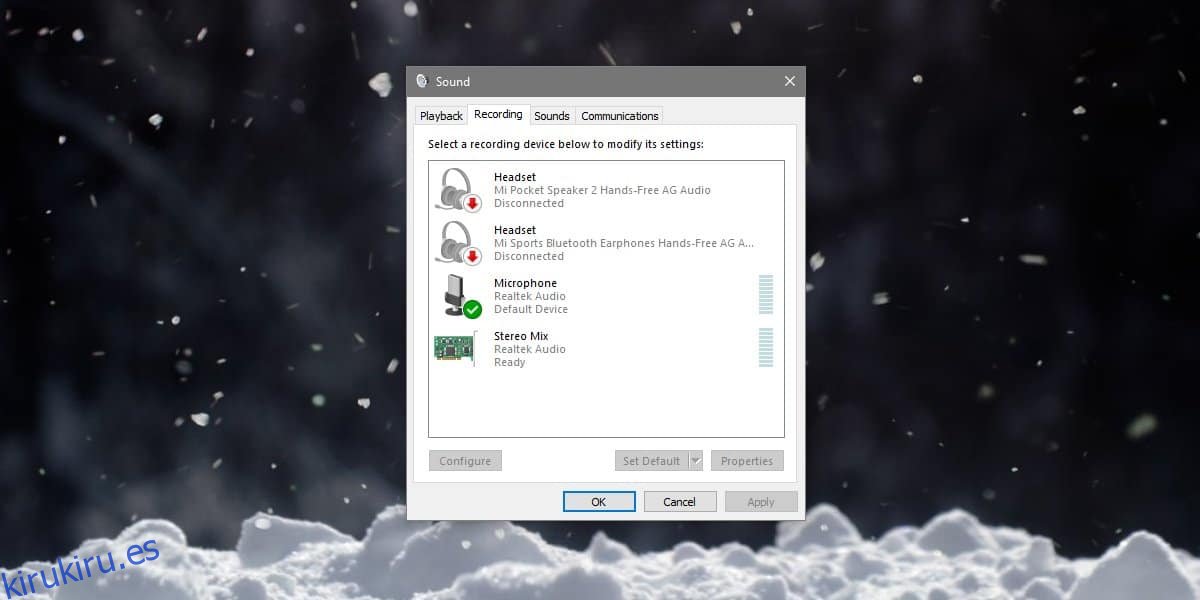
Una vez que se haya ordenado el dispositivo de audio, puede comenzar a grabar. Abre Audacity. Verá dos menús desplegables como se indica en la captura de pantalla a continuación. Abra el primero, seleccione ‘Windows WASAPI’. En el siguiente, el del micrófono, seleccione ‘Altavoces / Auriculares (bucle invertido)’.

Una vez que haya hecho eso, haga clic en el botón Grabar en Audacity. Vaya a la aplicación desde la que desea grabar audio y reproduzca el audio. Asegúrese de que ninguna otra aplicación esté reproduciendo audio. También es una buena idea silenciar los sonidos del sistema en Windows 10. Puede habilitar Focus Assist mientras esté grabando o puede silenciar los sonidos del sistema desde el Mezclador de volumen.
Cuando haya terminado de grabar, haga clic en el botón Detener y use Archivo> Exportar. Puede guardar la grabación en cualquiera de los formatos de archivo compatibles. Verá que no hay ruido atmosférico o estático en la grabación.
Tenga en cuenta que la grabación es una tarea que requiere muchos recursos. Si su sistema comienza a retrasarse, puede afectar el audio que se está reproduciendo. Cualquier retraso o irregularidad en el audio se grabará tal cual. No se corregirá automáticamente en Audacity.
No hace falta decir que no debe utilizar este método para piratear contenido de audio. Es realmente útil si necesita transcribir contenido de audio o si necesita editar un video y ha perdido el archivo de audio original.
