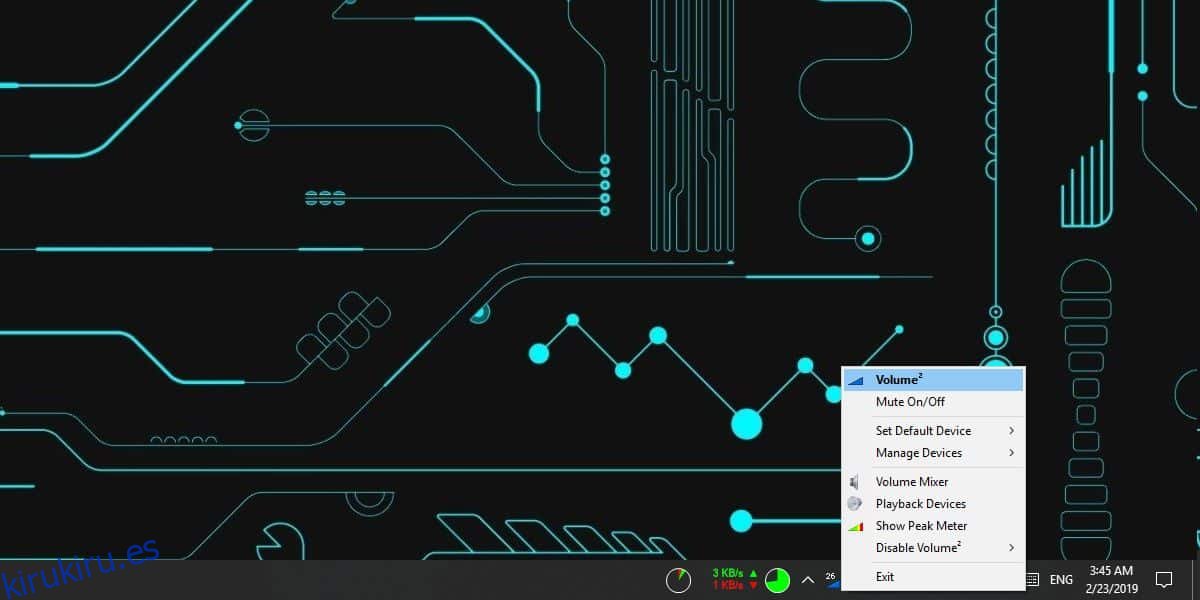Windows 10 le muestra un OSD cuando cambia el volumen a través de las teclas multimedia en su teclado. El OSD no es muy popular entre los usuarios y muchos buscan formas de desactivarlo. Si le gusta el OSD como concepto pero no le gusta la barra aburrida que usa Windows 10, puede personalizar el OSD de volumen con una aplicación llamada Volume2.
Volume2 es una aplicación rica en funciones que puede controlar todo tipo de cosas relacionadas con el volumen y le ofrece varias máscaras diferentes para que el OSD elija. Más importante aún, puede cambiar el color del OSD personalizado para que no esté vinculado al color de acento en su escritorio.
Personalizar el volumen OSD
Descargar Volumen 2. Tiene una versión instalable y una versión portátil. Elija lo que quiera y ejecute la aplicación. Se ejecutará en la bandeja del sistema. Haga clic con el botón derecho en el icono de la aplicación y, en el menú, seleccione Volume2 para abrir la configuración de la aplicación.
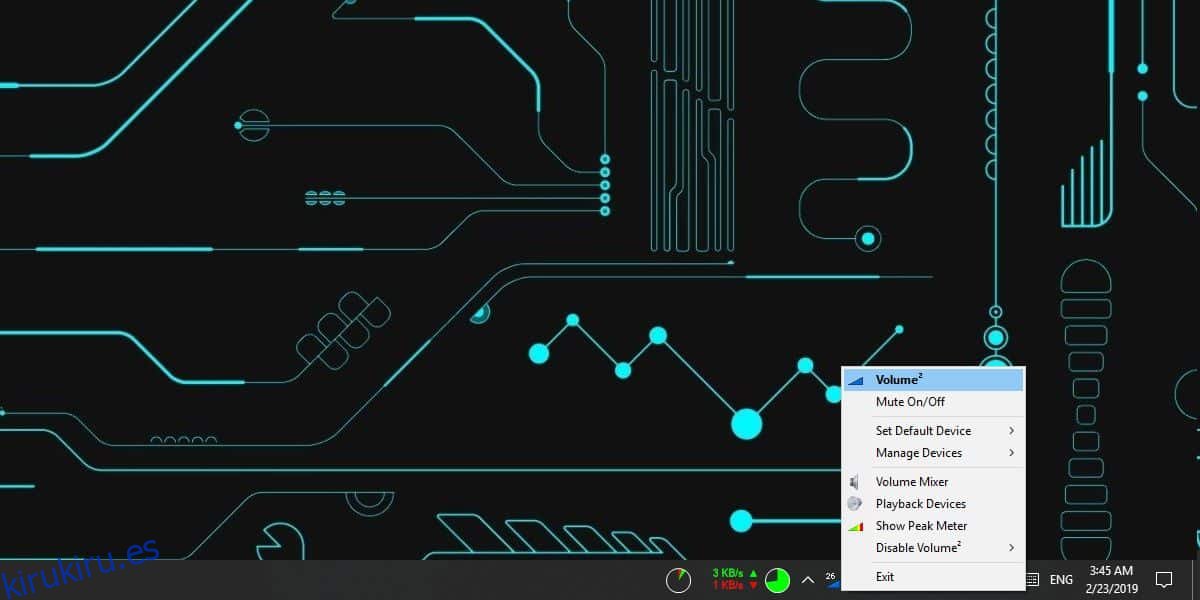
Vaya a la pestaña OSD en la pantalla de configuración y seleccione la máscara que desea usar. Haga clic en el botón Vista previa en la parte inferior para ver cómo se ve. De forma predeterminada, se ajustará al color de acento que haya establecido.
Para personalizar el color, haga clic con el botón derecho en la máscara y seleccione ‘Configuración de máscara’ en el menú contextual. En la ventana Configuración de piel, desmarque la opción ‘Usar esquema de color del sistema’ y haga clic en el cuadro de color para seleccionar un color diferente. Haga clic en Aplicar. Regrese a la ventana de configuración y haga clic en el botón Vista previa para ver cómo se ve el nuevo OSD. Si te gusta, haz clic en Aplicar.
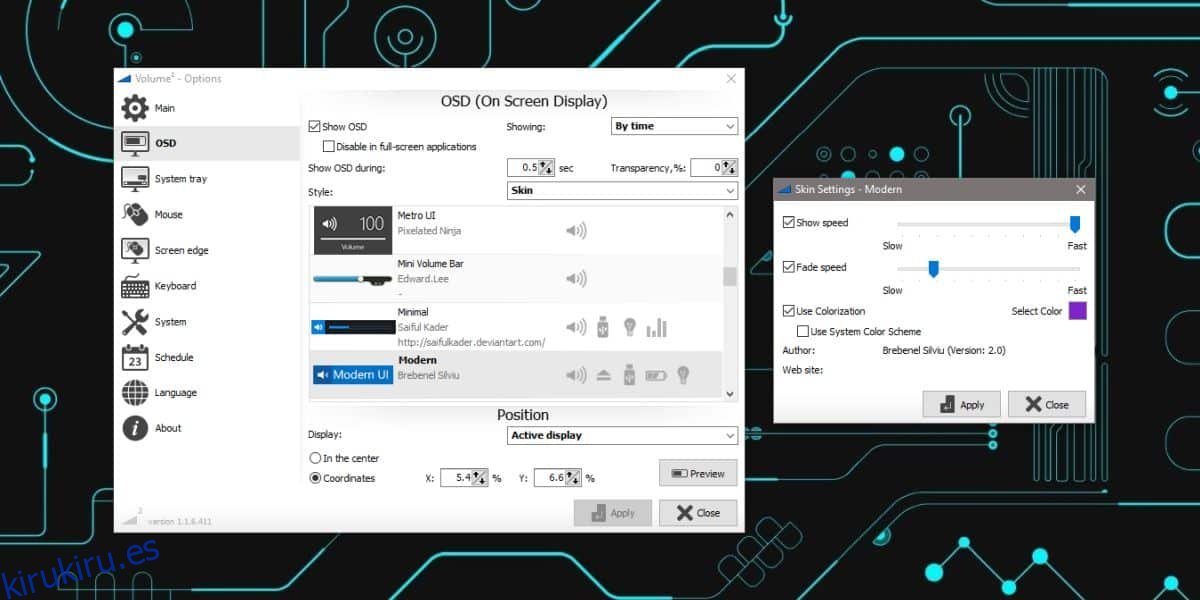
Cuando cambie el volumen en su sistema con las teclas multimedia en su teclado, obtendrá el nuevo OSD que configuró con Volume2.
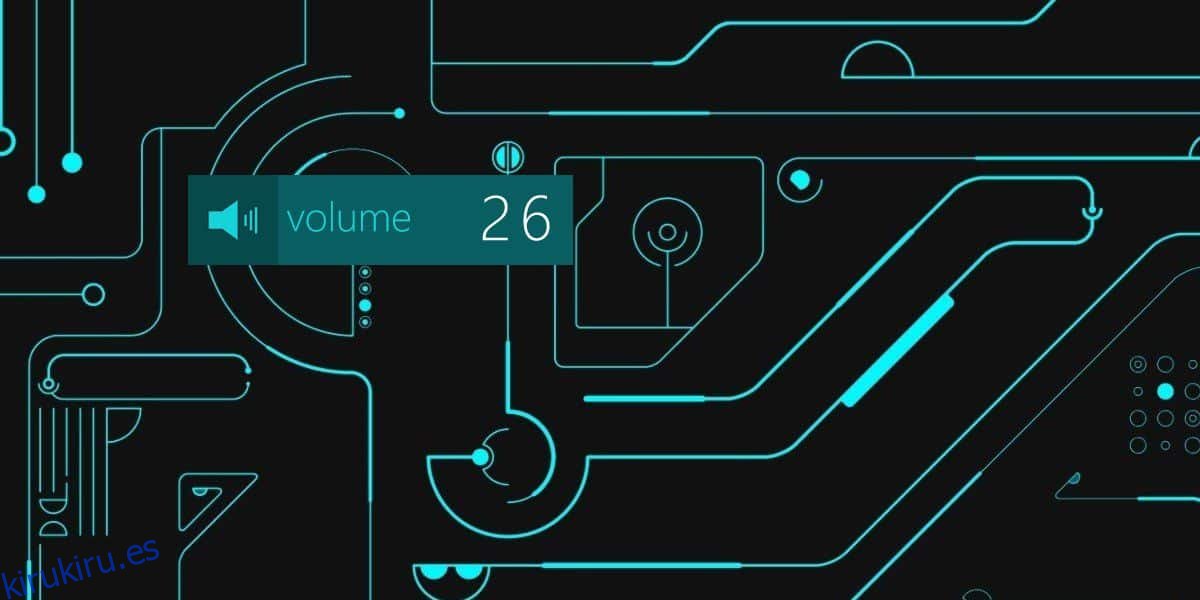
Volume2 tiene bastantes máscaras para elegir, aunque no parece haber una opción para crear y usar máscaras personalizadas. Esto significa que está limitado a las máscaras con las que viene la aplicación. También le permite renunciar al uso de máscaras y obtener una escala simple y un OSD basado en texto que muestra el nivel de volumen en números y gráficamente.
El OSD se puede colocar en cualquier lugar de su pantalla. Cuando lo esté configurando, asegúrese de obtener una vista previa. La vista previa del OSD se puede arrastrar y reposicionar en cualquier lugar que desee. La aplicación también funciona bastante bien con una configuración de varios monitores.
Volume2 es liviano, sin embargo, puede ralentizar los sistemas más antiguos.