Ya sea que desee ensayar un discurso, dominar un idioma extranjero o producir un podcast, grabar audio en su PC con Windows 11 es un proceso sencillo. Incluso puedes grabar el sonido que sale de tu PC con Windows 11.
Aquí, le mostramos los pasos para grabar audio en su PC con Windows 11 utilizando aplicaciones nativas y de terceros.
Tabla de contenido
Cómo grabar audio con su micrófono en Windows 11
Hay un par de formas diferentes de grabar audio en Windows 11. Puede usar la aplicación Grabadora de sonido incorporada o una aplicación de terceros como Audacity para grabar audio usando el micrófono de su PC. Así es cómo.
1. Graba tu audio usando la aplicación Sound Recorder
La aplicación Sound Recorder es fácil de usar y puede grabar audio en una variedad de formatos populares, incluidos MP3, M4A, WAV, FLAC y WMA. Abra la aplicación Grabadora de sonido desde el menú de búsqueda y seleccione su dispositivo de entrada de audio preferido usando el menú desplegable en la esquina inferior izquierda.
Presione el botón del punto rojo para iniciar la grabación. Mientras graba, tiene la opción de pausar el proceso o guardarlo haciendo clic en el botón Detener. Alternativamente, también puedes usar atajos de teclado en la aplicación Grabadora de sonido para realizar estas acciones.
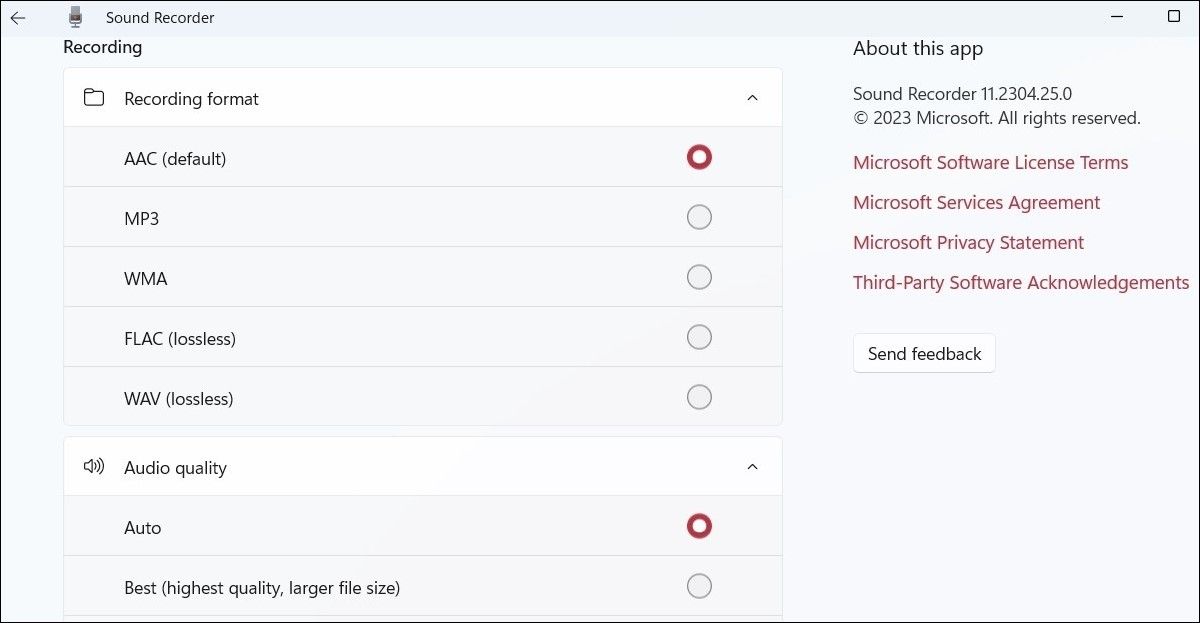
Puede abrir el menú Configuración en la aplicación Grabadora de sonido para cambiar el formato de grabación o configurar su calidad de audio preferida.
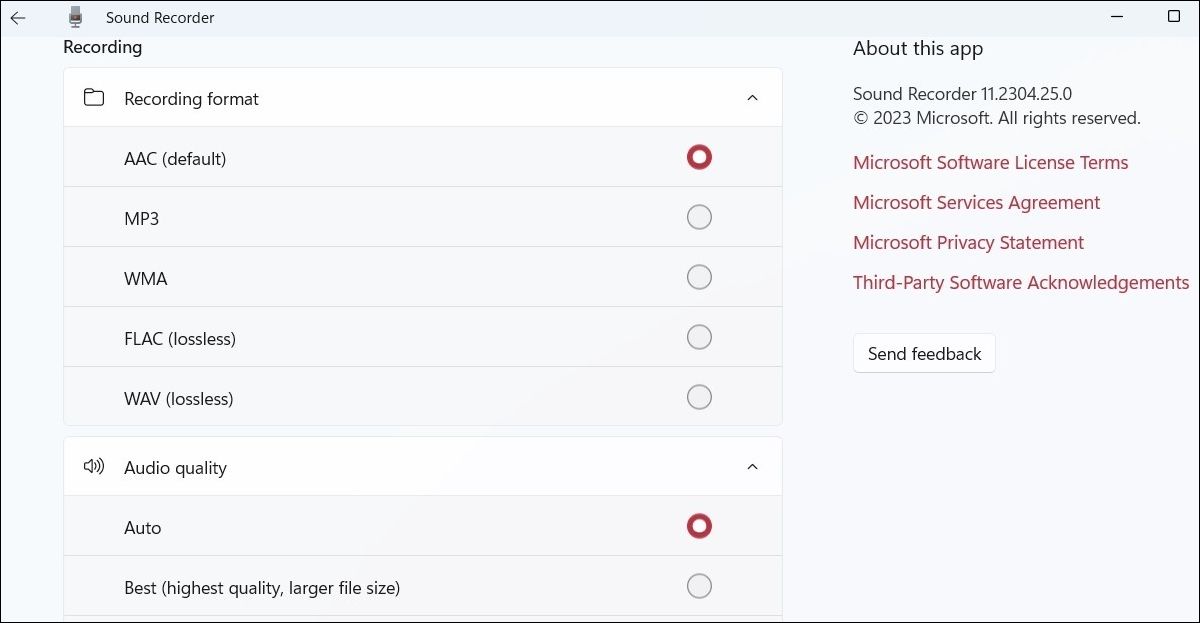
2. Graba tu audio usando la aplicación Audacity
Si bien la aplicación Sound Recorder incorporada de Microsoft hace el trabajo, no tiene muchas funciones. Si está buscando una aplicación de grabación de audio con más funciones, puede descargar y usar Audacity. Es una aplicación gratuita que puede ayudarte a crear y editar grabaciones de audio de calidad profesional en tu computadora con Windows.
Descargue e instale el Aplicación Audacia en tu PC. Ábralo y haga clic en el botón grabar para comenzar a grabar audio. Una vez que haya terminado de grabar, haga clic en el menú Archivo, vaya a Exportar y seleccione su formato preferido para guardar el archivo.
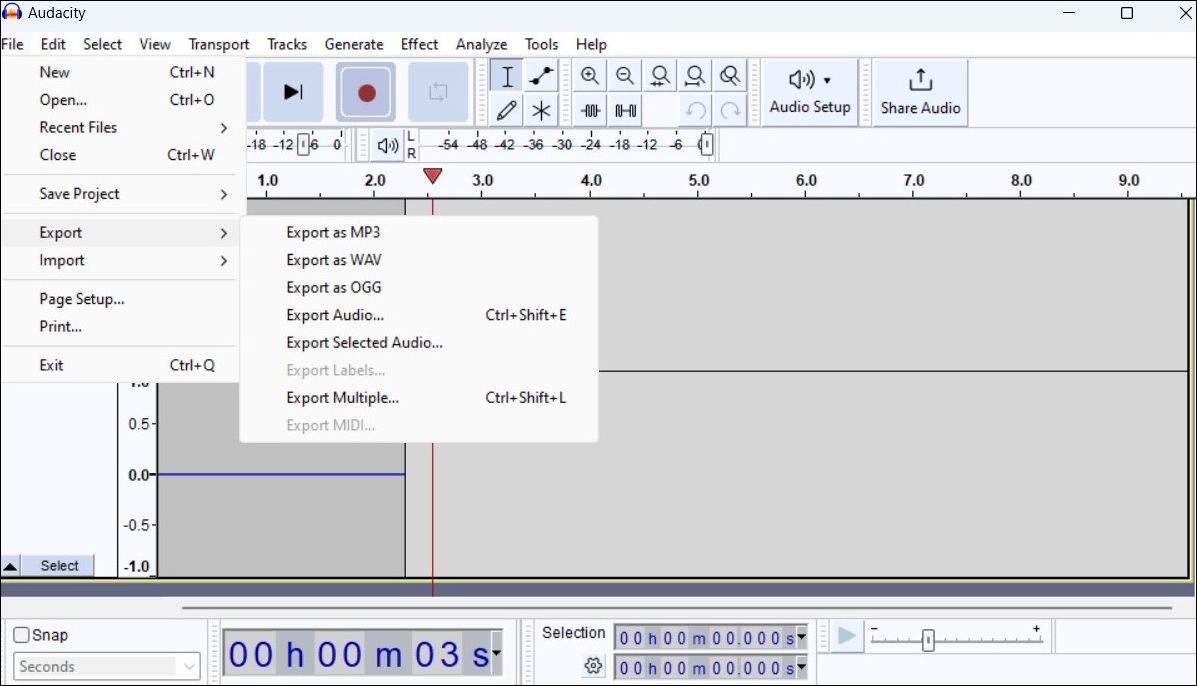
Además de grabar audio, Audacity también te permite combinar varias pistas, eliminar el ruido de fondo de las grabaciones, eliminar voces de la música y mucho más. Para obtener más información, consulte nuestra guía dedicada sobre cómo usar Audacity para grabar audio en Windows.
Cómo grabar el sonido procedente de su PC con Windows 11
¿Quieres grabar el sonido que sale de tu PC con Windows 11? No se preocupe, no necesita acercar un micrófono a los parlantes de su computadora, ya que Windows ofrece una característica conveniente conocida como Stereo Mix para este propósito.
A continuación le mostramos cómo puede habilitar y utilizar Stereo Mix para grabar el sonido que emana de su PC.
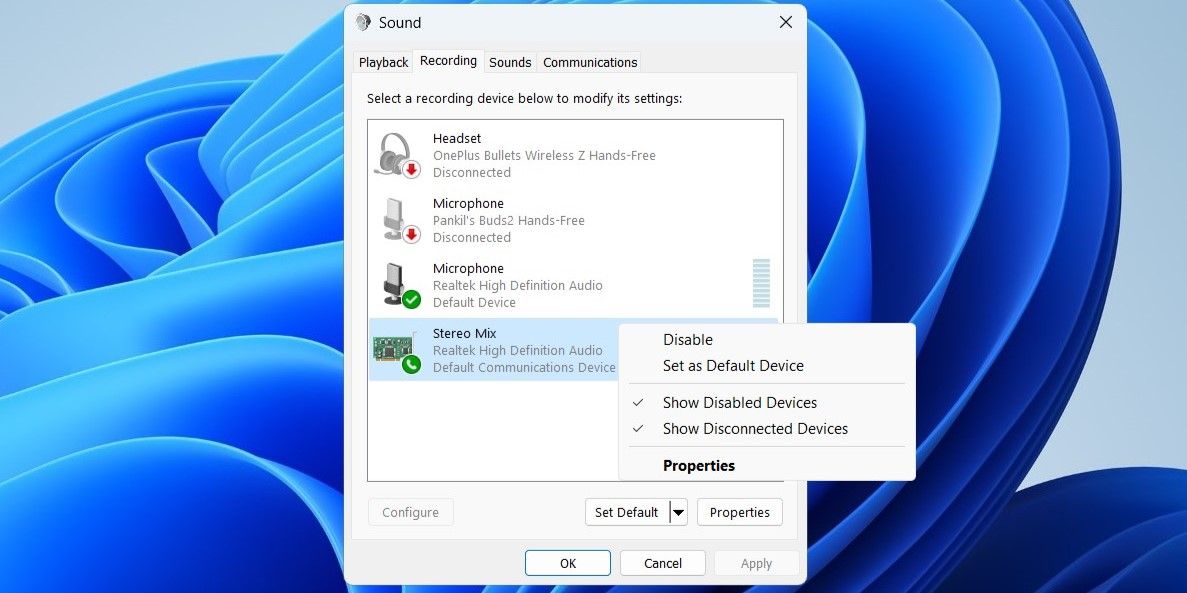
Después de completar los pasos anteriores, abra la aplicación Sound Recorder o Audacity y configure Stereo Mix como dispositivo de entrada de audio predeterminado. Luego, reproduzca una canción, un podcast o una conferencia en su PC y grábelo.
Graba fácilmente tu audio en Windows
Como acabamos de ver, grabar audio en su PC con Windows 11 es rápido y sencillo. La aplicación Sound Recorder incorporada es perfecta para crear grabaciones simples como notas de voz. Pero si necesita más funciones, como grabar varias pistas o editar sus grabaciones, es mejor utilizar una aplicación de terceros como Audacity.
