Tabla de contenido
Conclusiones clave
- La utilidad de captura de pantalla incorporada facilita iniciar o detener una grabación de pantalla en su Mac con atajos de teclado.
- QuickTime Player es una excelente alternativa si tu Mac ejecuta macOS High Sierra o una versión anterior.
- Una aplicación de terceros como OBS Studio puede ofrecer más control y opciones de personalización para grabar la pantalla de tu Mac.
Es posible que desees grabar la pantalla de tu Mac para hacer un tutorial de screencast, capturar imágenes del juego o videollamadas, crear una presentación comercial y más. Cualquiera sea el motivo, le enseñaremos cómo grabar la pantalla en una Mac.
Cómo grabar la pantalla en una Mac usando la utilidad de captura de pantalla
Es posible que tengas la tentación de instalar grabadores de pantalla de terceros en tu Mac, pero la forma más sencilla de grabar la pantalla de tu Mac es mediante la utilidad de captura de pantalla incorporada. Esta herramienta le permite realizar grabaciones de pantalla y capturas de pantalla con simples atajos de teclado.
Presione Comando + Mayús + 5 en su teclado para abrir la utilidad Captura de pantalla. En la parte inferior de la ventana que aparece, verá dos opciones para grabar la pantalla: Grabar toda la pantalla y Grabar la parte seleccionada.
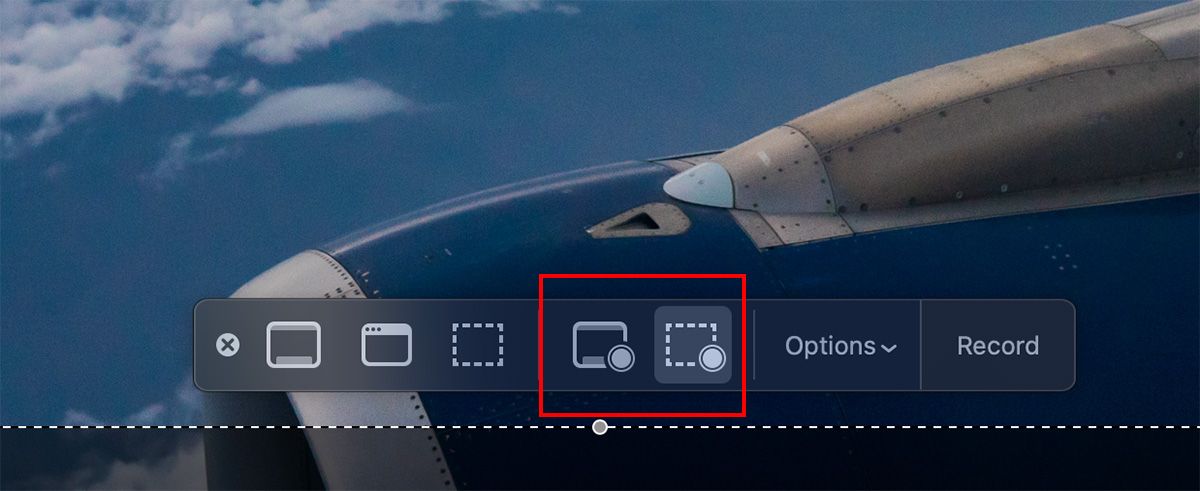
Si elige Grabar pantalla completa, aparecerá un icono de cámara como cursor del mouse. Esto es útil si utiliza más de un monitor. Simplemente mueva la cámara a la pantalla que desea grabar y haga clic para que comience la grabación.
Si elige Grabar parte seleccionada, arrastre las esquinas del cuadro que ve para ajustar el tamaño del marco. También puedes mover el cuadro a un área diferente de tu pantalla.
Hacer clic en Opciones le permite seleccionar varias opciones para la grabación de pantalla de su Mac. Esto incluye elegir el micrófono que desee, la ubicación para guardar la grabación y si desea grabar los clics del mouse. Una vez que esté listo, presione el botón Grabar para iniciar la grabación.
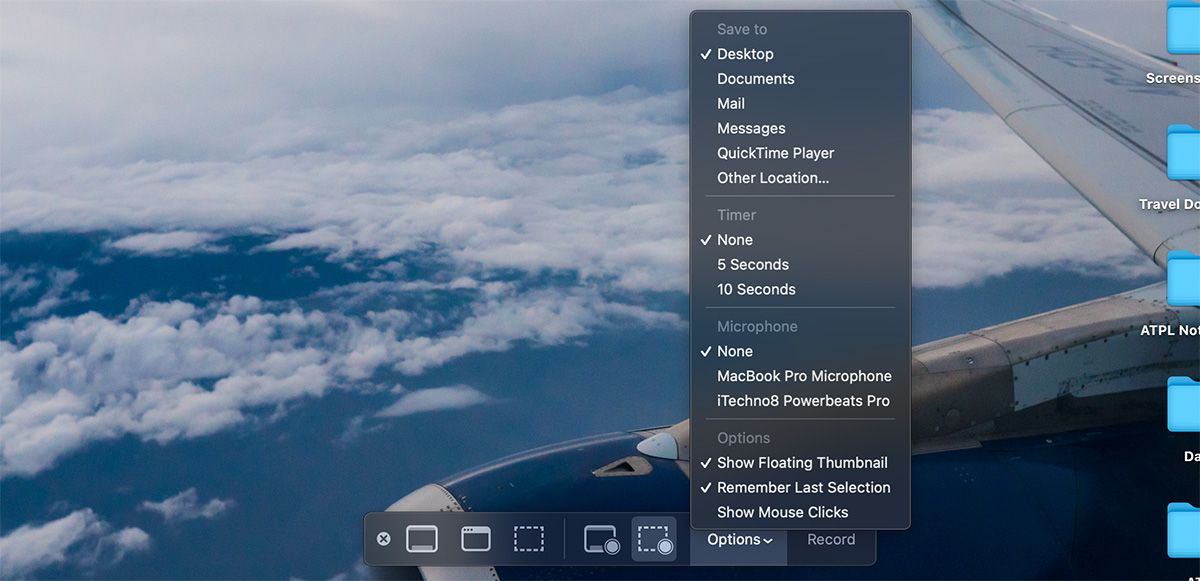
Una vez que haya terminado de grabar la pantalla de su Mac, es posible que no esté seguro de cómo detenerla, ya que la ventana de la utilidad Captura de pantalla ya no estará visible. En su lugar, verá un pequeño icono de Detener en la barra de menú de macOS. Haz clic en él para detener la grabación de pantalla en tu Mac.
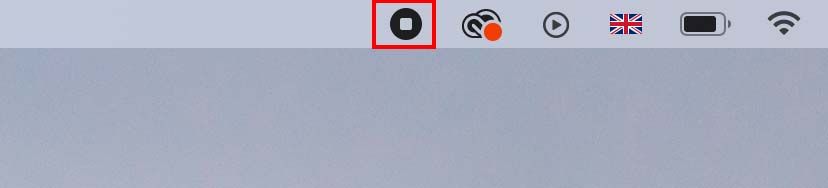
También puedes presionar Comando + Control + Esc para dejar de grabar la pantalla de tu Mac rápidamente. Alternativamente, puede presionar Comando + Mayús + 5 para abrir nuevamente la ventana de la utilidad Captura de pantalla, donde encontrará la opción para detener la grabación.
¿Puedes grabar en pantalla una llamada FaceTime en tu Mac?
Quizás te preguntes si puedes grabar en pantalla una llamada FaceTime. Si bien Apple no ofrece una opción nativa en la aplicación FaceTime, también puedes usar la utilidad Captura de pantalla para grabar videollamadas.
Es importante tener en cuenta que no se notificará a la otra persona (o participantes) en FaceTime que estás grabando la videollamada, así que asegúrate de informarles.
Cómo grabar la pantalla en una Mac usando QuickTime Player
Un método alternativo para grabar la pantalla de tu Mac es utilizar QuickTime Player. QuickTime Player utiliza la misma utilidad de captura de pantalla que describimos anteriormente, pero la diferencia es que usted controla todo directamente desde la aplicación QuickTime Player. Esto puede resultar útil para Mac antiguas que ejecutan macOS High Sierra o versiones anteriores.
Para grabar usando QuickTime Player, abra la aplicación, luego seleccione Archivo > Nueva grabación de pantalla en la barra de menú.
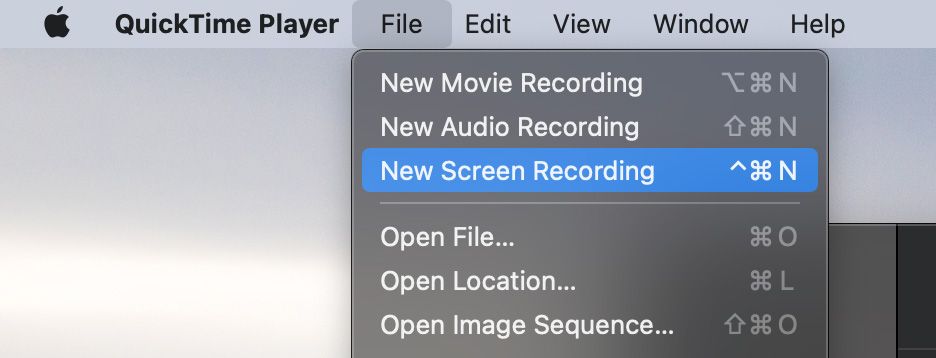
Esto inicia una superposición que le permite seleccionar varias opciones para grabar su pantalla. Puede elegir entre Grabar toda la pantalla o Grabar la parte seleccionada, similar a la utilidad Captura de pantalla.
Una vez que todo esté configurado, comience a grabar haciendo clic en el botón Grabar. Y cuando haya terminado, haga clic en el ícono Detener en la barra de menú de macOS para finalizar la sesión de grabación de pantalla.
El vídeo grabado se abrirá inmediatamente. Puede optar por editarlo según sea necesario (usando las herramientas Recortar o Girar). Una vez que haya terminado, simplemente haga clic en Archivo > Guardar en la barra de menú o presione Comando + S en su teclado para guardar el video en la ubicación deseada.
Cómo grabar la pantalla en una Mac con OBS
Con las dos opciones anteriores, hay pocas razones para buscar una aplicación de terceros para grabar la pantalla de su Mac a menos que desee más funciones. Sin embargo, si no está satisfecho con las opciones integradas, OBS Studio es nuestro software gratuito de terceros favorito para grabar la pantalla y el audio de su Mac fácilmente.
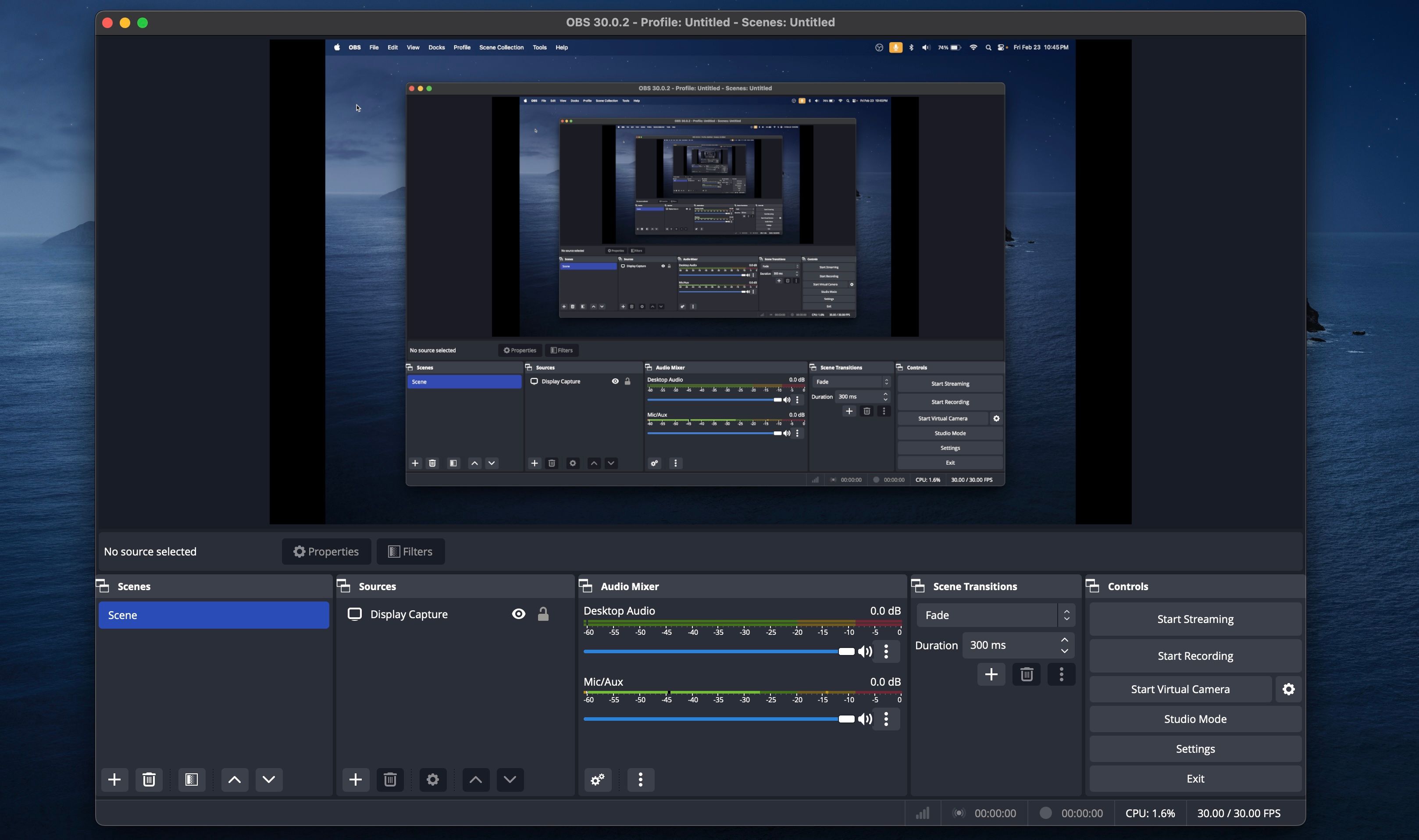
El consenso entre los usuarios ocasionales y experimentados es que no existe una utilidad de grabación de pantalla gratuita tan buena como OBS Studio. La aplicación ofrece funciones que te permiten personalizar cada aspecto de la grabación de tu pantalla. También puedes usar OBS Studio para transmitir directamente a múltiples plataformas, incluidas YouTube, Facebook, Twitch y más.
Descargar:Estudio OBS (Gratis)
Como puedes ver, iniciar o detener una grabación de pantalla en tu Mac es bastante fácil, especialmente si estás familiarizado con los útiles atajos de teclado de macOS. Tiene varias herramientas integradas para grabar su pantalla en una Mac fácilmente, pero si desea opciones avanzadas, un programa de código abierto como OBS puede hacer el trabajo. Con suerte, uno de estos métodos es exactamente lo que necesitas para grabar la pantalla de tu Mac.
