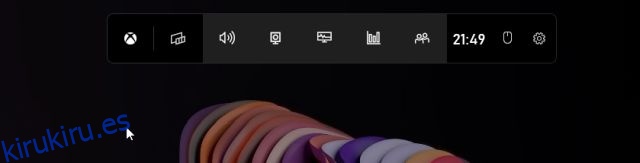Creo que Windows, y Windows 11 en particular, es el sistema operativo de escritorio con más funciones y más versátil que existe, superando fácilmente a macOS, Linux y Chrome OS. Sin embargo, es una pena que Windows 11 todavía no cuente con una herramienta integrada para grabar la pantalla. Incluso Windows 10 no lo tiene, por lo que compilamos una lista del mejor software de grabación de pantalla para Windows 10. Por cierto, si no lo sabía, macOS y Chrome OS ya vienen con una herramienta de grabación de pantalla robusta, y yo encanta usarlos. Pero si es usuario de Windows, en esta guía le ofrecemos cuatro herramientas fáciles y gratuitas para grabar la pantalla en Windows 11. Puede grabar la pantalla en su PC con Windows 11 con soporte de audio, sin marcas de agua o sin ninguna limitación. Entonces, en esa nota, echemos un vistazo a estas soluciones.
Tabla de contenido
Grabar la pantalla en Windows 11 (2022)
Hemos incluido cuatro métodos sencillos y gratuitos para grabar la pantalla en Windows 11. Hemos utilizado Xbox Game Bar, OBS Studio y Free Cam para grabar la pantalla en Windows 11. Y la cuarta forma será especialmente útil para los estudiantes. Puede expandir la tabla a continuación y consultar los métodos a su conveniencia.
Grabe la pantalla en Windows 11 con Xbox Game Bar
Si bien Windows 11, o Windows 10 para el caso, no viene con una grabadora de pantalla incorporada, existe la barra de juegos de Xbox que le permite grabar la pantalla con facilidad. Está destinado a grabar sesiones de juego, pero también puede usarlo para grabar otras ventanas. La única desventaja es que no graba la pantalla cuando el Explorador de archivos está abierto o estás en el escritorio, lo cual es un fastidio. Pero la mejor parte es el rendimiento. Con solo usar un atajo de teclado, puede iniciar la grabación de pantalla. ¡No es necesario esperar a codificar el video! Dicho esto, veamos cómo funciona este método:
1. Primero, asegúrese de no estar en el escritorio. Ahora, abra una aplicación o ventana (no el Explorador de archivos) y use el método abreviado de teclado de Windows 11 «Windows + G». Se abrirá la superposición de la barra de juegos de Xbox.
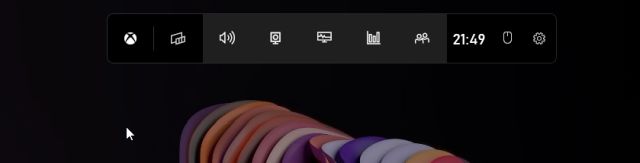
2. A continuación, vaya a la opción «Capturar» del menú disponible en la parte superior de la pantalla.

3. Si no ve la opción «Capturar», haga clic en el menú «Widgets» y marque «Capturar» (haga clic en el icono de estrella junto a Capturar).

4. Ahora se abrirá una pequeña ventana emergente flotante. Aquí, haga clic en el botón «Iniciar grabación», ¡y listo! Windows 11 comenzará a grabar su pantalla al instante. Asegúrese de encender el micrófono para grabar su voz junto con el audio del escritorio. Además, puede usar el método abreviado de teclado «Windows + Alt + R» para comenzar a grabar la pantalla directamente.

5. Para detener la grabación, haga clic en el botón «Detener» en la ventana flotante «Estado de captura». La grabación de pantalla se guardará en su perfil en C:UsersyourusernameVideosCaptures.

Grabe la pantalla en Windows 11 con OBS Studio
Si no está satisfecho con las limitaciones de Xbox Game Bar y desea grabar el escritorio y el Explorador de archivos sin restricciones, entonces OBS Studio es el mejor programa para grabar pantalla en Windows 11 que existe. Es un programa gratuito y de código abierto que funciona de maravilla y guarda grabaciones de video sin marcas de agua. OBS Studio puede parecer abrumador, pero siga el tutorial a continuación y podrá grabar la pantalla en Windows 11 fácilmente.
1. Primero, continúe e instale OBS Studio desde el enlace aquí mismo. También puede instalar OBS Studio desde Microsoft Store (Gratis).

2. A continuación, abra el software y seleccione «Optimizar solo para grabar, no transmitiré» en la primera ventana emergente. Mantenga todas las demás configuraciones predeterminadas y siga las instrucciones en pantalla.

3. En la ventana de OBS Studio, haga clic en «+» en la sección «Fuentes» y seleccione «Display Capture». A continuación, asigne un nombre a la capa y presione Aceptar.

4. Ahora, haga clic en «Iniciar grabación» y OBS Studio comenzará a grabar toda la pantalla con audio. No es necesario configurar nada para grabar audio. Está habilitado por defecto.

5. Una vez que haya terminado, abra OBS Studio y haga clic en «Detener grabación». La grabación de pantalla se guardará en la siguiente ubicación en su PC con Windows 11: C:UsersyourusernameVideos.

6. En caso de que desee grabar una ventana o aplicación en particular en Windows 11, haga clic en el botón «+» en «Fuentes» y seleccione «Captura de ventana». A continuación, seleccione la ventana activa y comience a grabar. Eso es todo.

Grabe la pantalla en Windows 11 con la aplicación de terceros Free Cam
Si está buscando algo simple, Free Cam es probablemente la mejor aplicación de terceros para grabar la pantalla en Windows 11. Es liviana, de uso gratuito, tiene una interfaz de usuario mínima y no agrega una marca de agua a las grabaciones de pantalla. La aplicación también incluye un editor de video con la opción de reducir el ruido. La única queja que tengo con Free Cam es que exporta videos en formato WMV. Sin soporte para MP4. Sin embargo, así es como puede grabar en pantalla en Windows 11 con Free Cam.
1. Continúe y descargue Free Cam desde aquí. Después de eso, instala la aplicación como lo harías con cualquier ejecutable.
2. A continuación, abra Free Cam y haga clic en «Nueva grabación».

3. Después de eso, puede seleccionar el área que desea grabar o simplemente seleccionar la opción «Pantalla completa» en el menú desplegable. Asegúrese de habilitar el micrófono y presione el botón rojo de grabación.

4. Cuando quieras detener la grabación, presiona “Esc” en tu teclado, y listo. Se abrirá la aplicación Free Cam y se abrirá la grabación de pantalla. Aquí, puede editar el video o hacer clic en «Guardar como video» en la cinta del menú en la parte superior, y listo.

Grabe la pantalla en Windows 11 con Microsoft PowerPoint
Si es un estudiante que busca la forma más fácil de grabar la pantalla en Windows 11, puede hacerlo con Microsoft PowerPoint. Por lo general, los estudiantes obtienen una suscripción de Office a través de sus escuelas o universidades, por lo que esto puede resultar útil para grabar la pantalla. Aquí está cómo hacerlo.
1. Primero, presione la tecla de Windows y busque «powerpoint». Ahora, abra Microsoft Powerpoint.

2. Luego, vaya a la pestaña «Insertar» de la barra de menú. Aquí, busque y haga clic en la opción «Grabación de pantalla» en la esquina superior derecha.

3. Ahora se le pedirá que seleccione el área para grabar la pantalla. El micrófono está habilitado de forma predeterminada, por lo que también puede grabar su voz a través de este método para grabar la pantalla en computadoras con Windows 11. Ahora, seleccione el área de una ventana o la pantalla completa.

4. Finalmente, haga clic en el botón «Grabar» y comenzará la grabación de la pantalla. Y presione «Windows + Shift + Q» para detener la grabación cuando haya terminado.

5. La grabación de pantalla se agregará automáticamente a su presentación de PowerPoint. Ahora, para guardarlo localmente, haga clic derecho en el video y seleccione la opción «Guardar medios como».

6. A continuación, guarde la grabación de pantalla en el Escritorio o en su ubicación preferida, y listo. La grabación se exportará en formato MP4. Así es como los estudiantes pueden grabar la pantalla en Windows 11 con Microsoft PowerPoint. Eso es genial, ¿verdad?

Cuatro formas fáciles de grabar su pantalla en Windows 11
Estas son las cuatro formas que puede usar para grabar la pantalla en Windows 11. He enumerado una forma nativa de grabar la pantalla y otros tres métodos, incluido uno dedicado a los estudiantes y dos herramientas de terceros. Todos los métodos son de uso gratuito, no tienen anuncios y guardan las grabaciones de pantalla sin marcas de agua. De todos modos, eso es todo de nuestra parte. Si desea aprender a tomar capturas de pantalla en Windows 11, diríjase a nuestra guía vinculada para aprender 8 métodos diferentes. Y si recientemente te mudaste a Windows 11 y buscas funciones ocultas en Windows 11, sigue nuestra lista de funciones. Finalmente, si tiene alguna pregunta, háganoslo saber en la sección de comentarios a continuación.