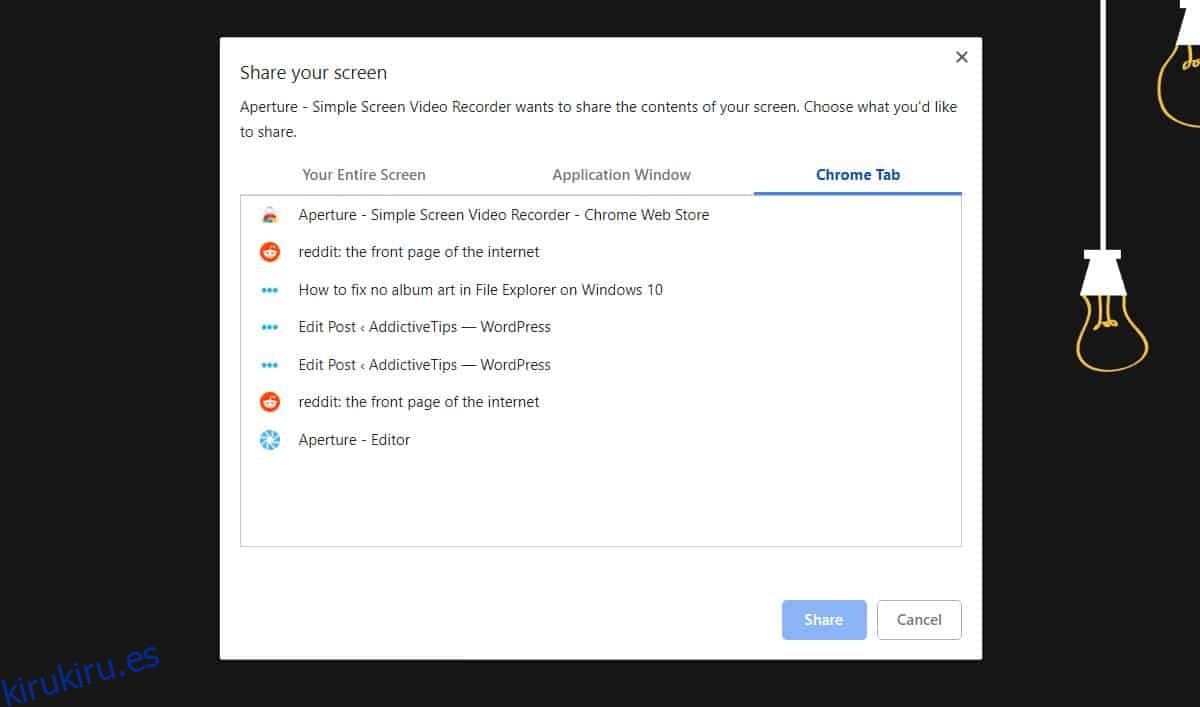Las herramientas de proyección de pantalla se han vuelto bastante comunes. Es probable que se pague una buena herramienta con funciones de grabación avanzadas con la excepción de OBS, que tiene todas las funciones que pueda imaginar y sigue siendo gratuita. Si necesita una solución más general para grabar su pantalla, puede usar Chrome. Fuera de la caja, no puede grabar screencasts con Chrome, pero la función se puede agregar con una extensión llamada Aperture – Simple Screen Video Recorder.
Screencasts con Chrome
Instale Aperture – Grabador de video de pantalla simple desde el Tienda virtual de Chrome. La extensión tiene tres modos de grabación; grabación de pantalla completa, ventana de la aplicación o una pestaña en particular. Haga clic en el icono de la extensión junto a la barra de URL y en la ventana que se abre, seleccione lo que desea grabar. Haga clic en el botón ‘Compartir’ para comenzar a grabar.
La extensión no compartirá su pantalla en ningún lado. Si le preocupa que lo sea, active el modo Avión y luego úselo.
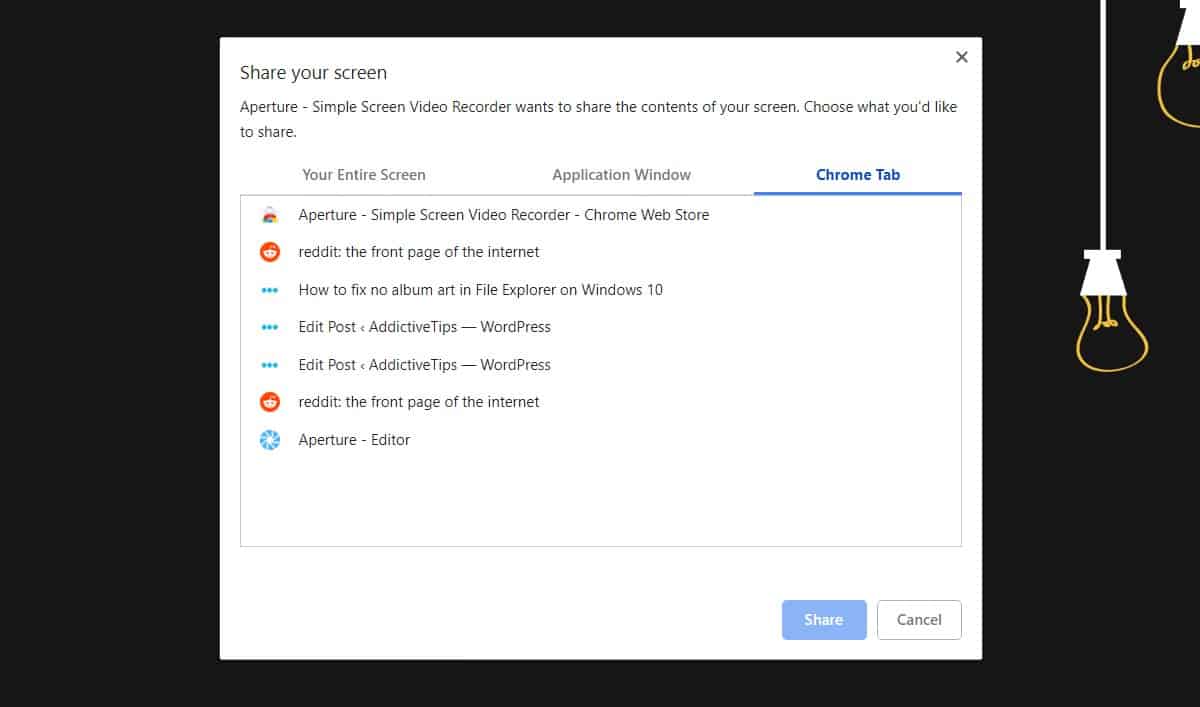
Haga clic en Dejar de compartir para finalizar la grabación.
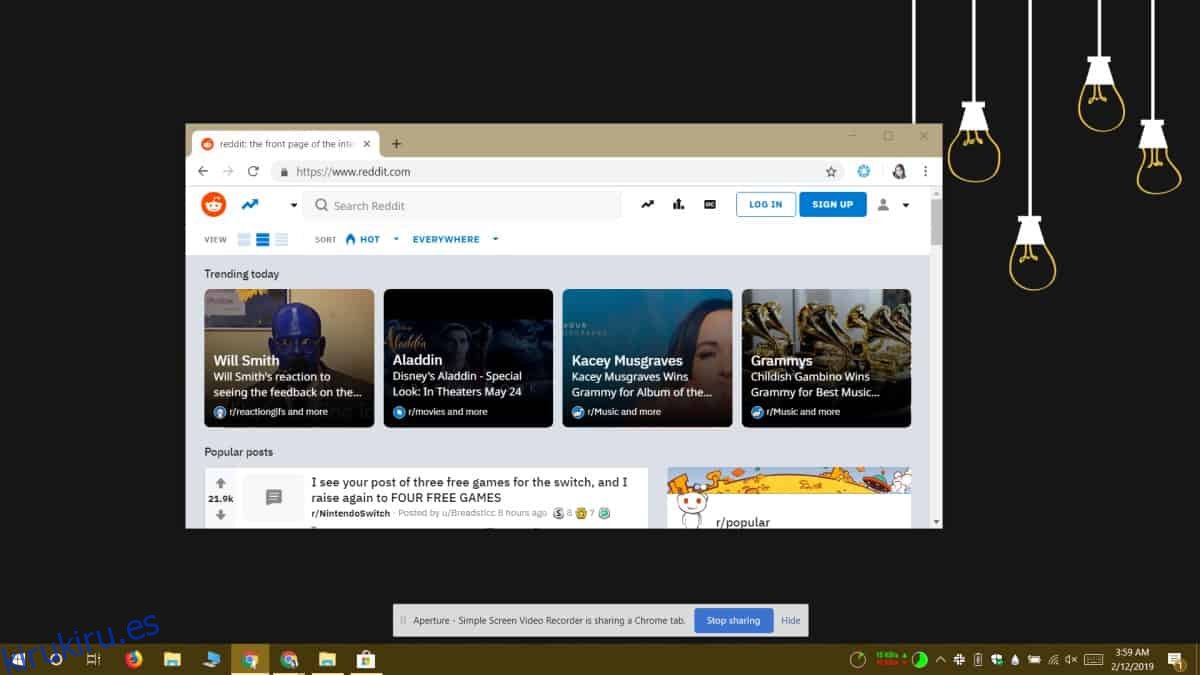
Una vez que se completa la grabación, la extensión debe finalizarla. Cuando lo haga, abrirá una nueva pestaña donde podrá ver el screencast y guardarlo. Si desea verlo de inmediato, haga clic en el icono de la extensión después de completar una grabación.
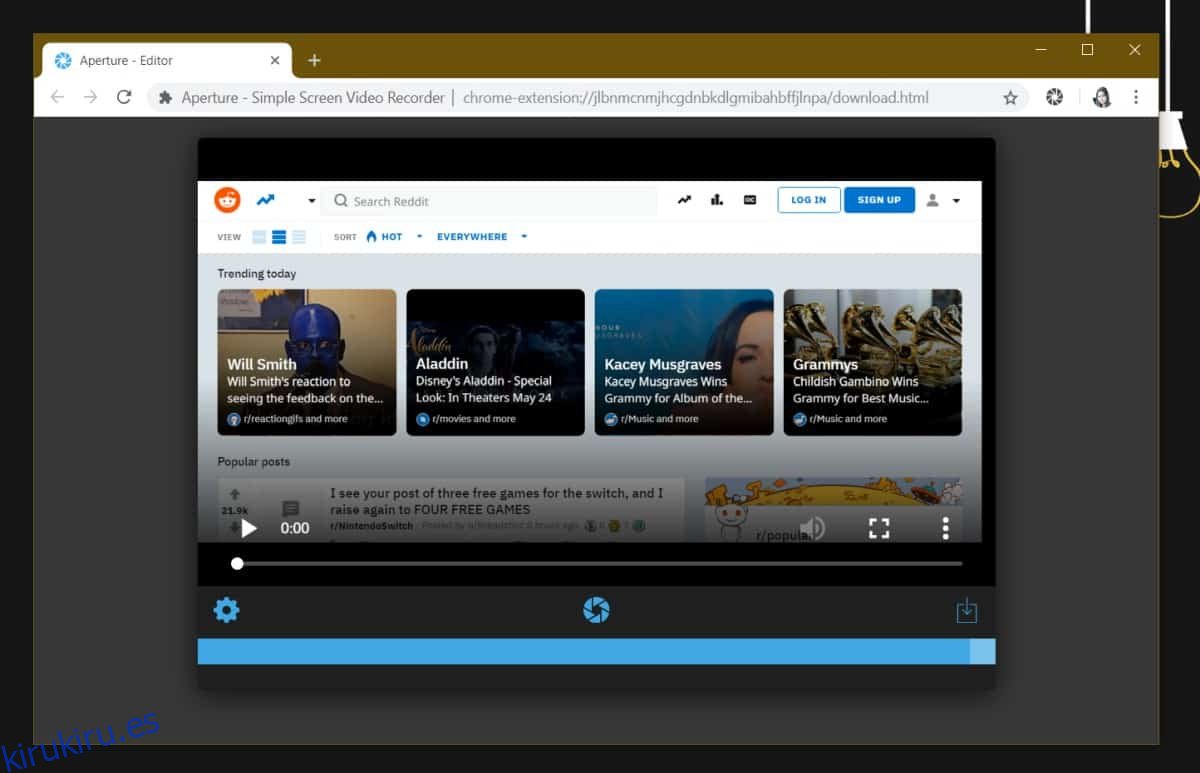
De forma predeterminada, el video se guarda en formato WebM y este no es un formato comúnmente admitido en editores de video populares. Aperture – Simple Screen Video Recorder también admite guardar en MP4 y le permite elegir la calidad de la grabación. Para administrar la configuración de grabación, haga clic con el botón derecho en el icono de la extensión junto a la barra de URL y seleccione Opciones en el menú contextual.
Apertura: el grabador de video de pantalla simple puede grabar en calidad normal, alta o óptima. No hay una configuración de calidad «baja» que pueda elegir. Si decides grabar con la mejor calidad disponible, el tamaño de tu video será mucho mayor y tardará más en finalizar.
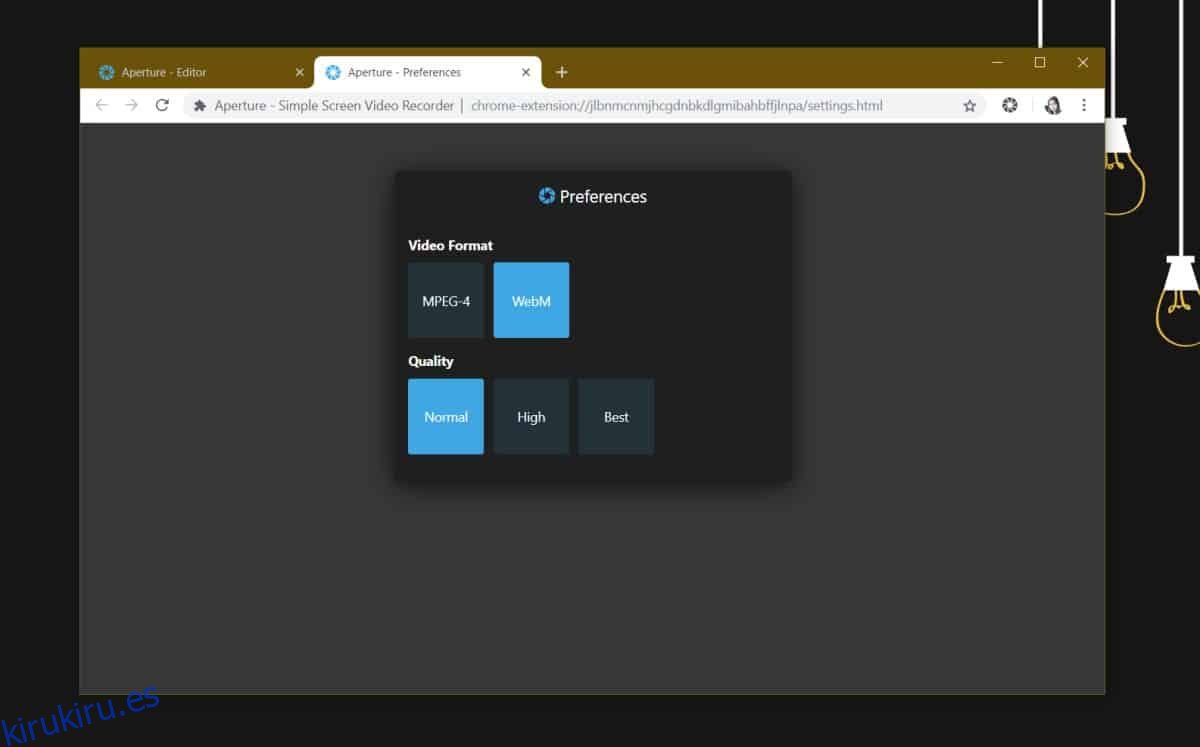
Si bien Aperture – Simple Screen Video Recorder es una herramienta basada en navegador y consumirá menos recursos que una herramienta de screencasting de escritorio, sin embargo afectará su sistema. No ayuda que Chrome se haya convertido en una especie de esponja cuando se trata de RAM. Si tiene un sistema particularmente antiguo, es mejor que tenga una solución de escritorio en lugar de una que requiera que Chrome funcione.
De lo contrario, la extensión funciona muy bien. Los screencasts no incluyen ningún audio por lo que si necesitas agregarlo, tendrás que hacerlo en postproducción.