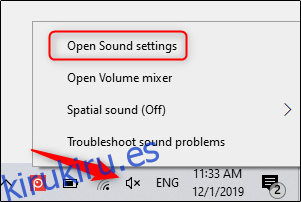Si está enviando su presentación en lugar de hacerlo frente a una audiencia, pero cree que agregar una explicación vocal sería mejor para transmitir el mensaje, grabe una narración en off. He aquí cómo hacerlo.
Tabla de contenido
Preparación
Antes de comenzar su narración de PowerPoint, deberá asegurarse de haber realizado los preparativos adecuados.
Configure su micrófono
Primero, necesitará un micrófono. La mayoría de las computadoras modernas tienen un micrófono incorporado que hace el trabajo, pero invierte en un Micrófono USB aumentará bastante la calidad de audio de la narración.
El micrófono incorporado se configurará como su dispositivo de entrada de manera predeterminada, por lo que si planea usarlo para la narración de PowerPoint, no necesita realizar ningún paso adicional para configurarlo. Sin embargo, si planea usar un micrófono USB para la narración, asegúrese de configurarlo como dispositivo de entrada.
Para hacer esto en Windows, haga clic con el botón derecho en el icono de volumen que se encuentra a la derecha de la barra de tareas. En el menú que aparece, seleccione «Abrir configuración de sonido».
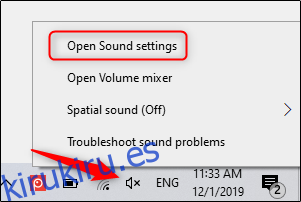
Aparecerá la ventana «Configuración de sonido». Aquí, desplácese hacia abajo hasta la sección «Entrada» y haga clic en el cuadro debajo de «Elija su dispositivo de entrada».
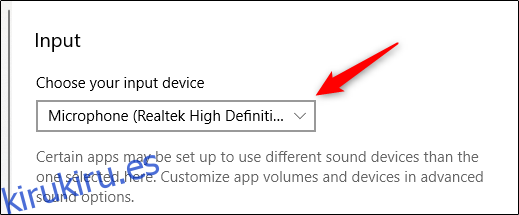
Si está usando un micrófono USB, aparecerá aquí. Selecciónelo para configurarlo como dispositivo de entrada.
Los pasos para los usuarios de Mac son extremadamente similares. La única diferencia es que debe ir a «Configuración del sistema» y seleccionar «Sonido» en lugar de hacer clic derecho en el icono de volumen como en Windows. A partir de ahí, los pasos son los mismos.
Tomar notas y ensayar
Con tu micrófono configurado, estás listo para comenzar a grabar, ¿verdad? Bueno, no del todo. Si bien es posible que no esté físicamente parado frente a la audiencia que realiza esta presentación, aún debe tratarla como si lo estuviera. Esto significa pasar por lo básico: tomar notas y ensayar su presentación.
Una cosa que puede hacer para ayudarlo a grabar una narración exitosa es escribir un guión. Sin embargo, al igual que con una presentación en vivo, no querrá sonar como si estuviera leyendo directamente de sus tarjetas de notas. Practique leer el guión varias veces para que suene natural y fluido.
Una vez que tenga confianza en su entrega, es hora de comenzar a grabar.
Grabe una voz en off para su presentación
Abra la presentación de PowerPoint en la que le gustaría grabar una narración en off. Dirígete a la pestaña «Presentación de diapositivas» y, en el grupo «Configuración», selecciona «Grabar presentación de diapositivas». Una vez seleccionado, aparecerá un menú desplegable. Aquí, puede optar por iniciar la narración desde el principio o desde la diapositiva actual. Si elige comenzar a grabar desde la diapositiva actual, asegúrese de estar en la diapositiva desde la que desea comenzar a grabar.
En este ejemplo, elegiremos «Grabar desde el principio».
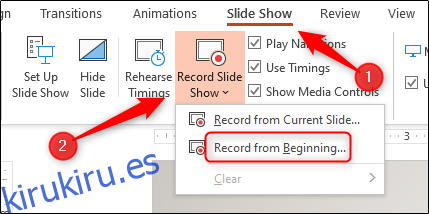
Ahora, estará en modo de pantalla completa. Notará que aparecen algunas herramientas adicionales, incluido un botón de grabación en la esquina superior izquierda de la pantalla. Cuando esté listo para comenzar a grabar, haga clic en este botón.
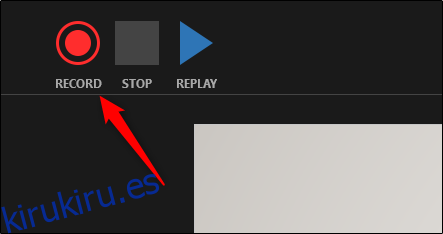
Cuando seleccione el botón de grabación, aparecerá un temporizador de cuenta regresiva, que le dará un retraso de tres segundos entre hacer clic en el botón y comenzar su grabación.
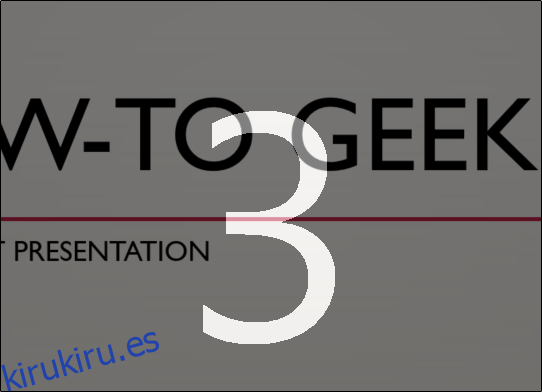
¡Ahora puede comenzar a grabar su narración de voz en off! Continúe con la presentación haciendo clic en la flecha derecha para pasar a la siguiente diapositiva.
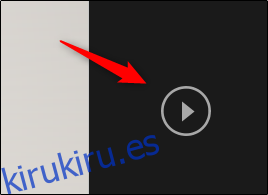
Puede pausar la grabación en cualquier momento presionando el botón de pausa en la esquina superior izquierda de la ventana. La grabación terminará automáticamente cuando llegue a la última diapositiva. Alternativamente, puede presionar el botón de detener, también ubicado en la esquina superior izquierda de la pantalla.
Si desea reproducir su narración, puede seleccionar el botón de reproducción.
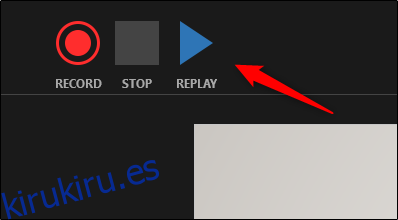
Aparecerá un icono de altavoz en la esquina inferior derecha de cada diapositiva que tenga una narración grabada. También puede reproducir su narración en cada diapositiva colocando el cursor sobre el ícono y presionando el botón de reproducción.
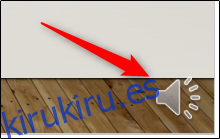
Si no está satisfecho con la narración, simplemente repita estos pasos para volver a grabar.