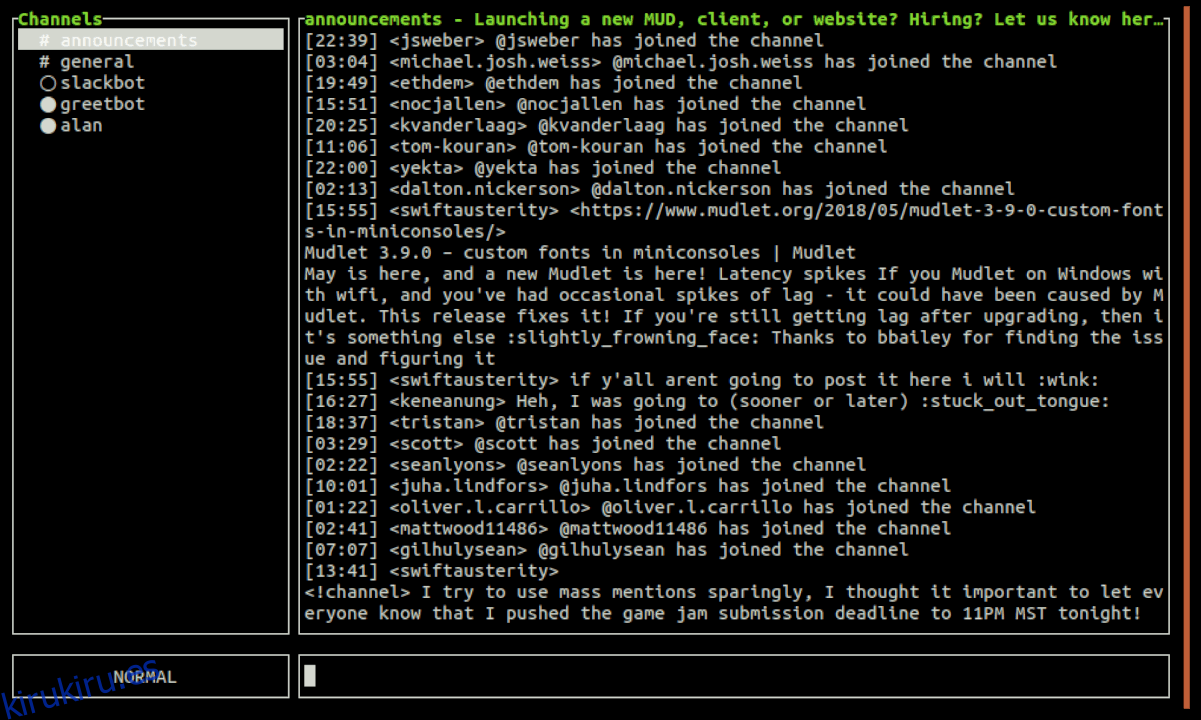El cliente oficial de Slack para Linux es bastante bueno. Funciona bien, tiene una interfaz de usuario limpia y es fácil de configurar. Dicho esto, si principalmente pasa tiempo en su PC con Linux en la terminal, es posible que desee que tengan una aplicación oficial de línea de comandos.
Desafortunadamente, no se habla de una aplicación oficial de Slack para el terminal en Linux. Sin embargo, existe un excelente cliente de terminal no oficial para Slack conocido como Slack-term. A continuación, le indicamos cómo configurarlo en su sistema.
Tabla de contenido
Instalar Slack-term
El uso de Slack desde la línea de comandos requiere la aplicación Slack-term. Para instalar este programa, abra una ventana de terminal en su PC con Linux presionando Ctrl + Alt + T o Ctrl + Shift + T. Luego, una vez que la ventana de terminal esté lista para usar, siga las instrucciones de la línea de comandos que correspondan con Linux distribución que utilizas.
Arch Linux AUR
Si usa Arch Linux, le alegrará saber que hay un paquete AUR a término de Slack disponible. Para iniciar el proceso de instalación del paquete AUR de Slack-term, instale “Base-devel” y “Git” con el comando Pacman a continuación.
sudo pacman -S base-devel git
Después de instalar tanto “Base-devel” como “Git”, es hora de descargar el último paquete AUR de Slack-term de Internet usando el comando git clone.
git clone https://aur.archlinux.org/slack-term.git
Cuando los archivos hayan terminado de descargarse a su PC Arch Linux, use el comando CD para moverse al directorio «slack-term».
cd slack-term
Cree e instale Slack-term en su PC Arch Linux ejecutando el comando makepkg. Tenga en cuenta que esta compilación puede fallar. Si necesita ayuda para solucionar problemas, consulte la sección de comentarios del paquete.
makepkg -sri
Paquete Snap
Quizás la forma más sencilla de instalar la aplicación Slack-term en Linux es a través de la tienda de paquetes Snap. ¿Por qué? Es fácil de actualizar y solo se necesita un comando para instalar la aplicación.
Para instalar Slack-term desde la tienda Snap, asegúrese de tener configurado el soporte Snap en su PC con Linux. Después de eso, ejecute el comando de instalación rápida a continuación para configurar Slack-term.
sudo snap install slack-term
Binario genérico de Linux
El desarrollador de Slack-term tiene una versión binaria genérica de Linux del programa que funciona en casi todos los sistemas operativos Linux. Esta versión de la aplicación es perfecta si no está usando Arch Linux y no puede usar paquetes Snap.
Para iniciar el proceso de instalación de Slack-term, use el comando wget para descargar la última versión binaria.
wget https://github.com/erroneousboat/slack-term/releases/download/v0.4.1/slack-term-linux-amd64
Una vez que se haya descargado el archivo Slack-term a su PC con Linux, use el comando chmod para actualizar sus permisos.
sudo chmod +x slack-term-linux-amd64
Con los permisos de Slack-term actualizados, siga los pasos de la siguiente sección para aprender a configurar la aplicación.
Configurar Slack-term
Slack-term requiere alguna configuración antes de que se ejecute correctamente. Lo primero que debe hacer es crear un nuevo archivo de configuración de Slack-term. Con el comando táctil, cree el archivo «.slack-term».
touch ~/.slack-term
Después de crear el nuevo archivo de configuración, ábralo en el editor de texto Nano.
nano -w ~/.slack-term
Pegue el siguiente código en el archivo de configuración. Puede pegar elementos en Nano presionando Ctrl + Shift + V en el teclado.
{
«Slack_token»: «tuyoslacktokenhere»
}
Dirígete al sitio web de la API de Slack e inicie sesión en su cuenta. Una vez que haya iniciado sesión, cree un nuevo token heredado. Pegue el código del token en Nano donde está «yourslacktokenhere». ¡No elimine las marcas ”“!
Cuando el token esté en el archivo de configuración en Nano, guarde las ediciones presionando Ctrl + O en el teclado. Luego, sal del editor de texto Nano presionando Ctrl + X.
Usa Slack desde la línea de comandos
Usar Slack-term desde la línea de comandos es sorprendentemente fácil, aunque se hace en la terminal de Linux. Para acceder a sus mensajes de Slack, escriba el comando slack-term.
slack-term
¿Descargaste el binario genérico? Si es así, debe ejecutar Slack-term con el siguiente comando, ya que el anterior no funcionará correctamente.
./slack-term
Slack-term, cuando se inicia, lo llevará a su espacio de trabajo de Slack, en el canal predeterminado, completo con el historial de mensajes, etc. Para comenzar a chatear con personas en el canal predeterminado, comience a escribir. Envíe mensajes presionando Enter.
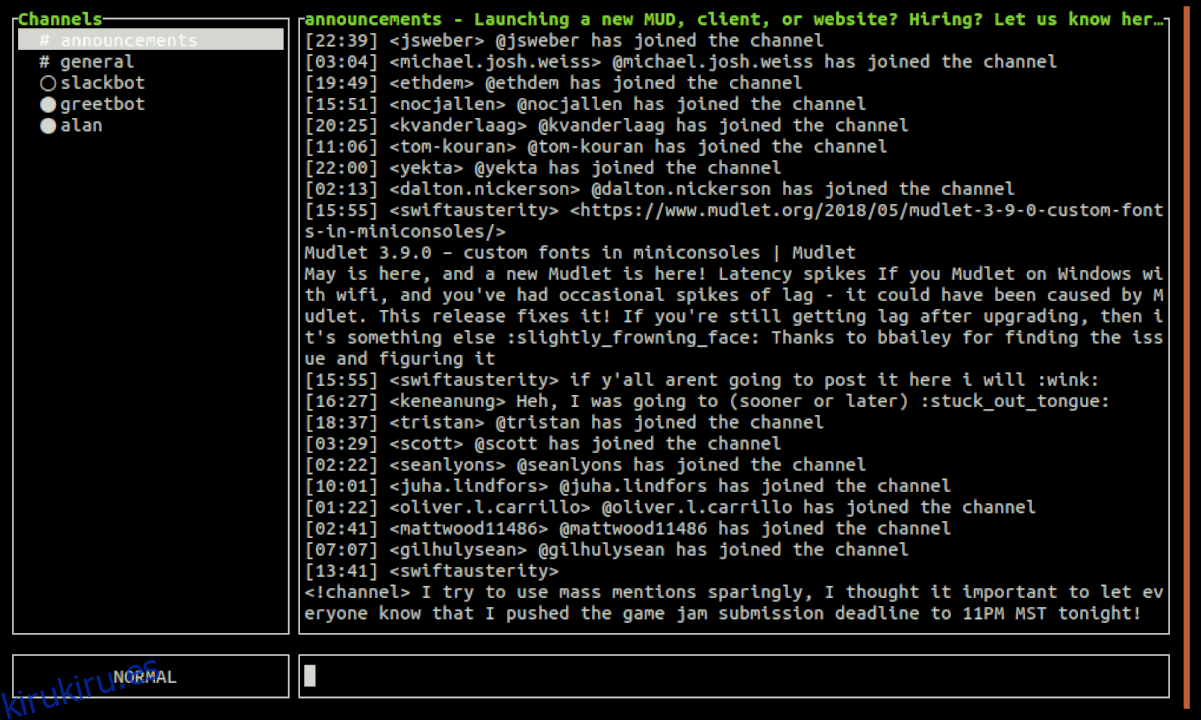
Teclas de acceso rápido
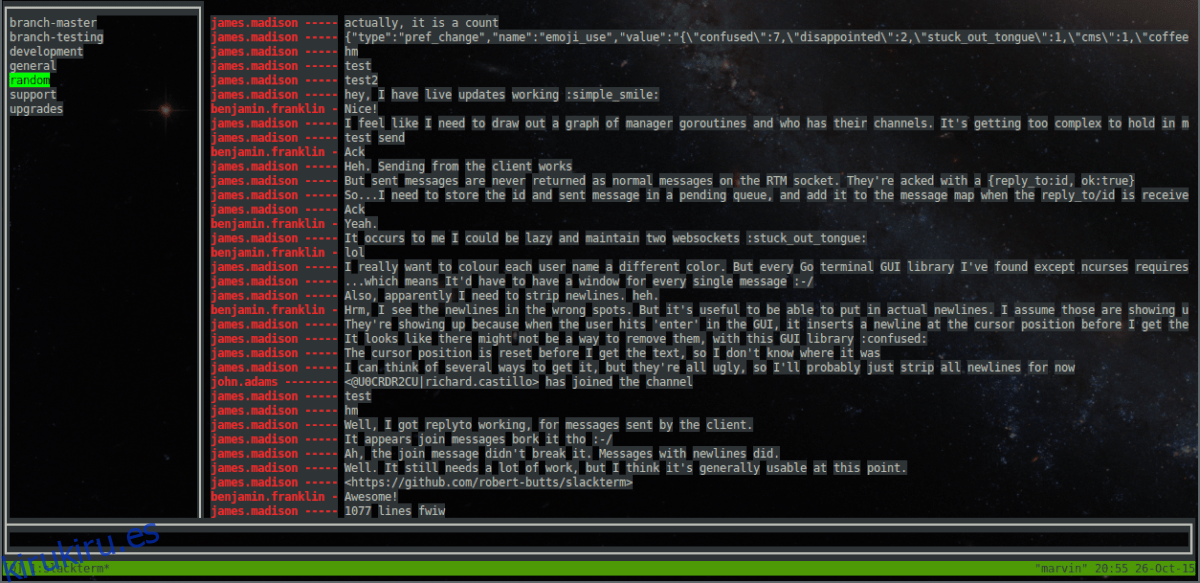
Slack-term tiene varios atajos de teclado diferentes. Tantos que podría ser un desafío resolverlos por su cuenta. Aquí están todas las teclas de acceso rápido y lo que hacen.
Nota: todas las teclas de acceso rápido distinguen entre mayúsculas y minúsculas.
i – modo de inserción.
/ – modo de búsqueda.
k – mueve el cursor del canal hacia arriba.
j – mueve el cursor del canal hacia abajo.
g – mueve el cursor del canal hacia la parte superior.
G: mueve el cursor del canal hacia la parte inferior.
pg-up: desplaza el panel de chat hacia arriba.
ctrl-b: desplaza el panel de chat hacia arriba.
ctrl-u: desplaza el panel de chat hacia arriba.
pg-down: desplaza el panel de chat hacia abajo.
ctrl-f: desplaza el panel de chat hacia abajo.
ctrl-d: desplaza el panel de chat hacia abajo.
n – siguiente coincidencia de búsqueda.
N: coincidencia de búsqueda anterior.
q – salir.
f1 – ayuda.
insertar a la izquierda: mueve el cursor de entrada a la izquierda.
insertar a la derecha: mueve el cursor de entrada a la derecha.
insertar ingresar: enviar un mensaje.
insertar esc – modo de comando.
buscar esc – modo de comando.
búsqueda enter – modo de comando.