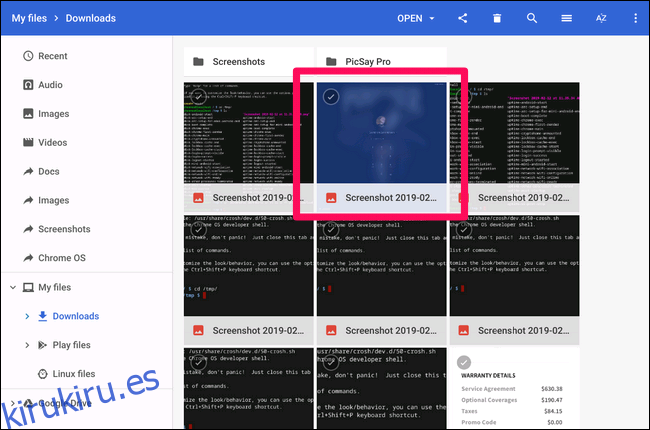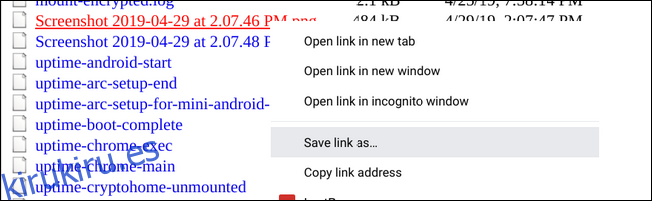Puede que no haya muchas razones para tomar capturas de pantalla de la pantalla de inicio de sesión en su Chromebook. Sin embargo, si alguna vez lo necesitas, encontrar esas capturas de pantalla puede ser complicado. He aquí cómo hacerlo.
En primer lugar, debe saber cómo tomar una captura de pantalla, lo cual es sorprendentemente fácil: presione Ctrl y []]]teclas al mismo tiempo. (Los «[]]]”Se encuentra sobre la tecla 6 en la fila de números de su teclado.) Boom, captura de pantalla tomada. Esta parte funciona en cualquier lugar, incluso en la pantalla de inicio de sesión.
El problema surge cuando intenta recuperar dicha captura de pantalla porque no la encontrará en la ubicación predeterminada de su cuenta. Como no ha iniciado sesión cuando toma la captura de pantalla, el sistema no puede asociarla con una cuenta en el Chromebook.
Entonces, ¿dónde lo almacena? En un directorio temporal. Las capturas de pantalla permanecerán aquí incluso después de iniciar sesión; solo necesita saber cómo copiarlas en su cuenta. Hay dos formas de hacer esto: accediendo a archivos temporales en la ventana de su navegador o usando Chrome OS Shell (Crosh) si su libro está en modo de desarrollador.
Cómo acceder a archivos temporales
La forma más sencilla de acceder a estas capturas de pantalla es saltando a archivos temporales. Abra una nueva pestaña de Chrome, luego escriba lo siguiente en el cuadro multifunción:
file:///tmp/
Esto mostrará la lista completa de archivos. Simplemente busque su captura de pantalla, haga clic con el botón derecho en ella y elija «Guardar enlace como».
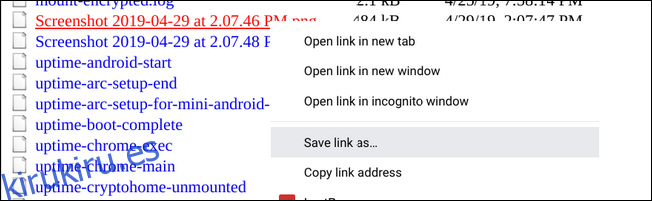
Elija la ubicación para guardar y listo. Pan comido.
Cómo transferir archivos temporales usando Crosh
Si bien tomar archivos de la carpeta / tmp / es el método más fácil, también puede hacerlo usando Crosh si su Chromebook está en modo de desarrollador.
Nota: El modo de desarrollador y el canal de desarrollador no son lo mismo. Su Chromebook debe estar en modo Deve para que esto funcione.
Continúe y active Crosh presionando Ctrl + Alt + T. Aquí, escriba shell y presione enter.
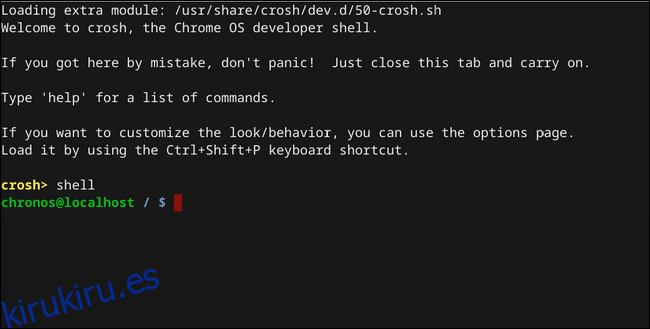
En el shell, navegue hasta el directorio tmp escribiendo lo siguiente: cd / tmp /
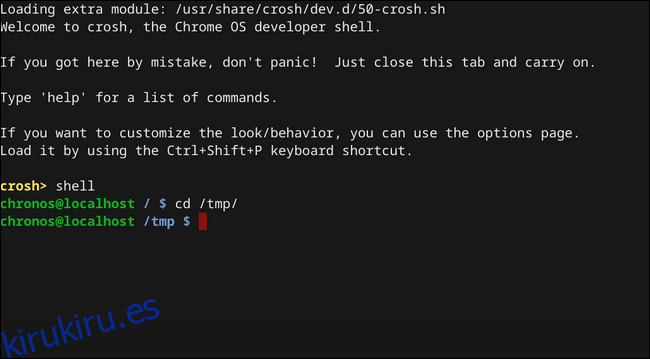
Ahora, necesitará encontrar el archivo de imagen. Escriba ls para generar una lista de todos los archivos de este directorio.
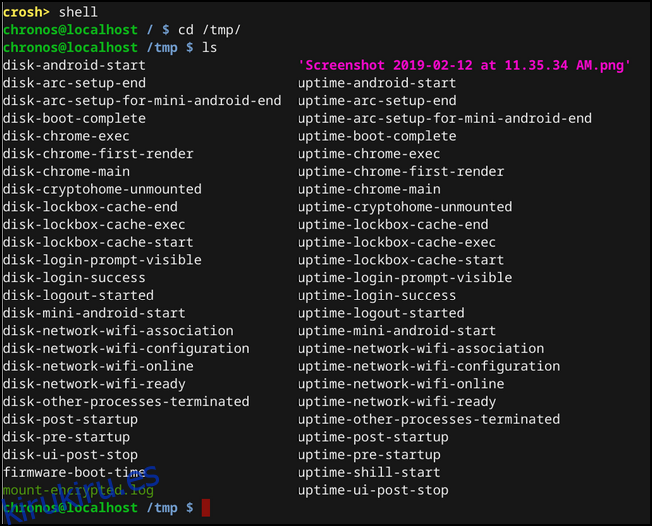
Una vez que haya detectado el archivo, escriba lo siguiente para moverlo a su directorio de Descargas:
cp ‘
No olvide las comillas simples aquí, ya que el nombre del archivo tiene espacios, esto le dice al sistema que es el nombre completo del archivo.
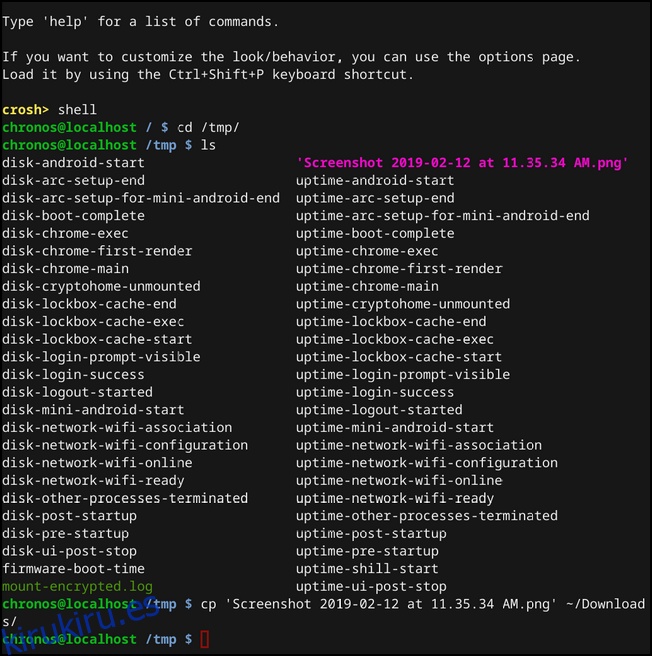
Si ingresa correctamente, no recibirá ningún tipo de notificación aquí, como en la captura de pantalla anterior. Si está mal, verá un error.
Si todo salió según lo planeado, su captura de pantalla ahora estará en la carpeta Descargas. Felicitaciones por tomar los pasos innecesariamente complicados, pero necesarios, para hacer algo que debería ser mucho más simple.