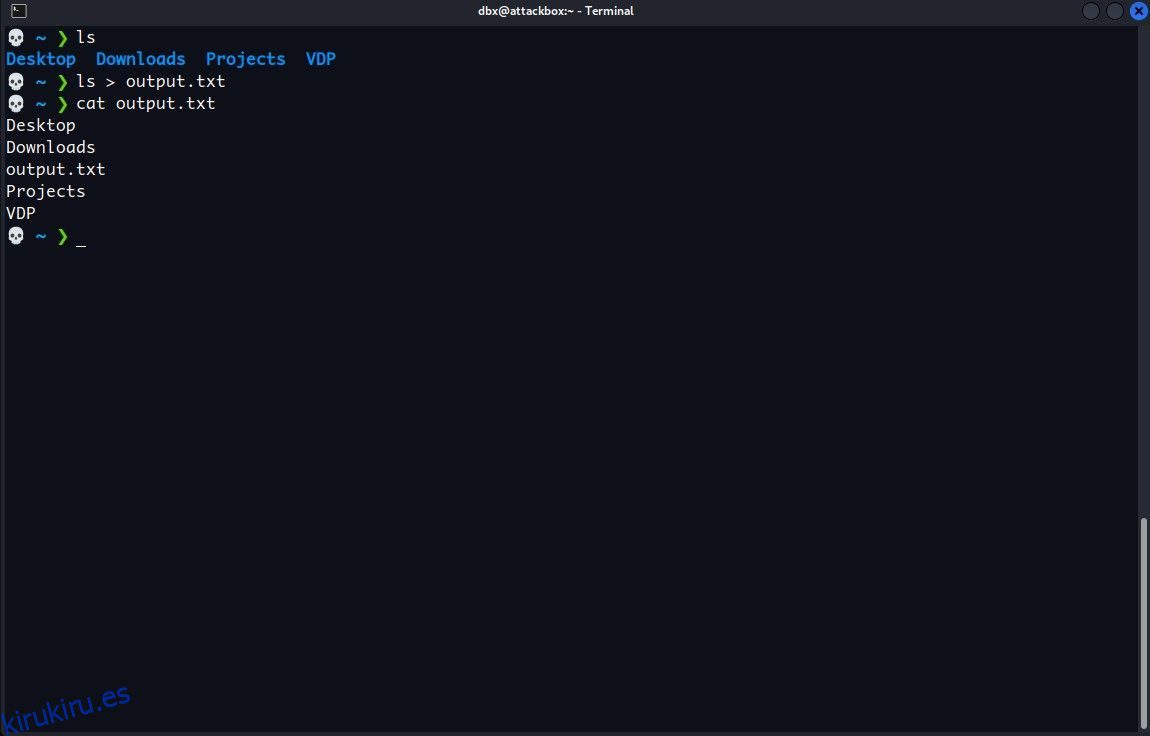Cuando ejecuta un comando de terminal, normalmente imprimirá la salida en la terminal, para que pueda leerla inmediatamente. Sin embargo, a veces querrás guardar el resultado para analizarlo más tarde o combinarlo con otra herramienta.
Puede hacer esto usando la redirección de salida en la línea de comando. Descubra cómo enviar el resultado de un comando a un archivo de texto en Windows, Mac y Linux.
Tabla de contenido
Redirigir la salida de la línea de comandos a un archivo
Hay dos operadores que puede utilizar para redirigir la salida de un comando a un archivo: >> y >. Es importante que comprenda la diferencia entre los dos para evitar la pérdida de datos no deseada.
El símbolo > crea un nuevo archivo o lo sobrescribe si ya existe. El operador >> también crea un archivo nuevo si no existe, pero no sobrescribirá un archivo existente. Si el archivo ya existe, agregará el texto al final.
Para redirigir la salida de un comando a un archivo, escriba el comando, luego especifique el operador > o >> y finalmente proporcione la ruta al archivo al que desea redirigir la salida. Por ejemplo, así es como puede guardar el resultado del comando ls, que enumera el contenido de un directorio:
ls > /path/to/file
Reemplace /ruta/al/archivo con la ruta completa al archivo que desea utilizar. El comando se ejecutará silenciosamente y almacenará el resultado en el archivo que especifique.
Para ver el contenido del archivo en su terminal, puede usar el comando cat. Nuevamente, reemplace /ruta/al/archivo con la ruta completa al archivo que desea ver.
cat /path/to/file
Deberías ver el resultado del comando en tu nuevo archivo:
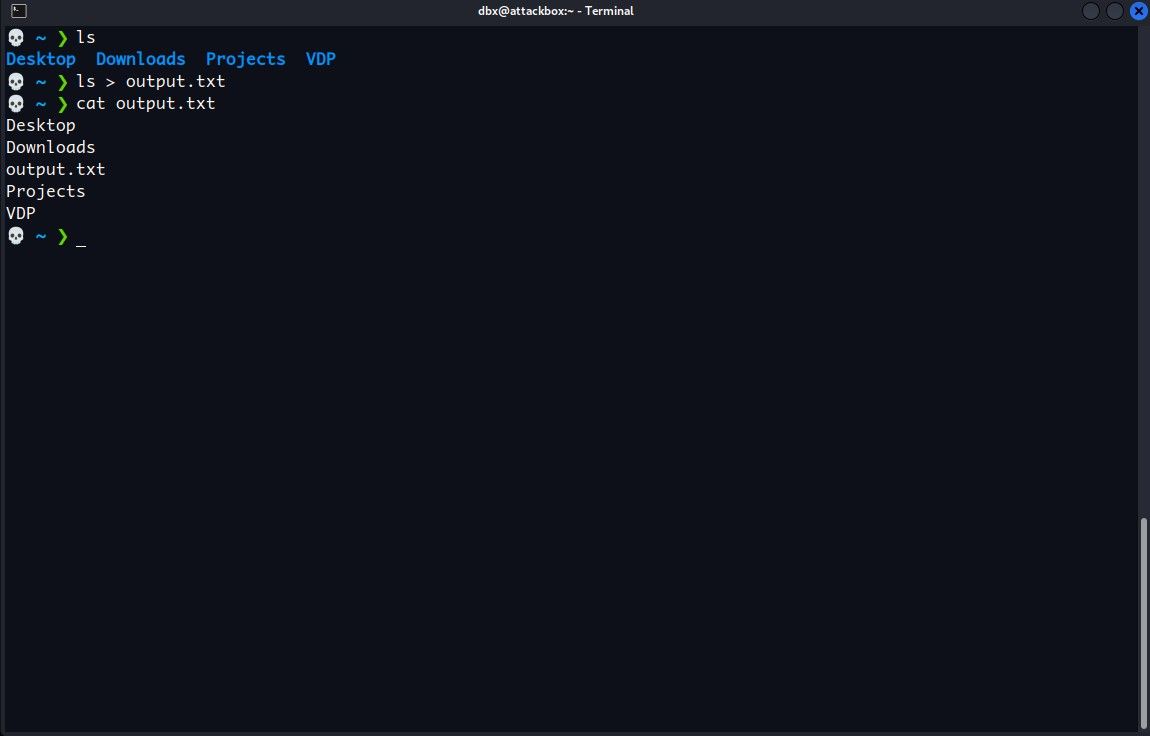
El operador > reemplaza el contenido de un archivo existente. Si desea guardar el resultado de varios comandos en un solo archivo, utilice el operador >> en su lugar. Esto se agrega al archivo, por lo que no perderá ningún resultado anterior que haya guardado.
Por ejemplo, intente agregar información del sistema al final del archivo que acaba de crear. Simplemente ejecute uname -a en Linux/Mac (o el comando ver si está en Windows) y agregue el operador >> junto con la ruta al archivo:
uname -a >> /path/to/file
Repita este proceso tantas veces como sea necesario para seguir agregando la salida del comando al final del archivo.
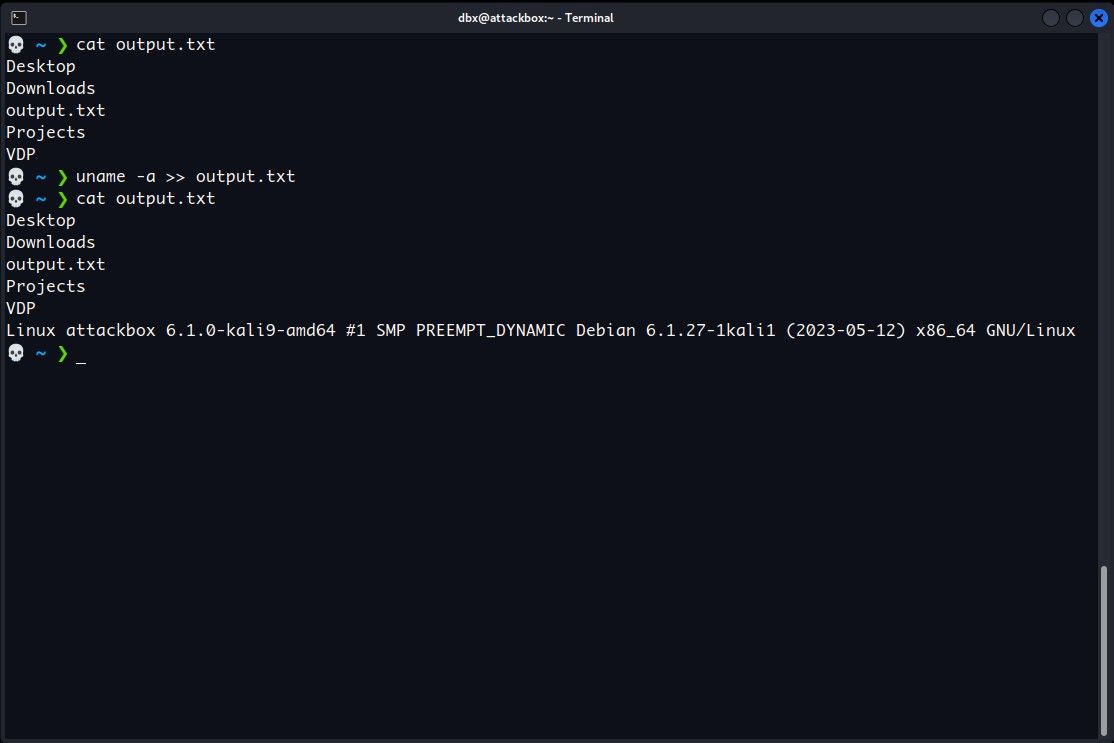
Imprima la salida en la pantalla y rediríjala a un archivo
Los operadores > y >> no muestran el resultado de un comando en la pantalla, simplemente lo envían a un archivo. Si desea enviar el resultado a un archivo y verlo en la pantalla, use el comando tee.
Para usar el comando tee, envíele la salida de otro comando usando el operador de tubería, una barra vertical (|). Por ejemplo, así es como puedes enviar la salida del comando ls al tee usando una tubería:
ls | tee /path/to/output.txt
El comando tee luego envía esa salida a la pantalla y al archivo que especifique. Esto sobrescribirá el archivo o creará uno nuevo si no existe, al igual que el operador >.
Para usar el comando tee para imprimir la salida en la pantalla y agregarla al final de un archivo, agregue el indicador -a antes de la ruta del archivo, por ejemplo:
uname -a | tee -a /path/to/output.txt
Verás el resultado del comando en tu pantalla y podrás usar cat para verificar que tee también lo haya agregado al archivo:
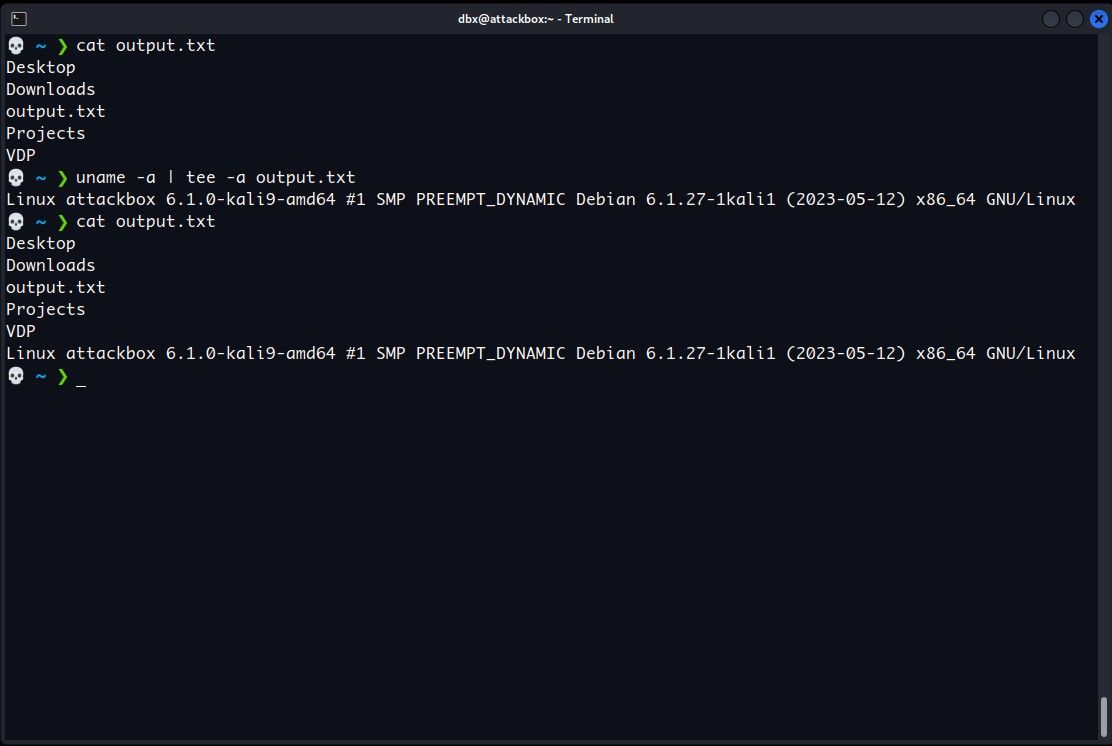
Aproveche el poder de la línea de comando
Hay muchas más formas de redirigir la salida, incluidos los errores, a un archivo. Con el poder de la línea de comandos, puede monitorear la actividad del sistema, combinar datos de varias fuentes y más.
Además de guardar la salida, hay mucho más que puedes hacer en la terminal. Si bien la curva de aprendizaje puede ser pronunciada, los comandos de terminal son expresivos, componibles y, a menudo, más rápidos que las alternativas GUI.