Si está utilizando Microsoft Edge y desea guardar una copia de una página web para referencia futura, es fácil «imprimir» la página en un archivo PDF en las plataformas Windows 10 y Mac. He aquí cómo hacerlo.
Estas instrucciones se aplican a equipos con Windows 10 y Mac con solo ligeras diferencias en la apariencia gráfica.
Primero, abra Edge y visite la página web que desea guardar como PDF. Busque el botón de puntos suspensivos (tres puntos alineados horizontalmente) en la esquina superior derecha de la ventana y haga clic en él.
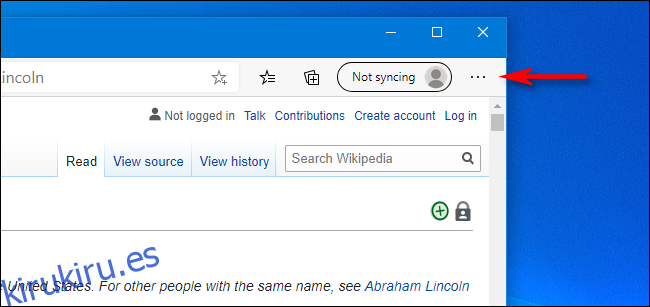
Se desplegará un menú. Seleccione «Imprimir».
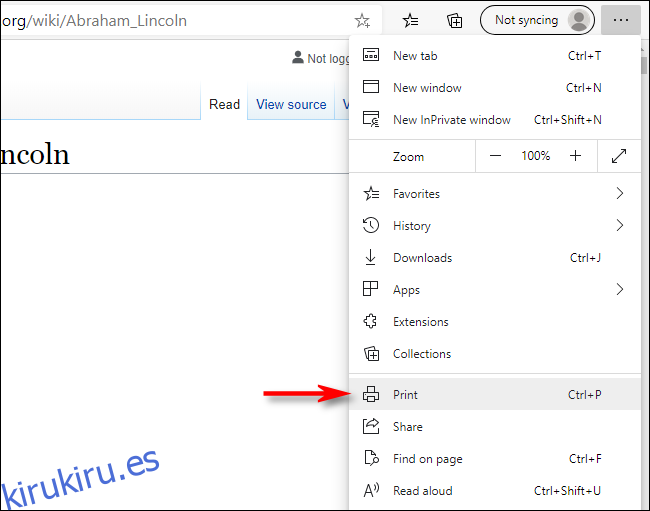
Aparecerá una ventana Imprimir que contiene una vista previa de cómo se verá la página cuando la guarde como un archivo PDF. En el menú desplegable denominado «Impresora», seleccione «Guardar como PDF».
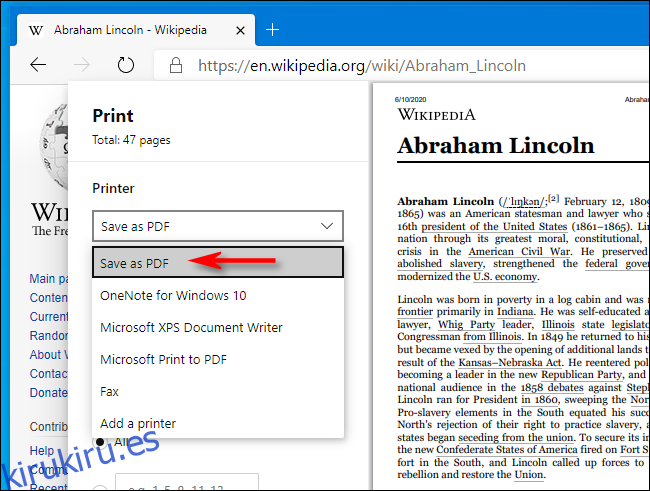
Si desea cambiar la orientación del archivo PDF de retrato (vertical) a paisaje (horizontal), haga clic en «Paisaje» en la sección «Diseño».
Y, si obtiene una vista previa de la página web y ve que solo necesita guardar algunas páginas en lugar de todo el documento, haga clic en el cuadro de entrada de texto y escriba el número de página (o un rango de números de página) que le gustaría guardar. .
Cuando esté listo, haga clic en el botón «Guardar» en la parte inferior de la ventana Imprimir.
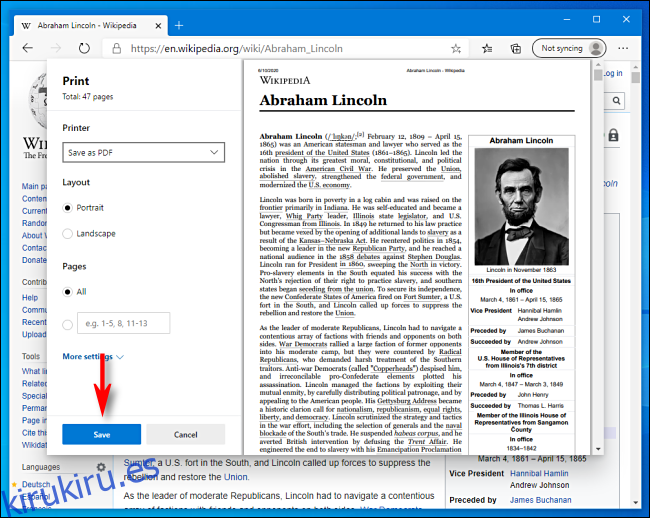
Aparecerá un cuadro de diálogo «Guardar como». Navegue hasta la ruta en su computadora donde le gustaría guardar el archivo PDF. Si es necesario, también puede cambiar el nombre del archivo aquí. Después de eso, haga clic en «Guardar».
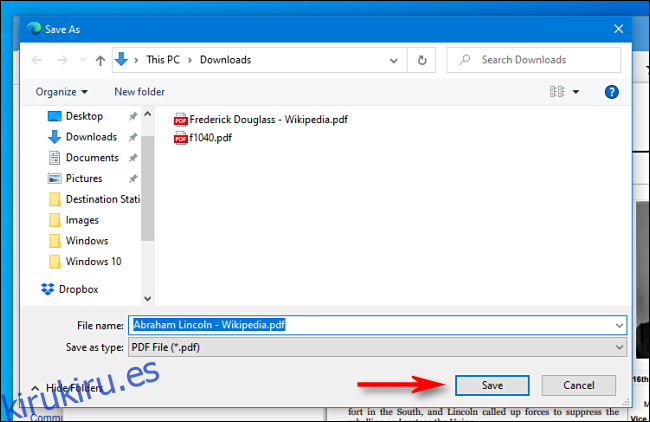
Cuando se cierre la ventana, el sitio web se guardará como un archivo PDF en la ubicación que elija. Para volver a verificar, navegue hasta su ubicación de guardado, abra el PDF y vea si se ve como espera. De lo contrario, puede cambiar la configuración en la ventana Imprimir e intentarlo de nuevo.
Si desea guardar otros documentos como archivos PDF para referencia futura, puede guardar un archivo como PDF en cualquier aplicación de Windows 10 o Mac. En ambos sistemas operativos, el proceso se basa en la funcionalidad de impresión a PDF incorporada, que es muy útil.
