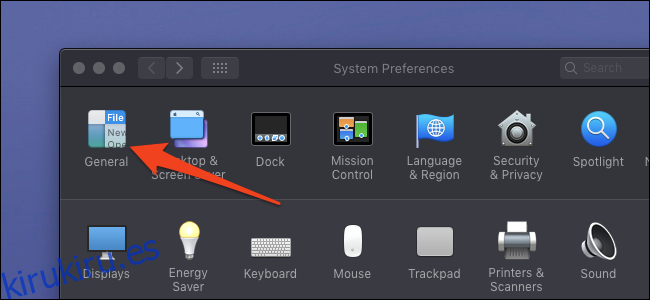MacOS Mojave trajo consigo una gran cantidad de funciones nuevas, la más sorprendente de las cuales es un modo oscuro en todo el sistema que se aplica a todas las aplicaciones nativas de Apple y complementa el turno de noche de Apple para aliviar la vista a altas horas de la noche.
Tabla de contenido
Cómo activar el modo oscuro
La opción para el modo oscuro se encuentra en la aplicación Preferencias del sistema, que puede abrir desde el Dock, la carpeta Aplicaciones o haciendo clic en el icono de Apple en la parte superior de la pantalla y seleccionando «Preferencias del sistema». Cuando esté allí, haga clic en «General».
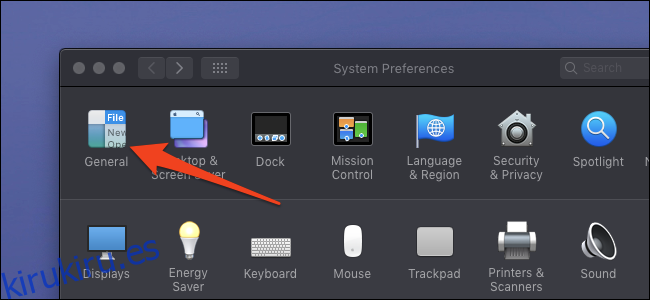
En la parte superior de la ventana, verá el cambio entre el modo claro y el modo oscuro. Puede hacer clic en cualquiera de ellos para cambiar al modo correspondiente.
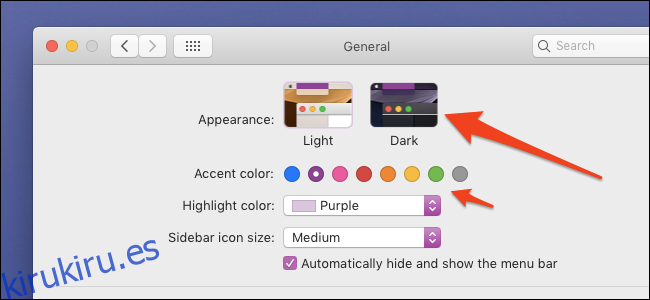
Hay otra característica para configurar aquí: el color de acento. Esto determinará el color de los botones y los aspectos destacados en las aplicaciones nativas. Sorprendentemente, establecer el color de acento en «Graphite», el color gris, hace que el modo oscuro sea un poco más oscuro. Cambia de un color gris azulado a un color gris plano, que tal vez prefiera.
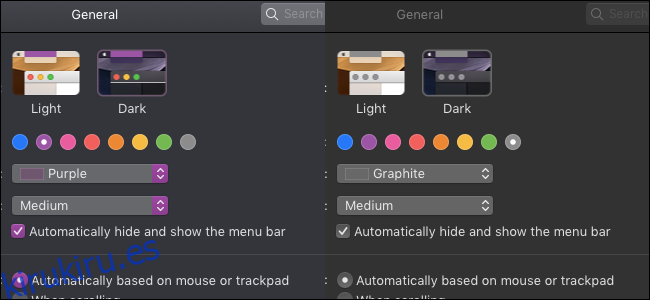
Desafortunadamente, esto también hace que todos los acentos sean muy aburridos, lo que se ve un poco extraño, y no parece haber una manera de obtener este color negro plano sin usar el acento de grafito.
Cómo habilitar el turno de noche
El turno de noche cambia el color de la pantalla para que parezca más cálido (más naranja) durante la noche, ya que la exposición prolongada a una luz demasiado azul puede fatigar la vista. Si por lo general te quedas mirando las pantallas, podría valer la pena intentarlo para ahorrarte un dolor de cabeza literal.
Abra la categoría «Pantallas» en Preferencias del sistema.
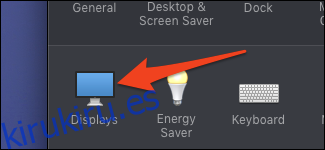
En la pestaña «Turno de noche», encontrará una opción para habilitarlo desde el atardecer hasta el amanecer. Esto activará el turno de noche cuando se ponga el sol y lo apagará cuando te despiertes.
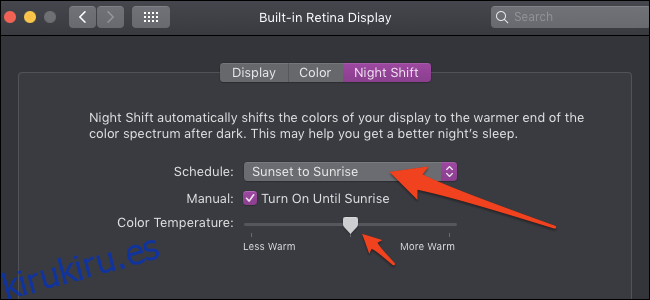
Sin embargo, Apple no inventó Night Shift. En realidad, proviene de una aplicación antigua llamada f.lux, que está diseñada para hacer lo mismo. f.lux todavía se está actualizando y tiene muchas más funciones y controles que la opción incorporada de Apple, incluida la capacidad de establecer dos niveles diferentes para Sunset y Bedtime.
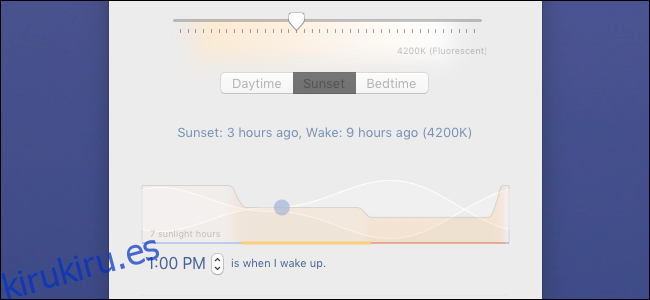
Si desea utilizar f.lux en lugar de Night Shift, es gratis para descargary funciona en cualquier sistema operativo.
Habilitar el modo nocturno al atardecer (o con un atajo)
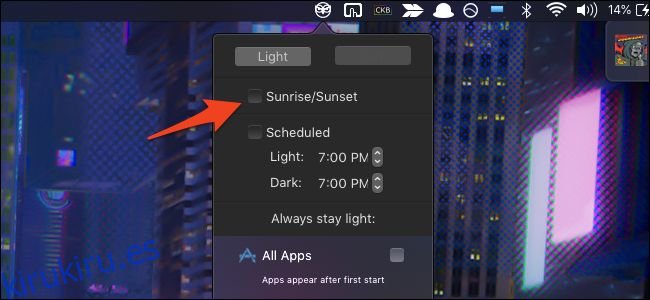
Si desea dar un paso más, puede establecer un horario para habilitar automáticamente el modo oscuro cuando se hace tarde con un aplicación llamada NightOwl. Simplemente instale la aplicación y desde el ícono en la barra de menú superior habilite «Amanecer / Atardecer» para usar el mismo horario que el turno de noche incorporado. También puede establecer horarios específicos si lo desea.
NightOwl debería iniciarse al iniciarse y permanecer en la barra de menú. Puede habilitar o deshabilitar rápidamente el modo oscuro con la opción NightOwl en su barra de menú o con una tecla de acceso rápido; Comando + ^ es el valor predeterminado. Incluso puede seleccionar aplicaciones específicas para habilitar el modo oscuro mientras mantiene a otras en modo claro.