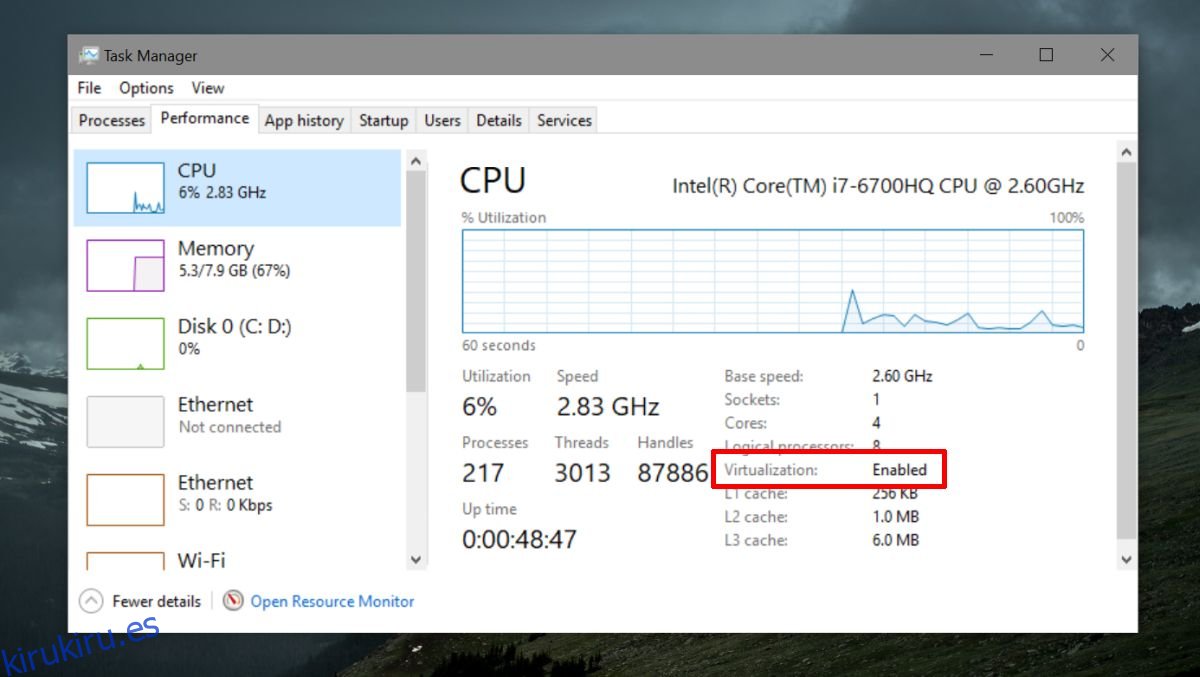Hyper-V permite que las máquinas virtuales se ejecuten en un sistema Windows. Es posible ejecutar máquinas virtuales sin Hyper-V, sin embargo, facilita mucho las cosas. Por un lado, permite que una máquina virtual obtenga acceso directo al hardware de su sistema. Como puede imaginar, no todo el mundo necesita ejecutar una máquina virtual, por lo que Hyper-V no siempre está activado de forma predeterminada en la mayoría de los sistemas. Si está a punto de ejecutar una máquina virtual, es una buena idea verificar si Hyper-V está habilitado. Si no es así, le mostraremos cómo habilitar Hyper-V.
Tabla de contenido
Requisitos de Hyper-V
Hyper-V es un servicio de Microsoft que requiere cierto hardware para funcionar. En pocas palabras, los siguientes son los requisitos básicos para la compatibilidad con Hyper-V
Una CPU Intel o AMD que admita virtualización y traducción de direcciones de segundo nivel (SLAT)
Una versión de 64 bits de Windows 10 o Windows 8 / 8.1
4 GB de RAM
Compruebe la compatibilidad con Hyper-V
Hay dos formas diferentes de verificar si su sistema es compatible con Hyper-V. El primero, y el método más sencillo, es verificarlo en el Administrador de tareas.
Abra el Administrador de tareas y vaya a la pestaña Rendimiento. Seleccione CPU en la columna de la derecha y mire debajo del gráfico que muestra el uso de la CPU. Debería ver una opción llamada ‘Virtualización’. Estará habilitado o deshabilitado. Si no ve esta opción, su CPU no es compatible con Hyper-V.
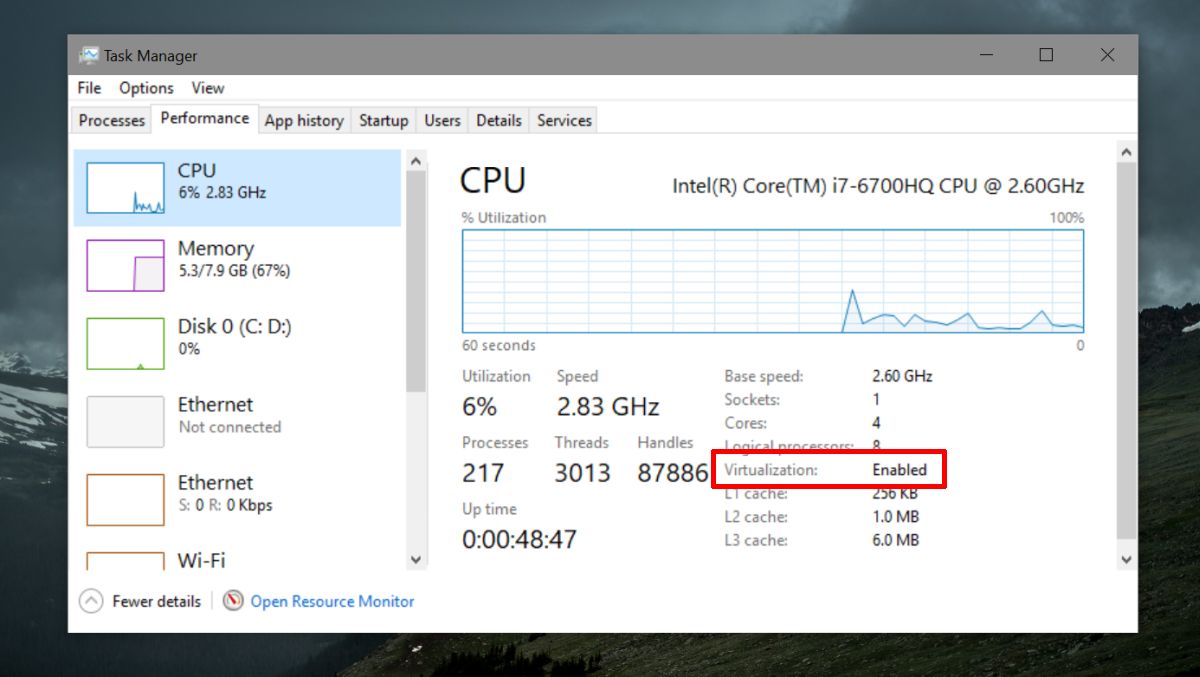
El segundo método que también le dirá si su CPU es compatible con SLAT o no es utilizar Utilidad Coreinfo de Microsoft.
Descargue la utilidad y extráigala. Abra el símbolo del sistema con derechos de administrador y use el comando cd para ir a la carpeta extraída. Ejecute el siguiente comando. La salida le dirá si su CPU es compatible con Hyper-V o no.
coreinfo.exe –v
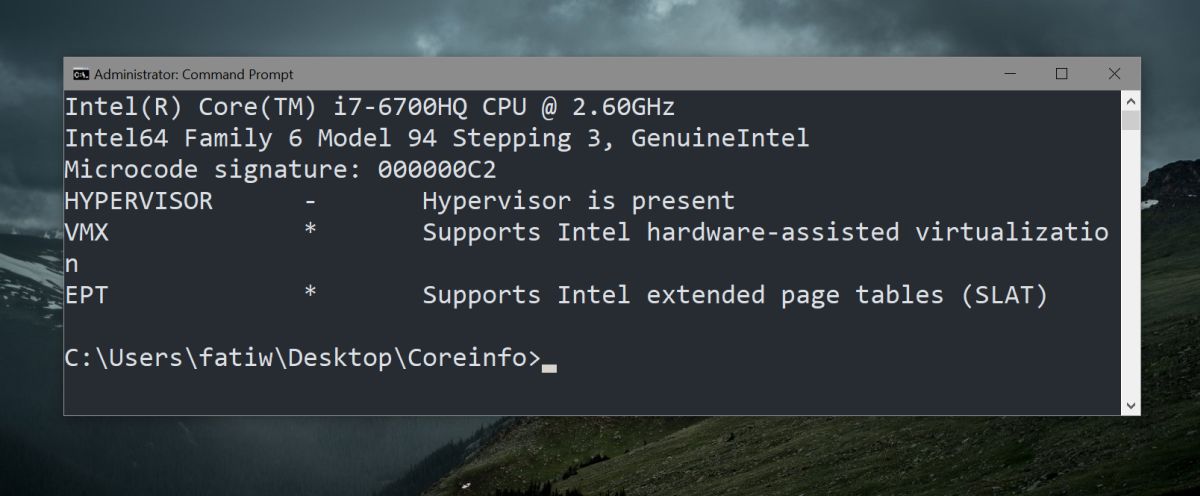
Habilitar Hyper-V
Suponiendo que ejecutó las comprobaciones anteriores y su sistema es compatible con Hyper-V, es posible que aún deba habilitarlo. No puede habilitar Hyper-V desde Windows 10. Esta es una configuración de BIOS, lo que significa que debe acceder a la BIOS para habilitar Hyper-V.
El diseño del BIOS no es el mismo en todas las computadoras de escritorio y portátiles. Deberá explorarlo para encontrar la opción. Algunos BIOS pueden tener una pestaña de virtualización dedicada, mientras que otros pueden haber colocado la opción en Configuración avanzada o Seguridad.
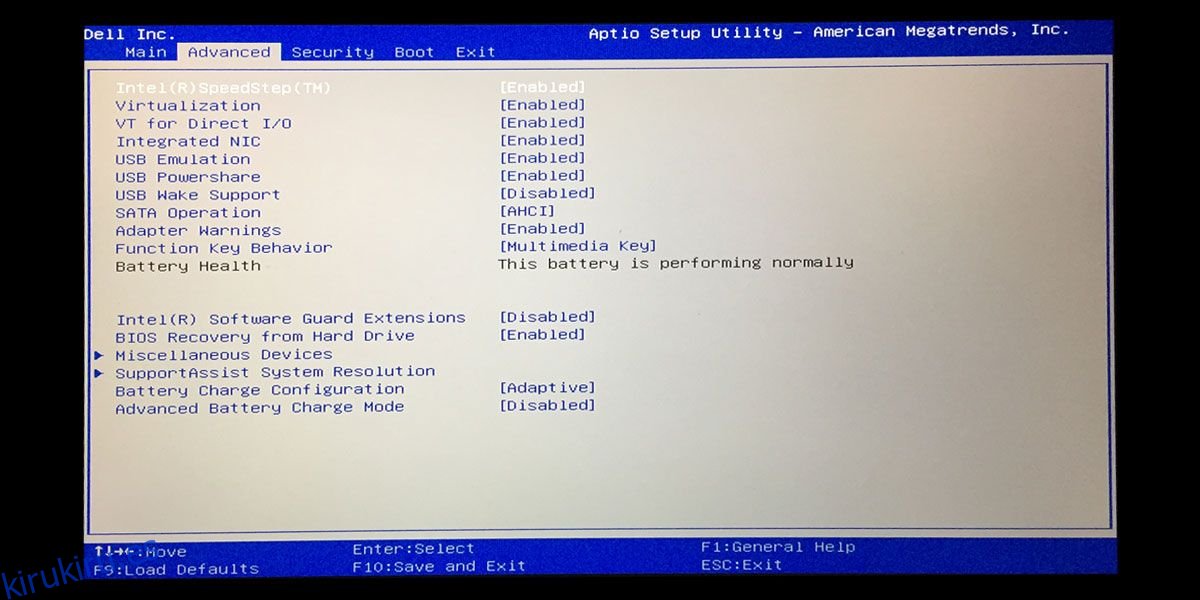
Todo lo que necesita hacer es encontrar la opción en BIOS, tocar Enter para seleccionarla y usar las teclas de flecha arriba / abajo para cambiar Disabled a Enabled. Después de eso, toque la tecla F10 para guardar el cambio e inicie su sistema como de costumbre.
Utilice las mismas comprobaciones de la sección anterior para asegurarse de que ha habilitado Hyper-V correctamente y está listo para comenzar.