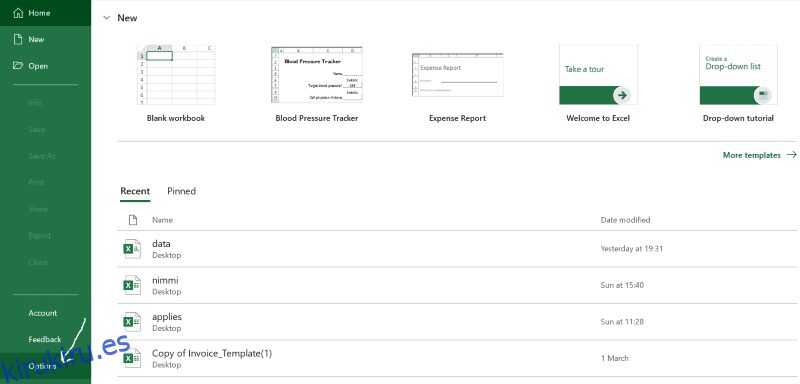¿Se encuentra a menudo realizando tareas repetitivas en Excel para su trabajo? Ya no con macros. Hazlo una vez y grábalo; la macro lo hace por ti cuando quieras. En otras palabras, las macros registran sus tareas y las repiten cada vez que las ejecuta.
Es posible que haya usado funciones antes para realizar acciones específicas. Si no, una función es un conjunto de tareas particulares para realizar cuando se llama. Las macros en Excel se basan en esta idea. Automatizan tus tareas para que aproveches al máximo tu tiempo y recursos.
Para crear una macro para su próxima tarea, primero debe habilitarla. Lo guiaré en cada paso para habilitar macros en Excel para Windows y Mac.
Pero antes de eso, veamos por qué necesita macros con casos de uso práctico.
Tabla de contenido
¿Qué son las macros?
Una macro es una característica de Excel que registra sus comandos y tareas para reproducirlos a pedido. Básicamente, le libera mucho tiempo con la automatización.
Las macros se construyen sobre VBA (Visual Basic for Applications), que es el lenguaje de programación de Microsoft para codificar en Excel. Por lo tanto, las macros se pueden crear usando VBA. Sin embargo, si no es técnicamente sólido, Excel le permite crear macros con solo unos pocos clics del mouse.
Cuando graba una macro, las tareas se traducen automáticamente en código VBA detrás de escena y se vinculan a un conjunto de combinaciones de teclas, simplemente llamadas teclas de acceso directo personalizadas. Si presiona esa tecla de acceso directo personalizada en Excel, la macro asociada con ella comenzará a funcionar.
Si no se te da bien memorizar teclas, no te preocupes, Excel también tiene una solución para eso. Puede acceder fácilmente a las macros creadas desde las pestañas presentes en la interfaz de Excel.
¿Por qué deberíamos habilitar Macros en Excel?
A estas alturas, es posible que tenga una buena comprensión de lo que son las macros. Estos son algunos de los casos de uso para reemplazar acciones repetitivas con macros:
Gestión de datos: los datos son para lo que está destinado Excel. Trabajamos con una gran cantidad de datos en Excel todos los días. Automatizar tareas sencillas y rutinarias como eliminar duplicados, borrar celdas vacías, realizar cálculos matemáticos y aplicar fórmulas o principios con macros puede ahorrarnos mucho tiempo y recursos.
Las macros pueden incluso convertir datos sin procesar en formatos personalizados. Por lo tanto, el manejo de datos será rápido y fluido con macros.
Cree funciones personalizadas: Excel viene con varias funciones integradas que pueden realizar tareas típicas. Pero tienen capacidades limitadas; no pueden descifrar sus ideas complejas. Por lo tanto, con macros, puede crear funciones personalizadas para implementar sus ideas únicas.
Genere información: puede desglosar grandes conjuntos de datos en tablas informativas, cuadros, gráficos o incluso paneles con macros.
Debe estar familiarizado con las tablas dinámicas si ha trabajado con Excel por un tiempo. De lo contrario, las tablas dinámicas se extraen de conjuntos de datos más grandes según las condiciones o la agrupación. Puede crear sin esfuerzo estas tablas dinámicas con macros.
Gestión de libros de trabajo: ¿Está trabajando con varias hojas de trabajo y libros de trabajo en un solo proyecto? Si ese es el caso, es posible que deba realizar un seguimiento de todas las hojas en un libro de trabajo, guardar una hoja de trabajo específica o cambiar el nombre de una hoja de trabajo o libro de trabajo. Puede simplificar estas tareas con macros.
Integración: cuando se trabaja en proyectos del mundo real, es común usar Excel con varias herramientas y sistemas de administración de bases de datos. La integración manual de Excel con estas fuentes externas puede ser tediosa y llevar mucho tiempo. Ahí es donde entran las macros; puede grabar una macro para automatizar la integración.
¿Cómo habilitar Macros en Excel en Windows?
Inicie la aplicación Excel y haga clic en ‘opciones’ que puede encontrar en la barra lateral izquierda.
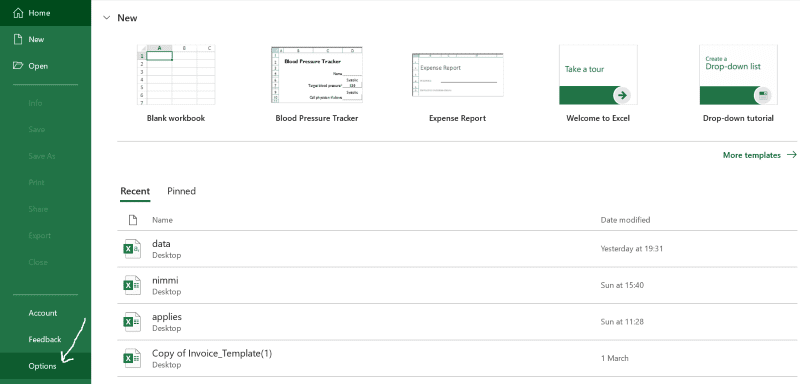
Una ventana emergente como esta aparece en la pantalla. Navegue al Centro de confianza desde el panel izquierdo.
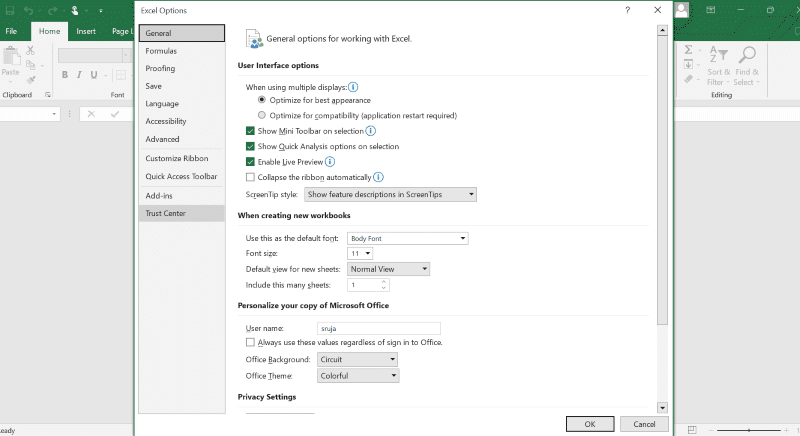
Seleccione Configuración del centro de confianza.
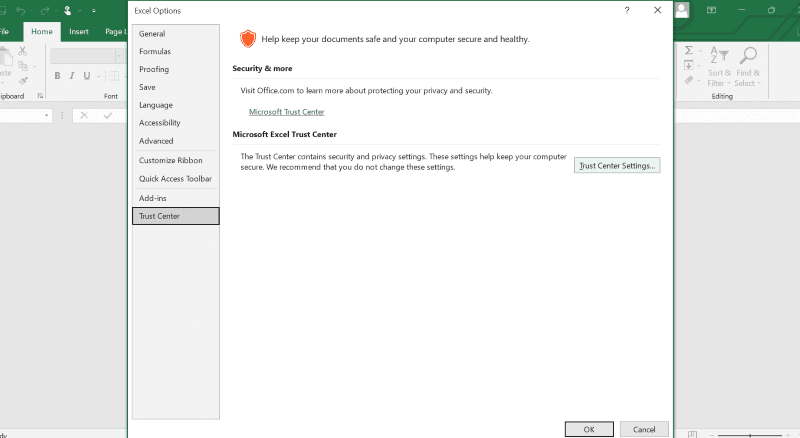
Debería notar que aparece una ventana más con la opción Configuración de macros en el panel izquierdo. Haga clic en él para abrir un menú con cuatro opciones.
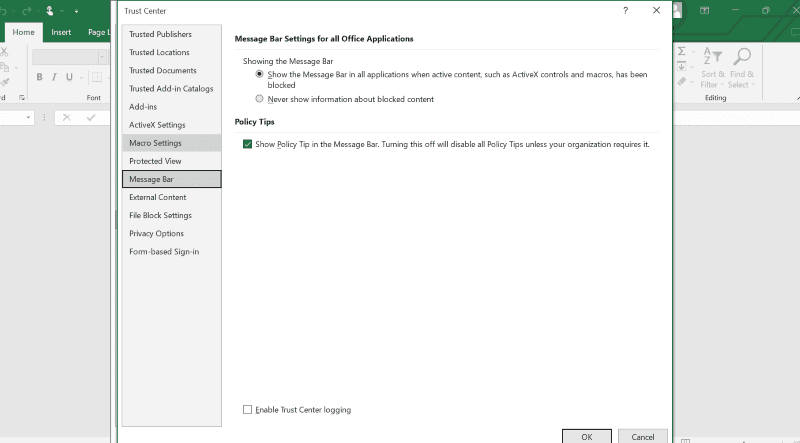
Su elección debe ser Habilitar todas las macros (no recomendado; se puede ejecutar código potencialmente peligroso) y haga clic en el botón Aceptar visible al final.
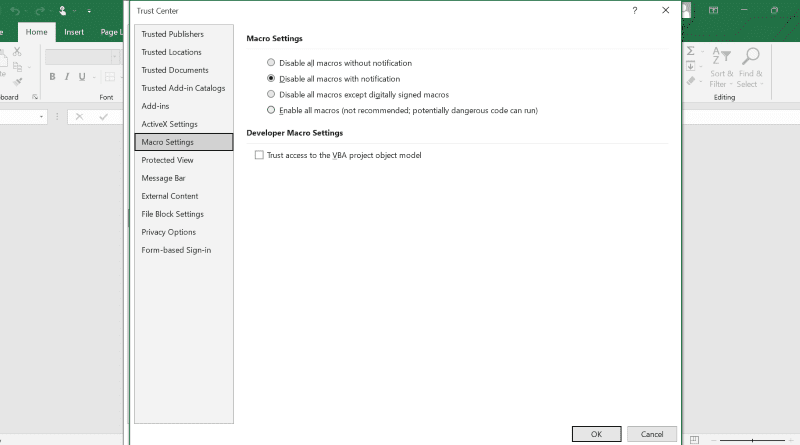
Una de las características más importantes de Excel es que ahora las macros están habilitadas en su sistema operativo Windows.
¿Cómo habilitar Macros en Mac?
Los pasos para habilitar macros en Excel son similares y más sencillos en Mac. Todo lo que necesita hacer es seguir los pasos a continuación para activar las macros en su Mac.
Posibles riesgos de seguridad de habilitar macros en Excel
Las macros pueden beneficiarlo significativamente al ahorrar tiempo y recursos cuando trabaja con Excel, pero muestran algunos problemas de seguridad que exigen atención.

Debe lidiar con múltiples desafíos de seguridad cuando las macros están habilitadas en su sistema. Algunos de ellos incluyen lo siguiente:
- ¿Sabe que cuando descarga un archivo de Excel de Internet u otras fuentes, podría contener códigos maliciosos de malware incrustados en macros? Comienzan a actuar en su sistema una vez que los descarga.
- El código malicioso en las macros puede engañar a los muros de seguridad de su sistema y dar acceso no autorizado al intruso.
- El código malicioso activado puede filtrar sus datos personales, lo que resulta en una violación de la privacidad.
- Algunas macros peligrosas pueden tener la intención de bloquear su máquina.
A veces, el software malicioso puede ser demasiado grande para caber en una macro. En tal escenario, una macro puede contener un enlace que dirige el sistema a la URL desde donde se descarga el software malicioso.
Además, los piratas informáticos siempre buscan robar u obtener acceso a su computadora, para poder usarla como lo deseen.
Por lo tanto, si descarga un instalador de una fuente no autorizada o recibe un documento de spam por correo electrónico, es posible que se le indique que siga instrucciones específicas, y una de ellas podría ser habilitar macros. En ese caso, el archivo que está utilizando puede tener un virus dañino incrustado en las macros.
¿Cómo evitar los riesgos de seguridad de habilitar macros en Excel?
Deshabilite las macros cuando no las necesite: una solución fácil para evitar que su sistema se vea comprometido es simplemente no habilitar las macros. Para decirlo claramente, es mejor mantener las macros deshabilitadas de forma predeterminada y habilitarlas solo cuando sea absolutamente necesario o para archivos confiables.
Verifique la extensión del archivo: por lo general, los archivos de Excel se guardan con .xlsx de manera predeterminada. Los archivos con esta extensión no pueden almacenar macros. Sin embargo, los libros de trabajo que contienen macros se guardan con la extensión .xlsm.
Por lo tanto, es importante verificar las extensiones de los archivos antes de descargar o abrir cualquier archivo de fuentes no confiables.
Macros firmadas digitalmente: puede solicitar un cuaderno firmado digitalmente al autor para evitar caer en la trampa de las macros maliciosas.
‘Deshabilitar todas las macros excepto las macros firmadas digitalmente’ es una de las cuatro opciones que encontrará en el proceso de habilitar macros. Elíjalo para configurar su Excel solo para ejecutar las macros que están firmadas digitalmente para que sepa que la macro en ejecución proviene de la fuente prevista.
Actualice el software: el uso de software obsoleto puede exponer su sistema a ataques de malware más vulnerables. Por lo tanto, mantenga su sistema operativo y las aplicaciones de Microsoft actualizadas con versiones recientes para que su máquina se vuelva más fuerte en la lucha contra el malware.
Emplee antivirus: a pesar de tomar precauciones, su PC aún puede ser susceptible al malware introducido a través de macros. Por lo tanto, es recomendable equipar su máquina con un antivirus para desafiar los ataques dañinos.
Existen múltiples opciones de software antivirus de pago y gratuitas en el mercado para proteger su máquina de las vulnerabilidades.
Terminando
Ahora conoce las ventajas de habilitar macros en Excel. Sin embargo, hay desafíos de seguridad que vienen con la habilitación de macros, por lo que incluso le brindé algunos consejos sobre cómo abordarlos.
Si está buscando más automatización en Excel para terminar su próximo proyecto antes de tiempo sin problemas, consulte estos complementos de Excel.