
Una de las series de juegos que reina entre los Gamers es la serie Fallout. Fallout 3 es el juego de la serie de juegos que adoran los jugadores. Sin embargo, el juego Fallout 3 falla en PC con Windows 10 y allana el camino hacia el problema principal Fallout 3 registro de fallas. Debido a este problema, es posible que no puedas instalar ningún otro juego en la aplicación Steam. Si está buscando una guía de bloqueo de Fallout 3, ha llegado al resultado de búsqueda correcto. En este artículo se explican los métodos para solucionar el problema de los bloqueos de Fallout 3 en el nuevo juego de Windows 10.
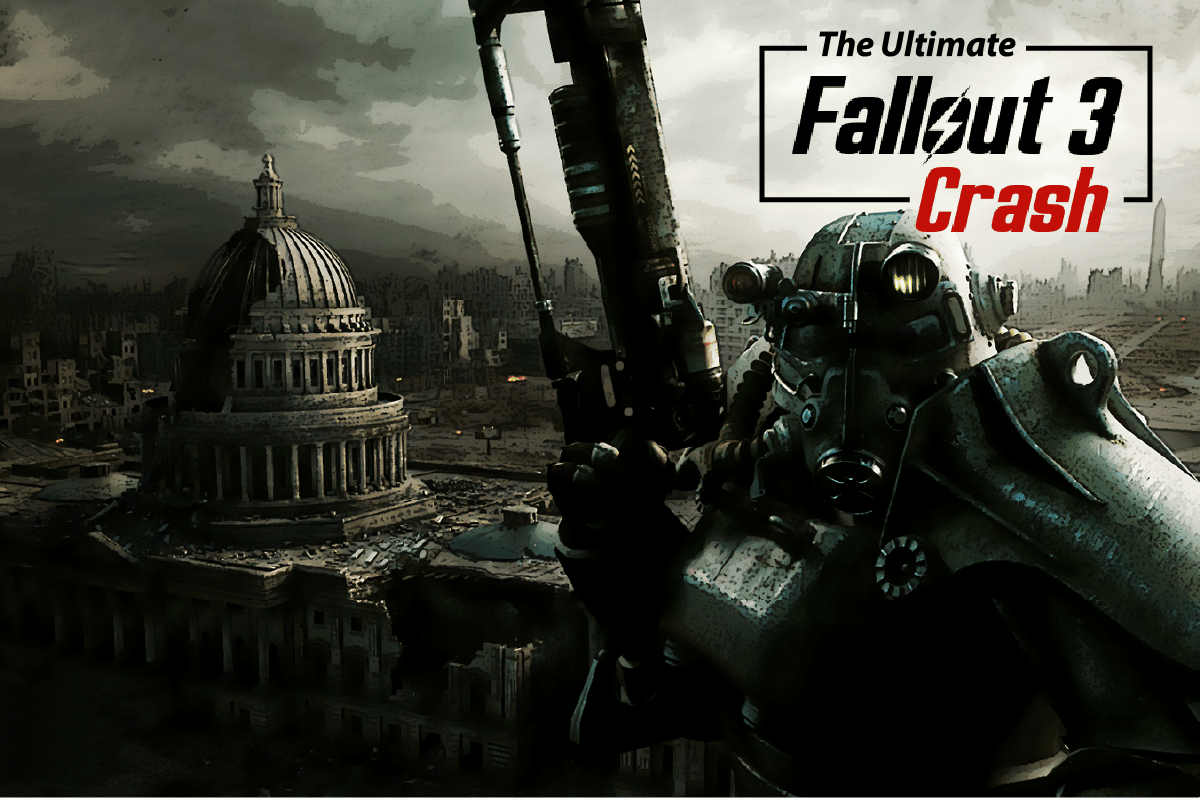
Tabla de contenido
La guía definitiva de fallas de Fallout 3 en Windows 10
Las causas por las que el juego Fallout 3 falla en la aplicación Steam se enumeran en esta sección.
-
Sistema operativo Windows incompatible: Fallout 3 es un juego diseñado para Windows 7, por lo tanto, el juego sería incompatible en PC con Windows 10.
-
Juego Fallout 3 desactualizado: usar una versión desactualizada del juego Fallout 3 en una PC con Windows 10 puede bloquear el juego mientras juegas.
-
La función de guardado automático está habilitada: si está guardando los guardados en el juego Fallout 3 en Steam Cloud, es posible que vea que el juego falla.
-
Problemas con la tarjeta gráfica: la tarjeta gráfica en su PC con Windows 10 puede ser inapropiada o el controlador de gráficos puede estar desactualizado.
-
Conflicto con el software Windows Live: el software Windows Live instalado en su PC puede causarle problemas para jugar en el juego Fallout 3.
Método 1: métodos básicos de solución de problemas
Como parte principal de la guía de fallas de Fallout 3, puede intentar implementar los métodos básicos de solución de problemas para solucionar el problema.
1. Usar pantalla única
Si está usando múltiples Windows en su PC, puede experimentar un bloqueo al usar el mod de Fallout 3. Para solucionar este problema, puede seguir usando una pantalla única y cerrar todas las demás pantallas.
2. Cierre otro software que se esté ejecutando en segundo plano
Si está utilizando cualquier software de terceros como Teamspeak, Xonar ASUS y Gamer OSD, puede cerrar este software utilizando el Administrador de tareas.
1. Presione las teclas Ctrl+ Shift+ Esc simultáneamente para abrir el Administrador de tareas en su PC.
2. Haga clic en las aplicaciones individualmente en la sección Aplicaciones y haga clic en el botón Finalizar tarea para cerrar la aplicación.
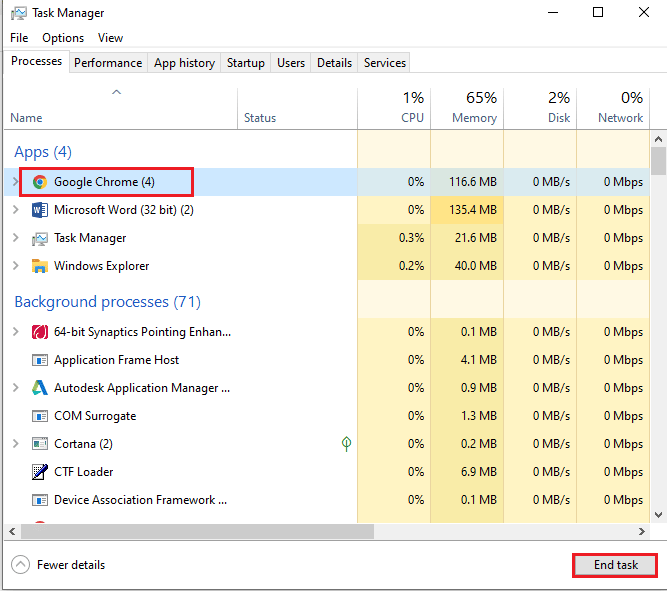
3. Utilice la tarjeta gráfica NVIDIA y AMD
Para usar los juegos que requieren gráficos actualizados, puede usar la tarjeta gráfica NVIDIA o AMD en lugar de la tarjeta gráfica INTEL convencional.
4. Actualizar controlador de gráficos
El controlador de gráficos debe estar en la versión actualizada para solucionar los problemas de bloqueo con las modificaciones de Fallout 3. Use el enlace que se proporciona aquí para conocer el método para actualizar el controlador de gráficos en su PC.
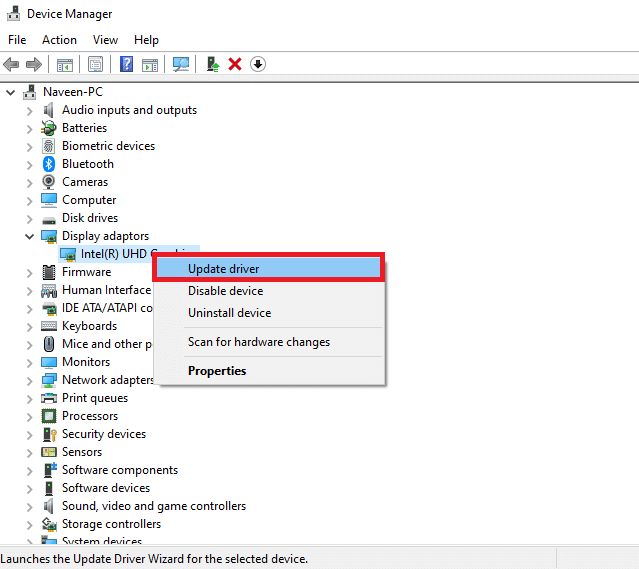
5. Reparación de archivos corruptos del sistema
Los archivos del sistema guardados localmente en su PC pueden estar dañados y es posible que no pueda solucionar el bloqueo en las modificaciones de Fallout 3. Puede usar el enlace proporcionado aquí para reparar los archivos corruptos del sistema usando el escaneo SFC.
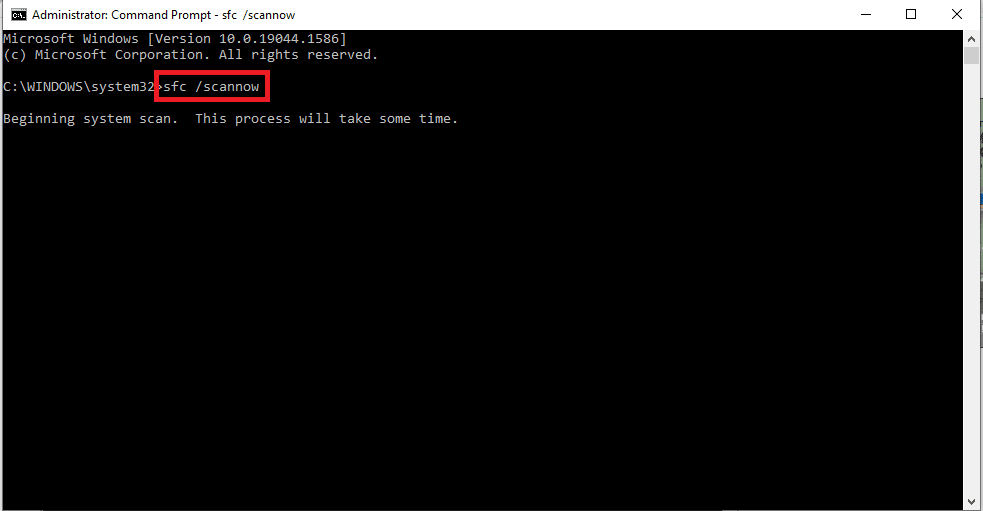
Método 2: cambiar la resolución
El siguiente método en esta guía de fallas de Fallout 3 es alterar la resolución del juego y la pantalla.
Opción I: usar el modo de ventana a través de Steam
Intentar ejecutar el juego Fallout 3 en modo de pantalla completa puede bloquear el juego en la aplicación Steam. Para solucionar el problema, puede intentar ejecutar el juego en el modo Ventana o sin bordes.
1. Presione la tecla de Windows, escriba Steam, haga clic en Abrir.
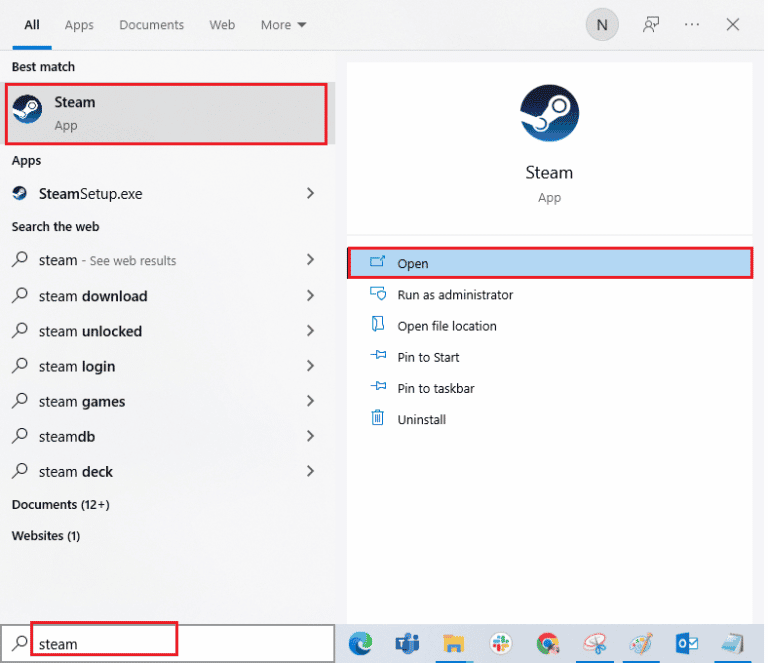
2. Haga clic en la pestaña BIBLIOTECA en la barra superior, haga clic derecho en el juego Fallout 3 y haga clic en la opción Propiedades en la lista.
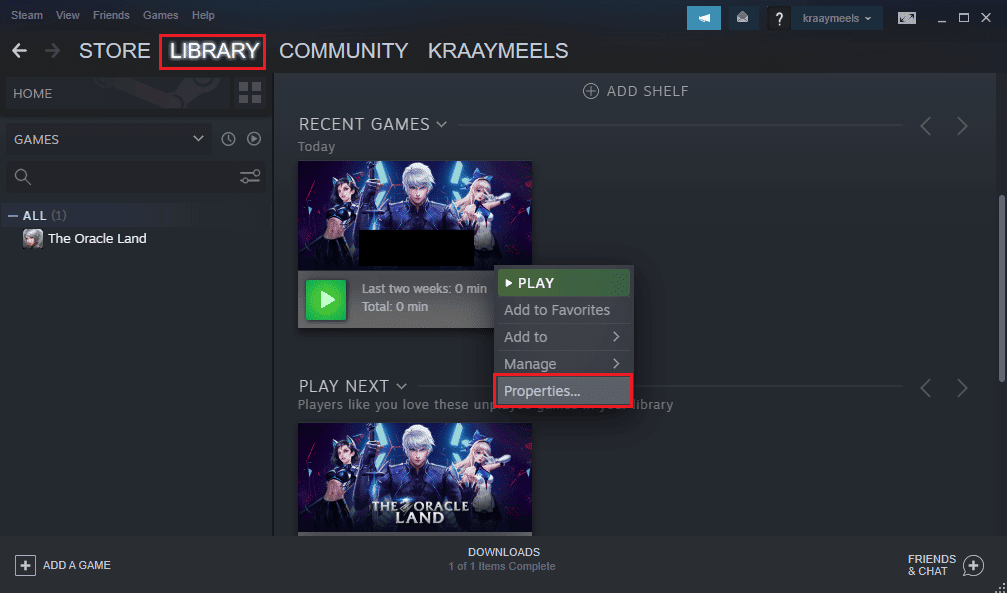
3. Haga clic en la pestaña GENERAL en el panel izquierdo de la ventana y seleccione Establecer opciones de inicio para elegir la preferencia para iniciar el juego en la ventana OPCIONES DE INICIO.
Nota: esta opción solo está disponible para usuarios avanzados.
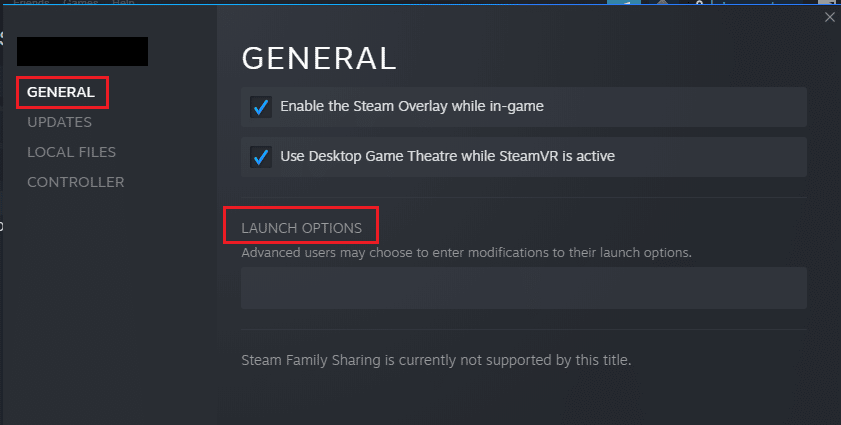
4. En el campo de texto, escriba –windowed-noborder y haga clic en el botón Aceptar para guardar los cambios.
Nota 1: Configure la resolución del juego como la resolución de pantalla de su PC para evitar cualquier conflicto con la pantalla.
Nota 2: Alternativamente, puede seleccionar las opciones Modo ventana y Sin bordes en la ventana para configurar la resolución automática.
5. Abra el juego Fallout 3 en la pestaña BIBLIOTECA de la aplicación Steam y verifique si puede jugar el juego en modo ventana.
Opción II: cambiar la resolución de pantalla de la PC
La segunda opción es alterar la resolución de pantalla de su PC y configurarla en una resolución en la que el juego Fallout 3 no se bloquee.
1. Presione las teclas Windows + I simultáneamente para iniciar la aplicación Configuración.
2. Haga clic en la opción Sistema en el menú que se muestra.
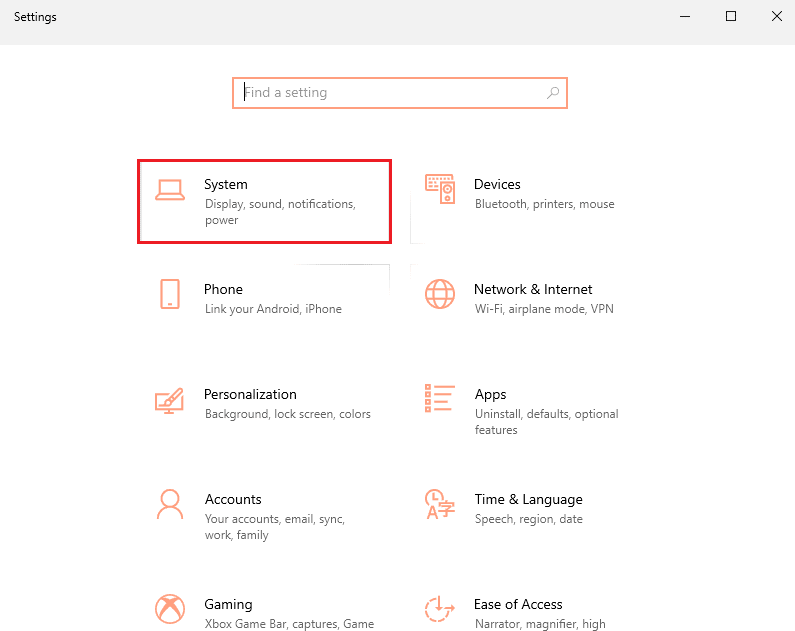
3. Haga clic en la pestaña Pantalla en el panel izquierdo de la ventana y modifique la resolución en la sección Resolución de pantalla.
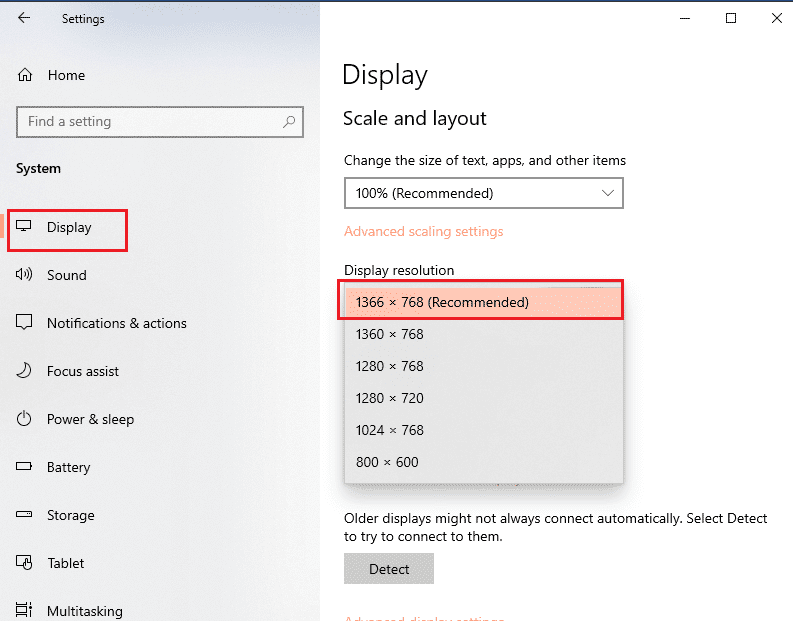
Método 3: modificar la configuración de compatibilidad
El problema con la compatibilidad del sistema operativo Windows se puede solucionar siguiendo los pasos de este método de la guía de fallos de Fallout 3.
1. Busque Fallout 3 en la barra de búsqueda y haga clic en la opción Abrir ubicación de archivo en el panel derecho de la ventana.
2. Haga clic derecho en el archivo Fallout3.exe y haga clic en la opción Propiedades en la lista.
3. Vaya a la pestaña Compatibilidad y seleccione la opción Ejecutar este programa en modo de compatibilidad en la sección Modo de compatibilidad.
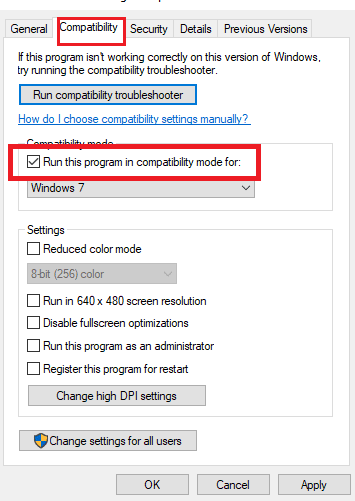
4. A continuación, seleccione la opción Ejecutar este programa como administrador en la sección Configuración.
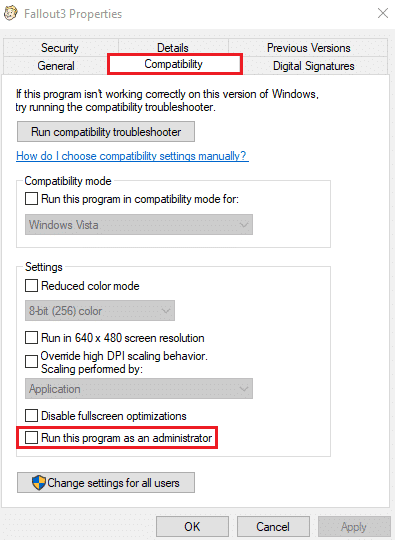
5. Haga clic en los botones Aplicar y Aceptar para guardar los cambios.
Método 4: Actualizar el juego Fallout 3
El siguiente método para solucionar este problema en esta guía de fallas de Fallout 3 es actualizar el juego en la aplicación Steam.
1. Inicie la aplicación Steam desde la barra de búsqueda de Windows.
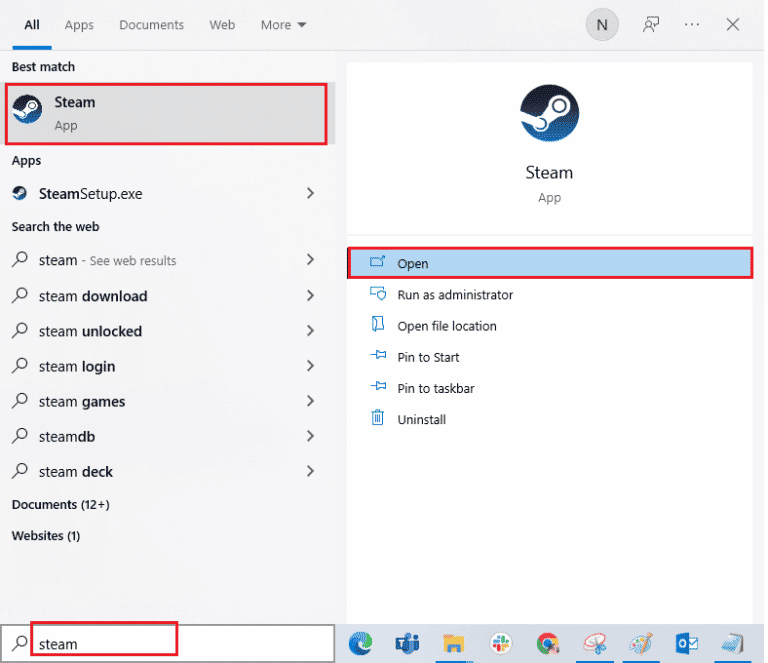
2. Haga clic en la pestaña BIBLIOTECA en la barra superior, haga clic derecho en el juego Fallout 3 y haga clic en la opción Propiedades en la lista.
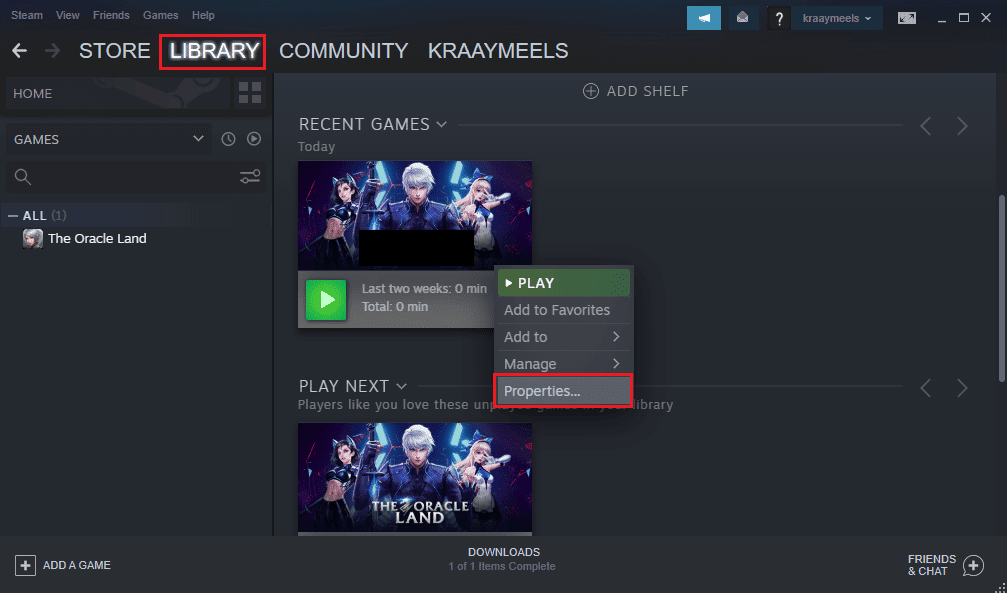
3. Haga clic en la pestaña ACTUALIZACIONES en el panel izquierdo de la ventana y haga clic en la opción Mantener siempre este juego actualizado en la sección ACTUALIZACIONES AUTOMÁTICAS.
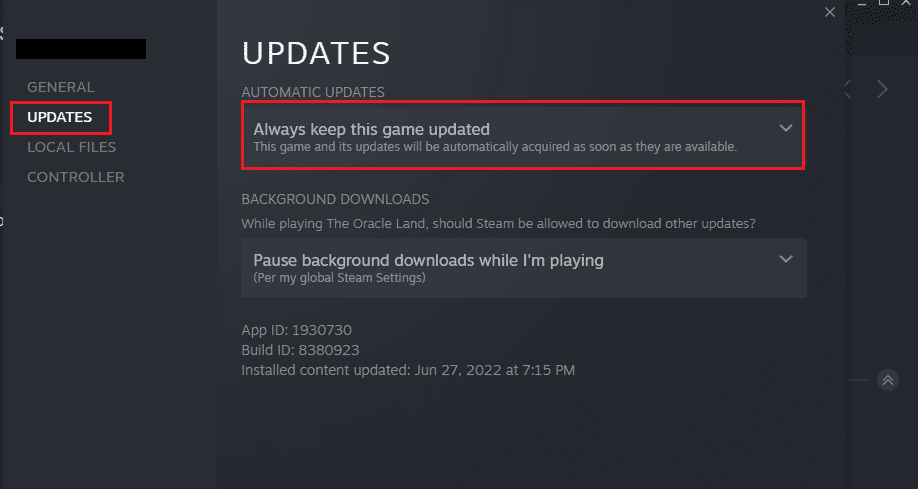
Método 5: deshabilitar la función de guardado automático
El problema de los bloqueos de Fallout 3 en el nuevo juego de Windows 10 podría deberse a la función de guardado automático en Steam Cloud. Puede seguir los pasos de este método para desactivar la función de guardado automático del juego Fallout 3.
1. Abra la aplicación Steam.
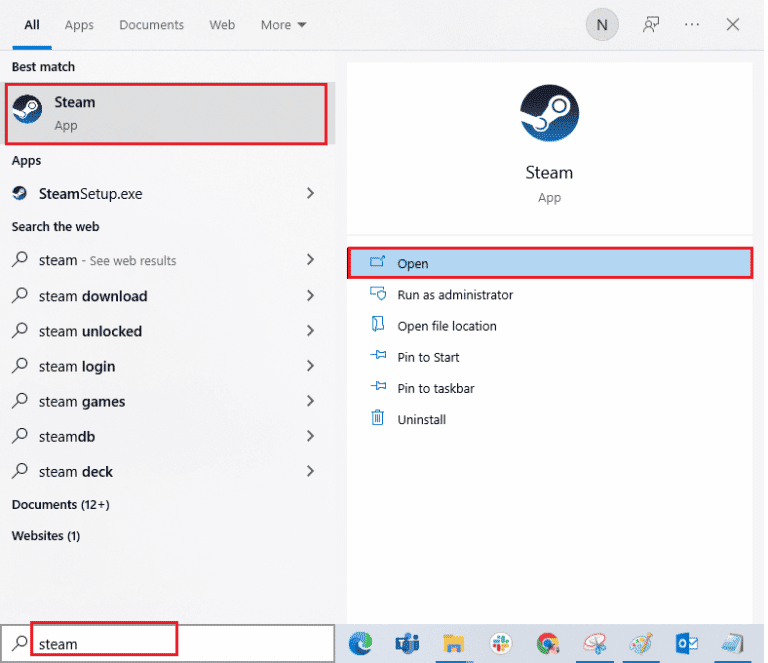
2. Haga clic en la pestaña BIBLIOTECA en la barra superior, haga clic con el botón derecho en el juego Fallout 3 en la sección TODOS LOS JUEGOS y haga clic en la opción Propiedades en la lista.
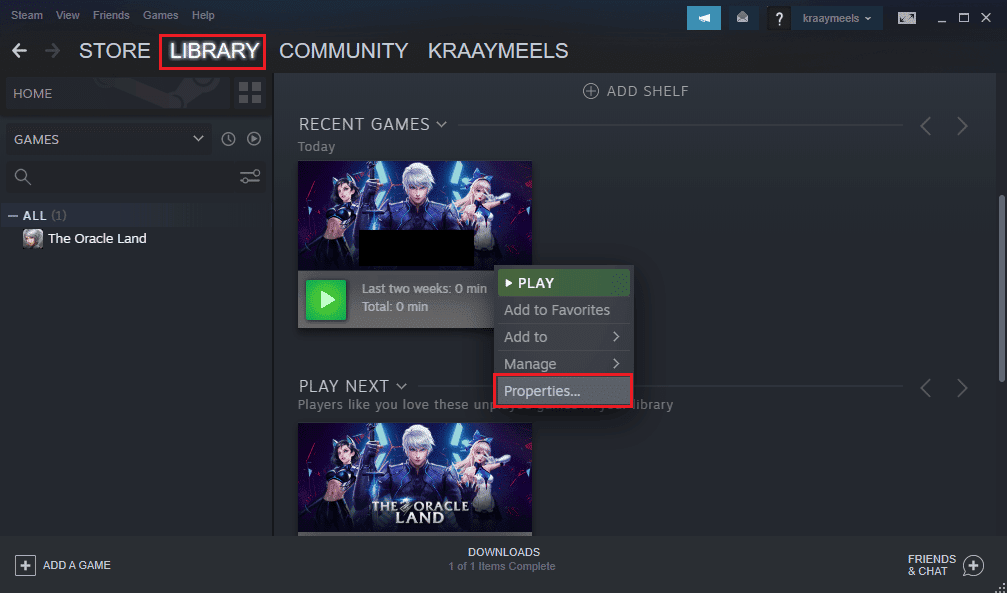
3. Haga clic en la pestaña GENERAL en el panel izquierdo de la ventana Propiedades y desmarque la opción Conservar partidas guardadas en Steam Cloud para el programa Fallout 3.
Método 6: alterar los archivos de Fallout 3
El problema con el bloqueo del juego podría deberse a archivos configurados incorrectamente en su PC. Puede solucionar este problema siguiendo los pasos de esta sección de la guía de fallos de Fallout 3.
Opción I: Crear archivo FALLOUT.ini
En algunos casos, es posible que el archivo FALLOUT.ini no se cree en el Explorador de Windows. Puedes obligar al juego Fallout 3 a crear el archivo en la ubicación de descarga usando el método.
1. Presione la tecla de Windows, escriba Steam, haga clic en Abrir.
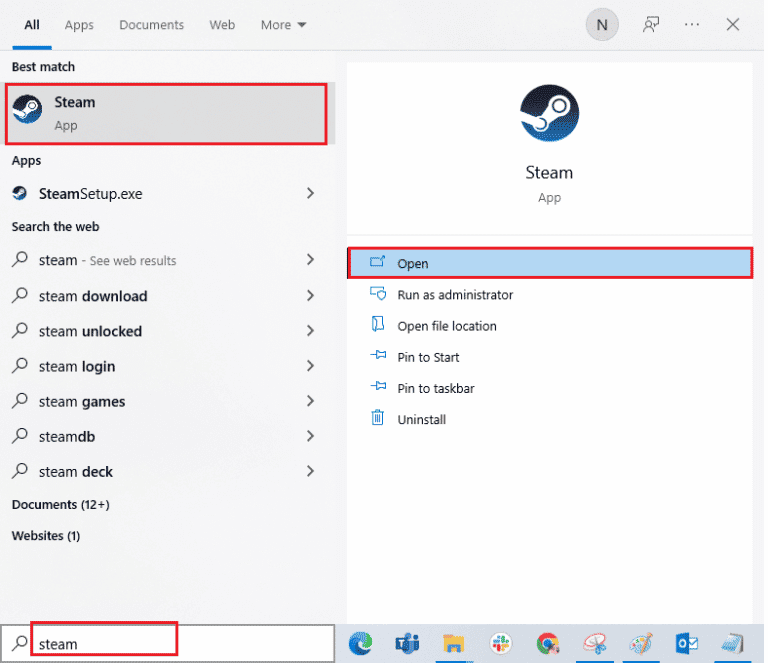
2. Haga clic en la pestaña BIBLIOTECA y haga clic en el juego Fallout 3 en la sección TODOS LOS JUEGOS.
3. Haga clic en el botón JUGAR para iniciar el juego y presione el botón Esc después de cargar el juego.
Nota: Esto verificará el hardware de gráficos del juego y creará un nuevo archivo Fallout.ini en el archivo del juego.
Opción II: eliminar carpetas innecesarias
Numerosos archivos en la ubicación de descarga de Fallout 3 en el Explorador de Windows pueden hacer que el juego Fallout 3 se bloquee. Puede eliminar todas las carpetas excepto la carpeta Guardar en la ubicación.
Nota: La carpeta Guardar almacenará el nivel del que has salido en el juego y evita jugar el juego desde el principio.
1. Presione las teclas Windows + E juntas para abrir el Explorador de archivos.
2. Navegue a la carpeta Fallout 3 siguiendo la ruta de ubicación.
C:UsersLenov0DocumentsMy GamesFallout 3
Nota: debe abrir la carpeta de nombre de usuario en lugar de la carpeta Lenov0.
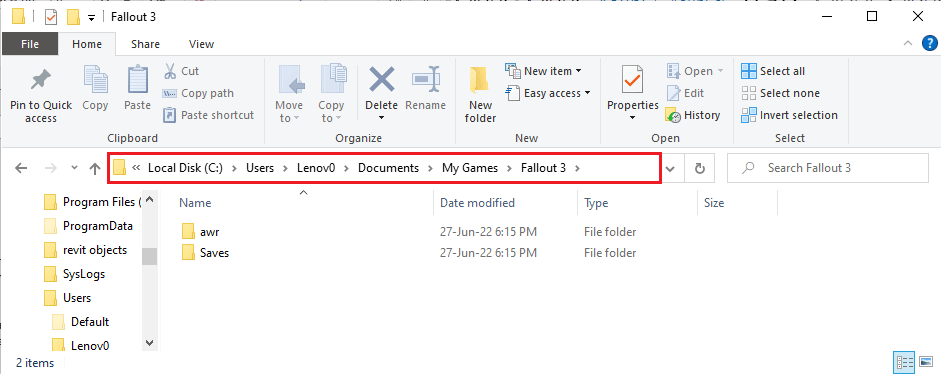
2. Seleccione todas las carpetas excepto la carpeta Guardar, haga clic con el botón derecho en las carpetas y haga clic en la opción Eliminar para eliminar las carpetas innecesarias.
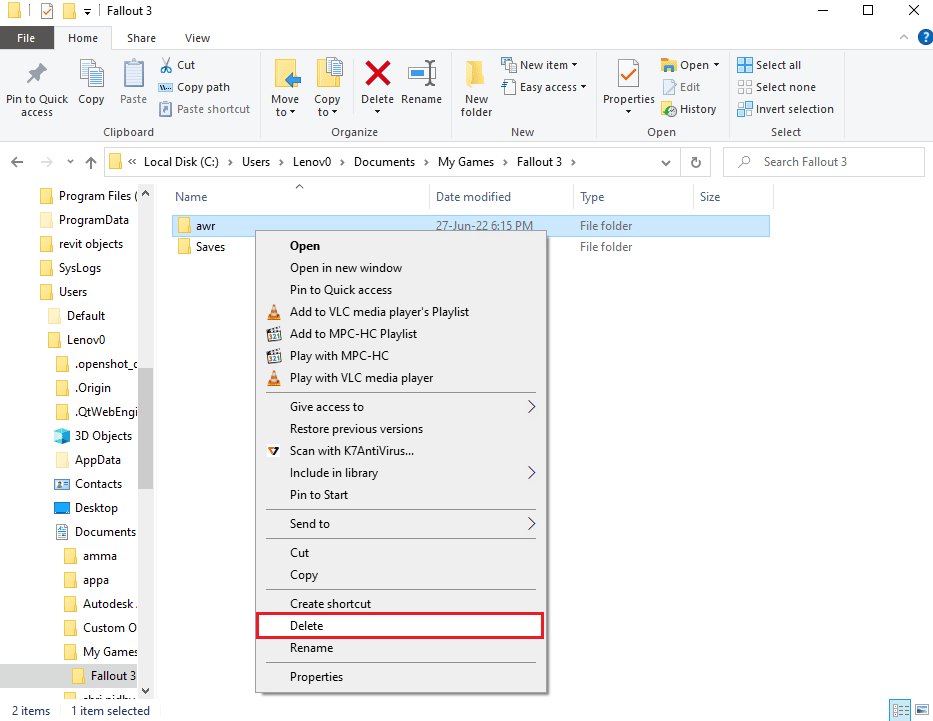
Opción III: Editar entradas del archivo FALLOUT
El archivo FALLOUT.ini en la ubicación de descarga puede estar configurado incorrectamente y los valores de las entradas pueden ser incorrectos. Puede modificar los valores en el archivo para solucionar el problema del registro de fallas de Fallout 3.
1. Presione las teclas Windows + E juntas para abrir el Explorador de Windows.
2. Navegue a la carpeta Fallout 3 siguiendo la ruta de ubicación.
C:UsersLenov0DocumentsMy GamesFallout 3
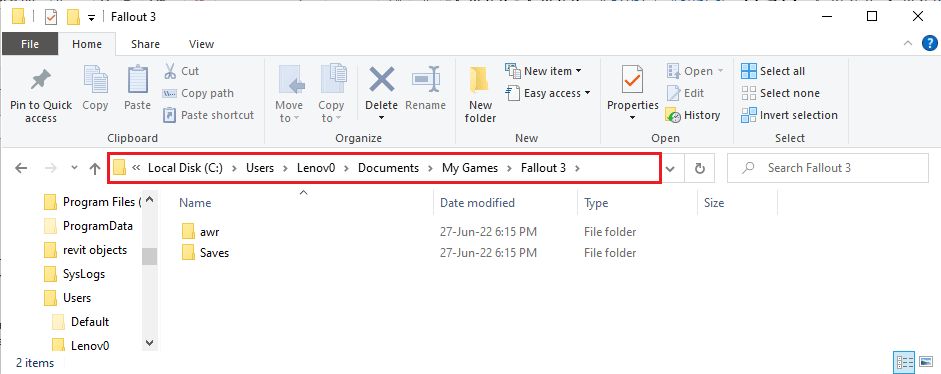
2. Haga clic derecho en el archivo FALLOUT.ini, mueva el cursor sobre la opción Abrir con y haga clic en la opción Bloc de notas en el menú adyacente.
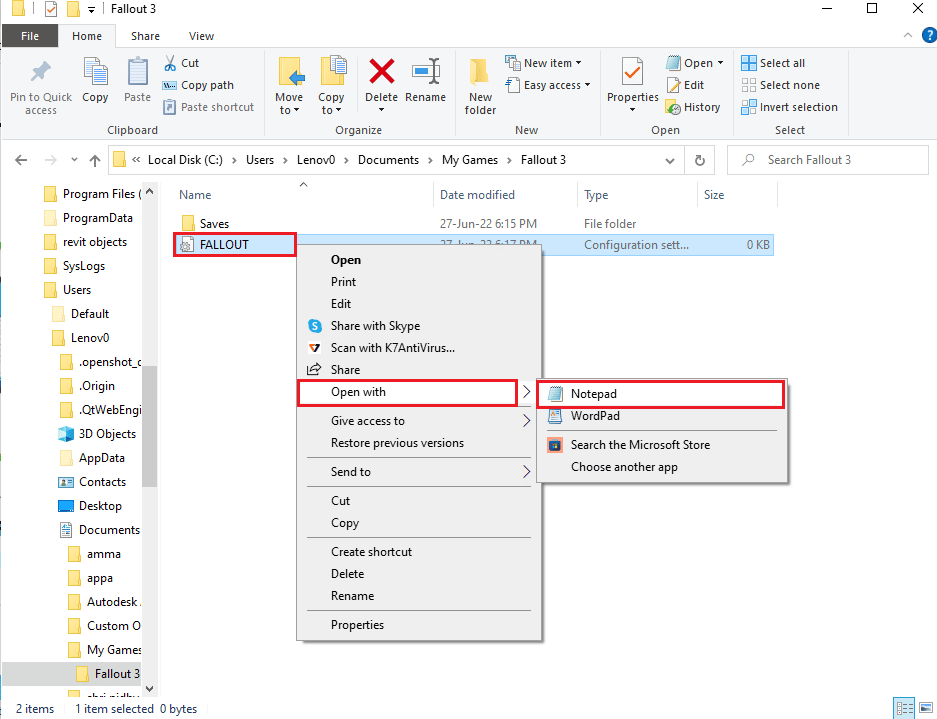
3. Modifique el valor de la entrada bUseThreadAI de 0 a 1.
Nota: Puede presionar las teclas Ctrl + F juntas para abrir la barra de búsqueda y buscar la entrada específica.
4. Modifique el valor de la entrada iNumHWThreads a 2.
Método 7: desinstalar Windows Live
Otra opción de la guía de fallas de Fallout 3 es desinstalar el software Windows Live en su PC usando el Panel de control.
1. Presione la tecla de Windows, escriba Panel de control, haga clic en Abrir.
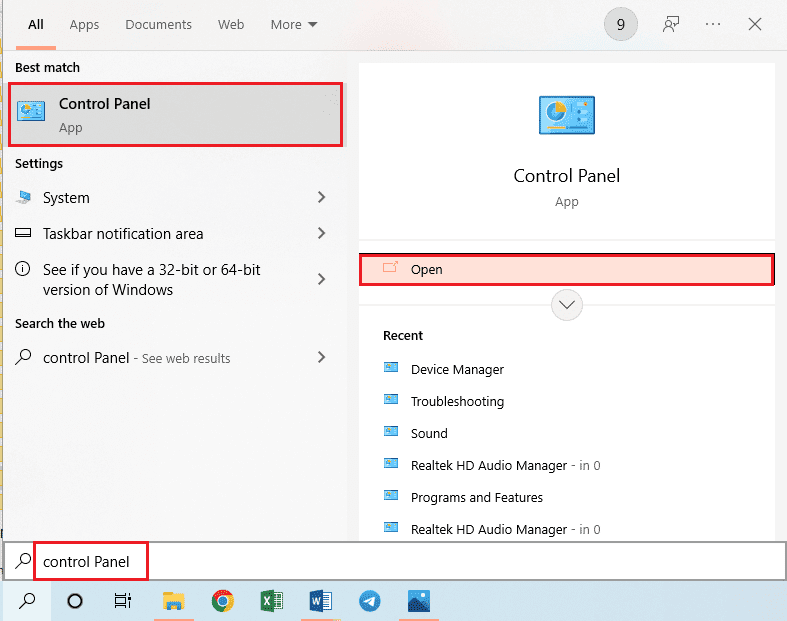
2. Establezca Ver por > Categoría, luego haga clic en la opción Desinstalar un programa en la sección Programas.
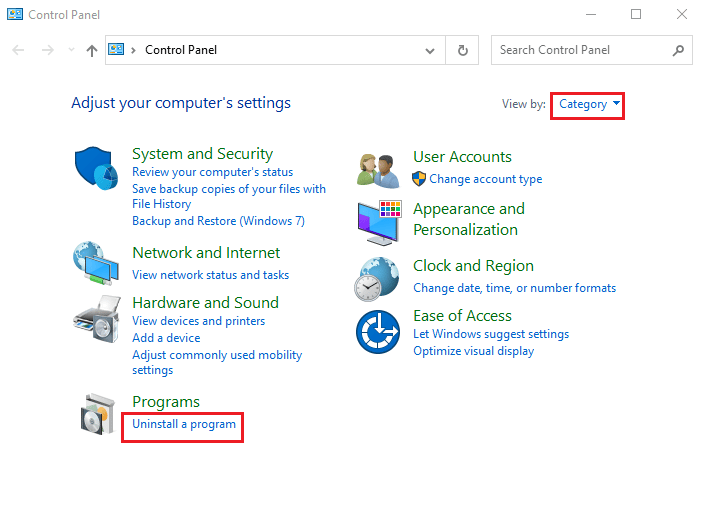
3. Seleccione la aplicación Windows Live en la lista y haga clic en el botón Desinstalar en la barra superior para desinstalar la aplicación.
4. Siga las instrucciones en pantalla del asistente de desinstalación para desinstalar la aplicación Windows Live.
5. Presione las teclas Windows+ E al mismo tiempo para abrir el Explorador de Windows y navegue a la carpeta de Windows Live siguiendo la ruta de ubicación como Esta PC > Disco local (C:) > Archivos de programa (x86).
6. Haga clic con el botón derecho en la carpeta de Windows Live y haga clic en la opción Eliminar de la lista.
Método 8: reinstalar Fallout 3
Si ninguna de las soluciones anteriores en la guía de bloqueo de Fallout 3 funcionó. Luego reinstale Fallout 3 en la aplicación Steam para resolver el registro de errores de Fallout 3
Paso I: Desinstalar Fallout 3
El primer paso en este método es desinstalar el juego Fallout 3 en la aplicación Steam.
1. Inicie la aplicación Steam.
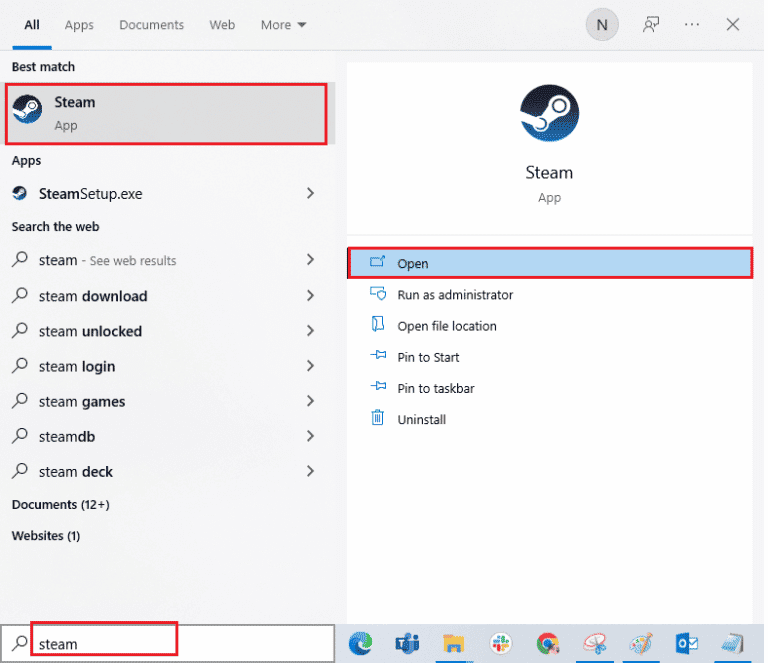
2. Haga clic en la pestaña BIBLIOTECA en la barra superior, haga clic con el botón derecho en el juego Fallout 3, mueva el cursor a la opción Administrar y haga clic en el botón Desinstalar.
3. Siga las instrucciones en pantalla del asistente de desinstalación de Fallout 3 y haga clic en el botón Sí en la ventana de UAC.
Paso II: Vuelva a instalar Fallout 3
El siguiente paso es reinstalar el juego Fallout 3 en la aplicación Steam.
1. Abra la aplicación Steam desde la barra de búsqueda de Windows.
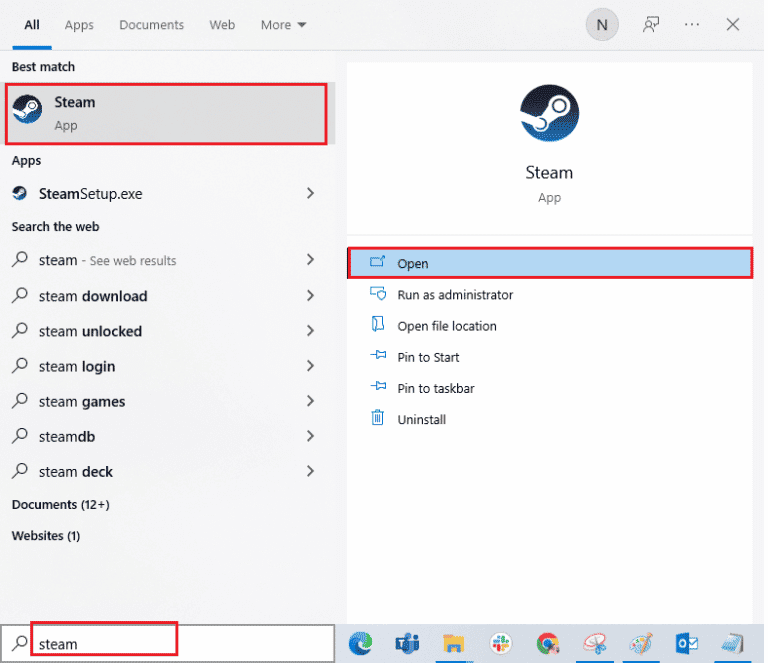
2. Haga clic en la pestaña TIENDA en la barra superior de la página de inicio y busque el juego Fallout 3 en la barra de búsqueda.
3. Haga clic en el botón INSTALAR para instalar el archivo del juego Fallout 3 y espere hasta que se complete el proceso.
4. Haga clic en el botón SIGUIENTE en la ventana de instalación.
Nota 1: Puede seleccionar las opciones para crear un acceso directo en el Escritorio o en el menú Inicio.
Nota 2: también puede cambiar la ubicación de instalación en el Explorador de Windows.
5. Haga clic en el botón FINALIZAR en la última ventana.
6. Verá el proceso de DESCARGA, VERIFICACIÓN e INSTALACIÓN en el juego.
7. Haga clic en el botón JUGAR después de instalar el juego Fallout 3.
Método 9: instalar mods de Fallout 3
El último método en esta guía de fallas de Fallout 3 es instalar modificaciones de Fallout 3 para solucionar el problema de las fallas de Fallout 3 en el nuevo juego Windows 10.
Opción I: Parche no oficial de Fallout 3
Puede instalar el parche no oficial de Fallout 3 desde el sitio web oficial para solucionar todos los problemas del juego Fallout 3, incluido el registro de fallas de Fallout 3.
1. Presione la tecla de Windows, escriba Google Chrome, haga clic en Abrir.
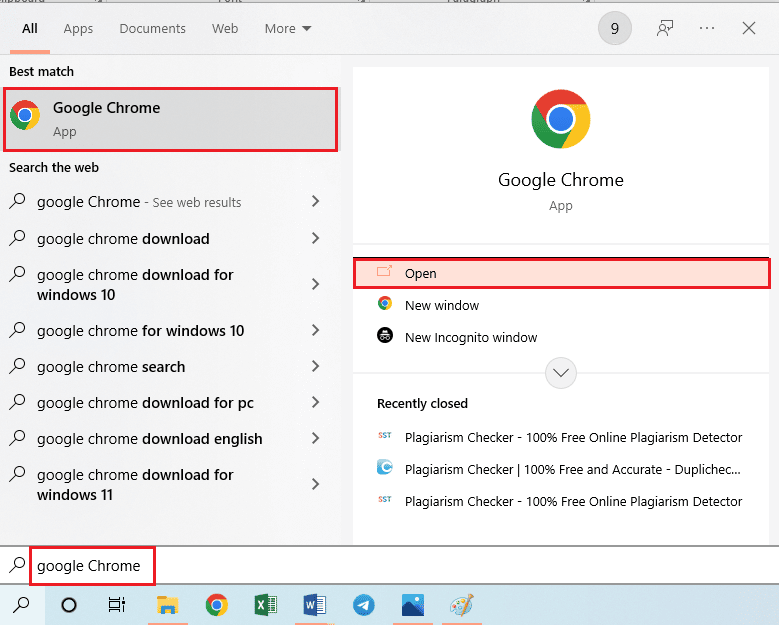
2. Abra el sitio web oficial de NEXUSMODS para descargar el PARCHE NO OFICIAL ACTUALIZADO DE FALLOUT 3.
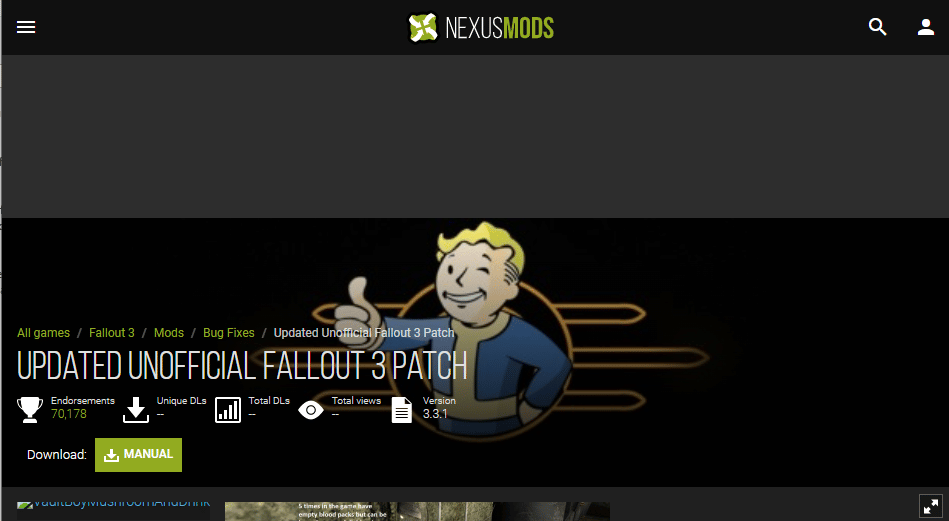
3. Haga clic en el icono Perfil en la esquina superior derecha de la página e inicie sesión en su cuenta con las credenciales de inicio de sesión.
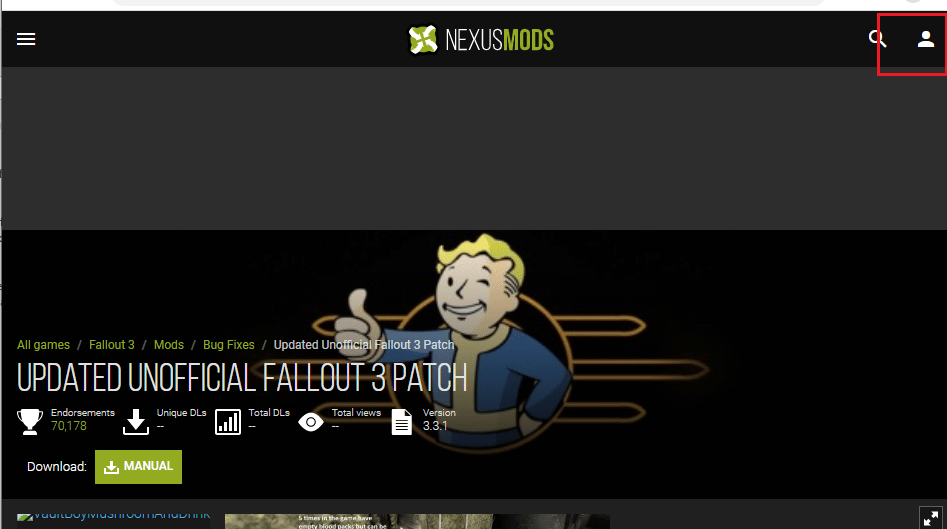
4. Haga clic en el botón MANUAL para instalar el parche y siga las instrucciones en pantalla del asistente de instalación.
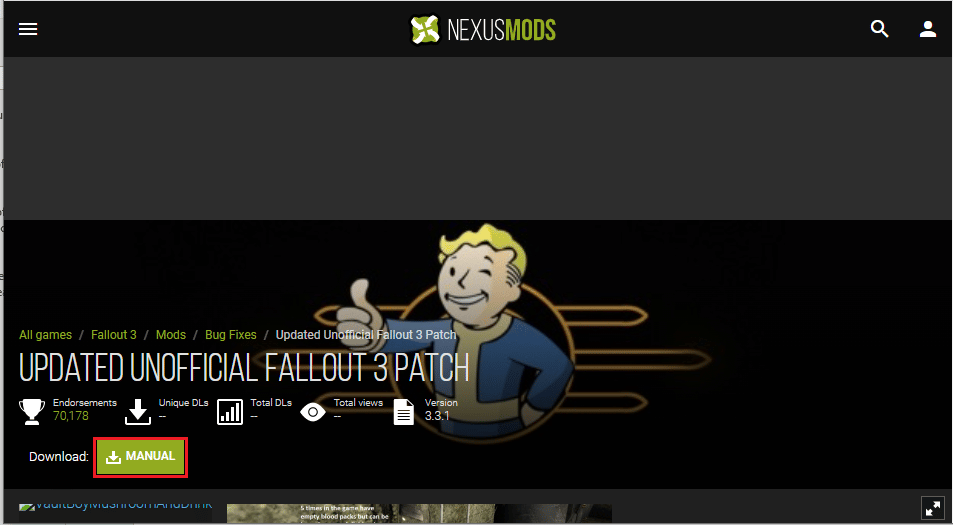
5. Ejecute el juego Fallout 3 como administrador.
Opción II: utilice el paquete de desvío de gráficos Intel HD
Si solo está utilizando la tarjeta gráfica Intel, puede instalar el mod Intel HD Bypass Package en su PC. Esto ayudaría a solucionar los problemas con la tarjeta gráfica Intel y solucionaría el bloqueo de Fallout 3.
1. Inicie el navegador Google Chrome.
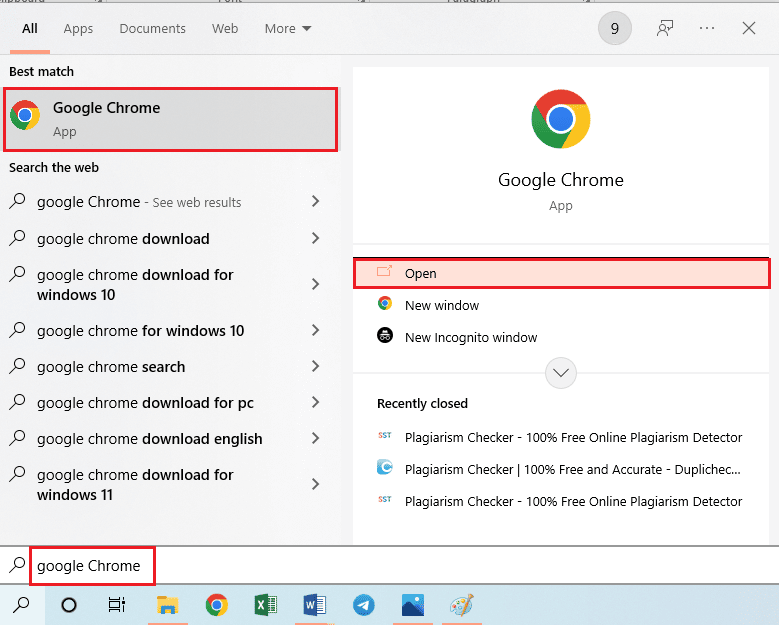
2. Abra el sitio web oficial de NEXUSMODS para descargar el PAQUETE DE DERIVACIÓN DE GRÁFICOS INTEL HD.
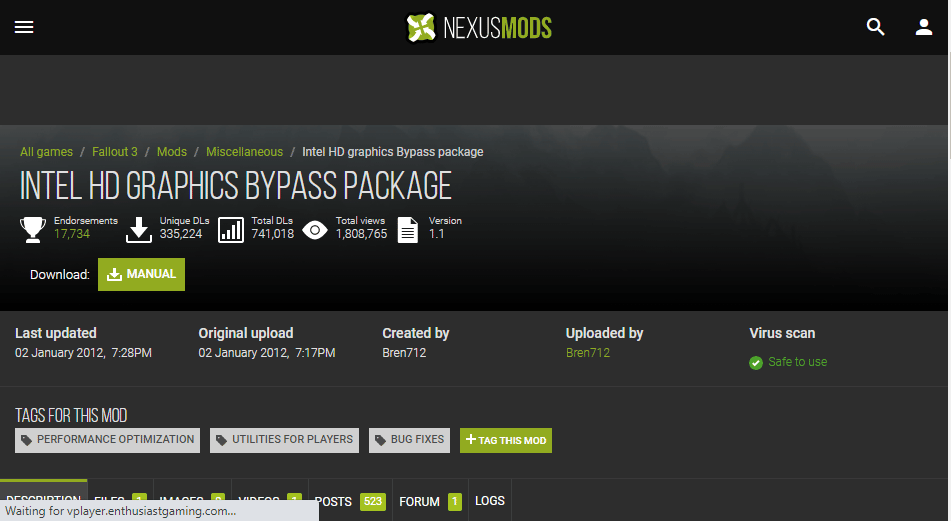
3. Haga clic en el icono Perfil en la esquina superior derecha de la página e inicie sesión en su cuenta con las credenciales de inicio de sesión.
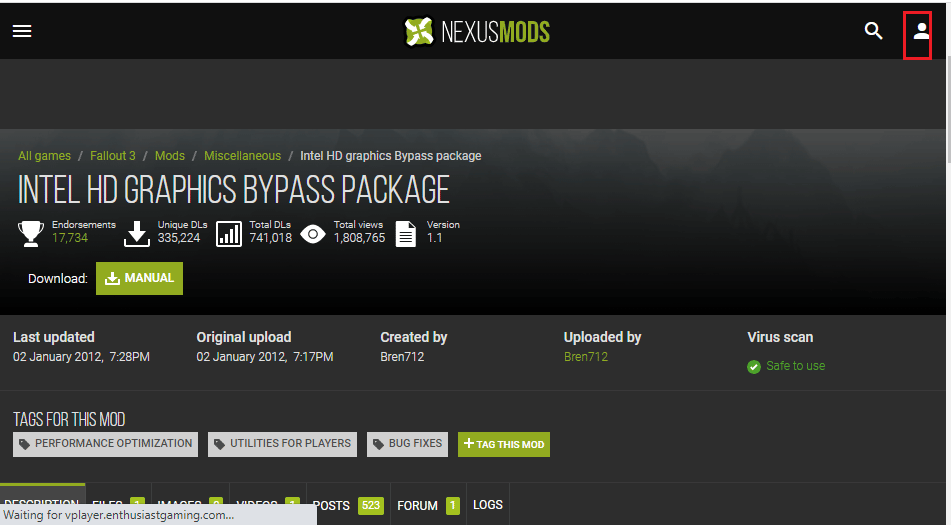
4. Luego, haga clic en el botón MANUAL para instalar el parche y siga las instrucciones en pantalla del asistente de instalación.
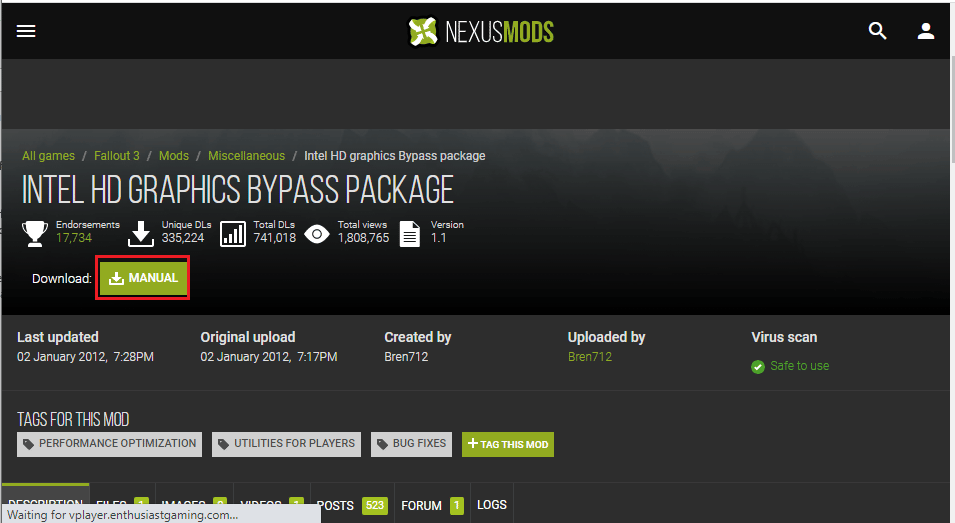
5. Presione las teclas Windows + E simultáneamente para abrir el Explorador de archivos, navegue a la carpeta Descargas y descomprima y extraiga el contenido de la carpeta mod descargada.
6. Seleccione todos los archivos .dll en la carpeta y presione las teclas Ctrl + C simultáneamente para copiar los archivos.
7. Navegue hasta la carpeta goty de fallout 3 en el Explorador de Windows siguiendo la ruta de ubicación como Esta PC > Disco local (C:) > Archivos de programa (x86) > Steam > steamapps > common > Fallout 3 goty.
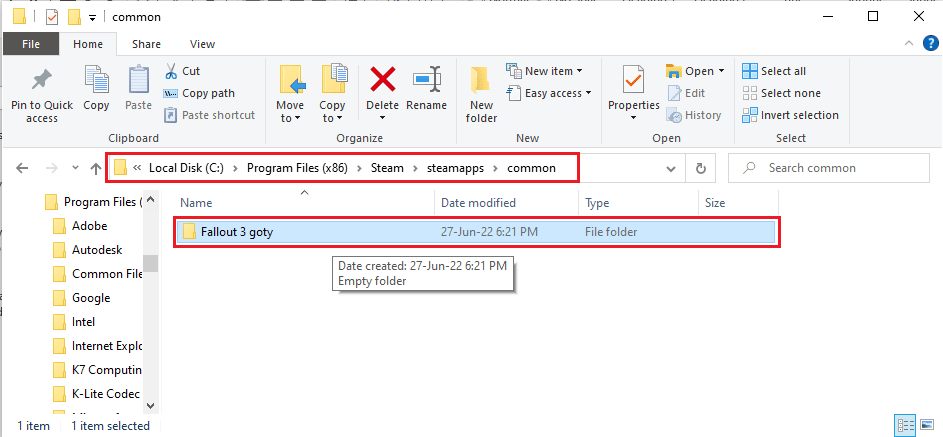
8. Presione las teclas Ctrl + V simultáneamente para pegar los archivos en este directorio.
***
Esperamos que este artículo le haya enseñado sobre la guía de bloqueo de Fallout 3. Intente implementar los métodos proporcionados y háganos saber sus sugerencias y consultas en los comentarios. Además, háganos saber lo que quiere aprender a continuación.
