Durante una presentación, una combinación de medios siempre funciona mejor. El uso de imágenes, gráficos, tablas y videos no solo hace que su presentación sea más informativa sino también más atractiva para la audiencia. Si tiene un video de YouTube que le gustaría usar durante su presentación, es tan simple como incrustarlo en una diapositiva. Así es cómo.
Tabla de contenido
Encontrar el código de inserción de un video de YouTube
En lugar de vincular a un video de YouTube en su presentación, incrustarlo en la diapositiva suele ser la mejor opción. Le da a su presentación un aspecto más profesional porque no dejará su diapositiva para abrir el sitio web de YouTube. Sin embargo, tenga en cuenta que incluso con el video incrustado en su presentación, deberá estar conectado a Internet para reproducir el video.
Primero, dirígete a Youtube y busque el video que desea insertar. Una vez que esté allí, seleccione la opción «Compartir», que encontrará en la descripción del video.
![]()
Aparecerá una ventana que le dará algunos vehículos diferentes para compartir el video. Continúe y haga clic en la opción «Insertar» en la sección «Compartir un enlace».
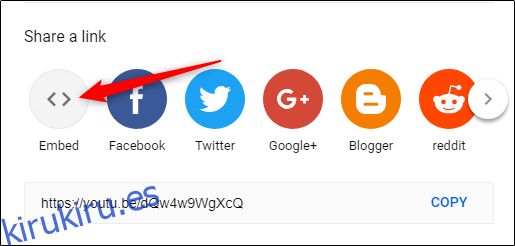
Aparecerá otra ventana, proporcionando el código de inserción junto con algunas otras opciones. Si desea iniciar el video en un momento en particular, seleccione la casilla «Comenzar a las» e ingrese la hora a la que desea que comience el video. Además, puede seleccionar si desea que aparezcan los controles del reproductor y si desea habilitar el modo de privacidad mejorada.
Nota: El modo de privacidad mejorada evita que YouTube almacene información sobre los visitantes que visitan su sitio web en el que está incrustado el video a menos que lo reproduzcan. Dado que usaremos el código de inserción en una presentación de PowerPoint, esta opción no es necesaria.
Seleccione «Copiar» en la parte inferior derecha de la ventana para copiar el código de inserción en su portapapeles. Alternativamente, seleccione el código y use el atajo Ctrl + C.
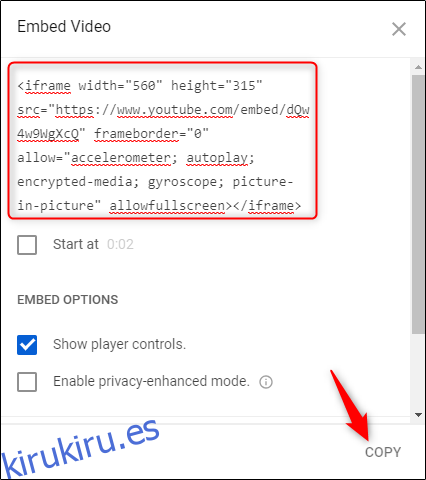
Hemos terminado con YouTube, por ahora, así que dirígete a PowerPoint y abre tu presentación.
Incrustar un video de YouTube en PowerPoint
Seleccione la diapositiva donde desea incrustar el video de YouTube. En la pestaña «Insertar», haga clic en el botón «Video».
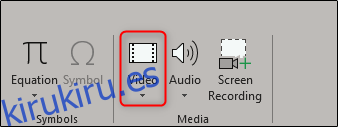
En el menú desplegable, seleccione la opción «Video en línea».
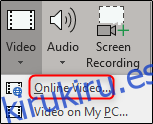
La ventana Insertar video que aparece le permite buscar un video en YouTube o pegar el código de inserción que copió del sitio web de YouTube. Pegue el código de inserción y haga clic en la flecha para completar la acción.
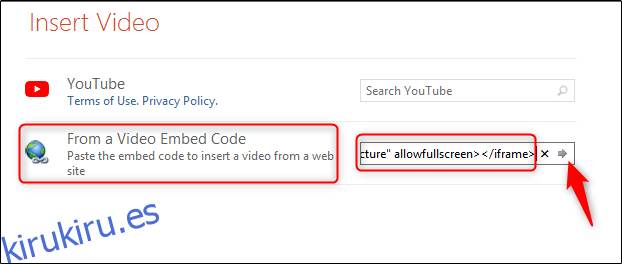
Su video ahora aparecerá en la presentación. Para cambiar el tamaño del video, haga clic y arrastre las esquinas.
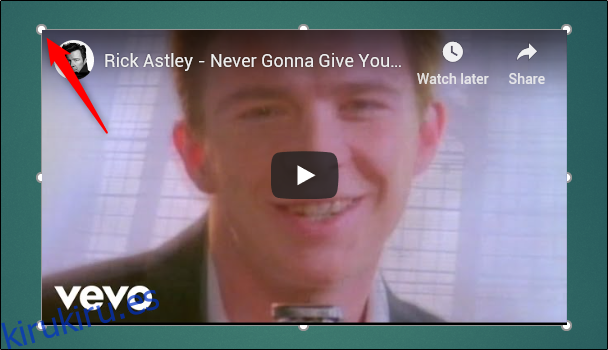
Tenga en cuenta que al principio, el video aparecerá como un rectángulo negro. No se preocupe, esto es normal. Simplemente haga clic con el botón derecho en el video y luego seleccione «Vista previa».
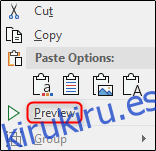
Esto le dará una vista previa rápida de cómo se verá el video durante su presentación.
Buscando el video de YouTube en PowerPoint
También puede buscar un video de YouTube desde esa ventana Insertar video en PowerPoint. Escriba sus términos de búsqueda y luego haga clic en el icono de búsqueda.
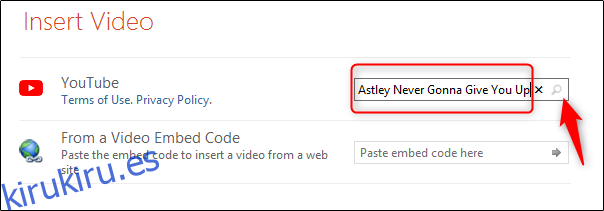
Aparecerán varias opciones: 888,341 en el caso del video de Rick Astley’s Never Gonna Give You Up que buscamos. Seleccione el que desee utilizar.

Luego seleccione «Insertar» en la parte inferior derecha de la ventana.

Eso es todo al respecto. En general, recomendamos buscar en el sitio web de YouTube real y usar el código de inserción de la manera que describimos anteriormente, principalmente porque el sitio es mucho más fácil de buscar y puede ver los videos antes de seleccionar el que desea. Aún así, si sabe exactamente lo que está buscando, este método podría funcionar bien para usted.