El subsistema de Windows para Linux (WSL) ha visto una serie de proyectos respaldados por la comunidad, pero systemd fue uno de los requisitos más buscados por los desarrolladores. Ya ha habido proyectos como un-script-wsl2-systemd y genio para implementar systemd en WSL2 en Windows 11 y 10. Al darse cuenta de la pasión por las implementaciones de systemd para WSL2, Microsoft se asoció con Canonical (editor de Ubuntu) para brindar soporte oficial de systemd para Windows Subsystem para Linux. Y ahora, los desarrolladores pueden habilitar systemd para WSL2 en Windows 11 en 5 sencillos pasos. Entonces, si está interesado, avancemos y aprendamos cómo activar systemd para WSL2 en Windows 11.
Tabla de contenido
Habilite Systemd para WSL2 en Windows 11 (2022)
En este tutorial, hemos mencionado las instrucciones para habilitar systemd para el Subsistema de Windows para Linux en Windows 11 junto con una explicación rápida sobre el tema.
¿Qué es Systemd en Linux?
Systemd es un administrador de sistemas y servicios para sistemas operativos basados en Linux. Es esencialmente responsable de iniciar los componentes y servicios del sistema durante el arranque de un sistema Linux. Puede decir que es el proceso principal e inicializa todos los demás procesos, por lo tanto, su PID (Identificador de proceso) es 1. Entonces, ¿cuál es el problema ahora que Windows Subsystem para Linux es compatible con systemd?
Primero, systemd trae un entorno de software casi nativo a WSL. Básicamente, lo que obtienes de Ubuntu en una instalación completa, también obtienes el mismo entorno en WSL. Aparte de eso, hay muchos servicios como Snap, microk8s, Kubernetes, etc., que dependen de systemd para funcionar correctamente. Entonces, con el soporte oficial de Microsoft, los desarrolladores ahora pueden utilizar completamente el verdadero potencial de WSL2 y trabajar en Windows y Linux simultáneamente sin perderse nada.
Instale la última versión de WSL2
1. Primero, debe descargar una versión particular de WSL (Versión 0.67.6 y superior). Abra PowerShell y ejecute el siguiente comando para verificar la versión actual. Si tiene una versión actualizada, pase directamente a la siguiente sección.
wsl --version
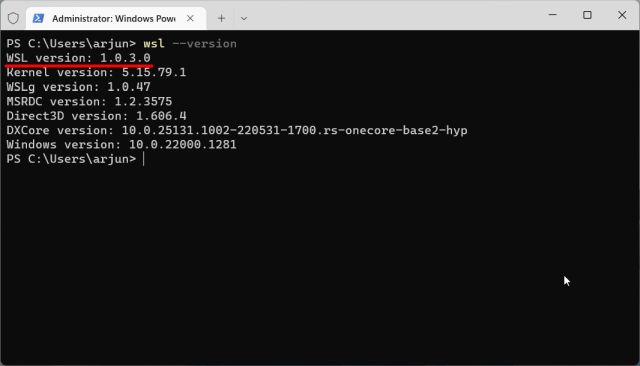
2. Si tiene una versión anterior, continúe y descargue el paquete WSL más reciente de la página GitHub de Microsoft vinculada aquí. No necesita estar en un canal Insider para habilitar systemd para WSL2 en Windows 11.
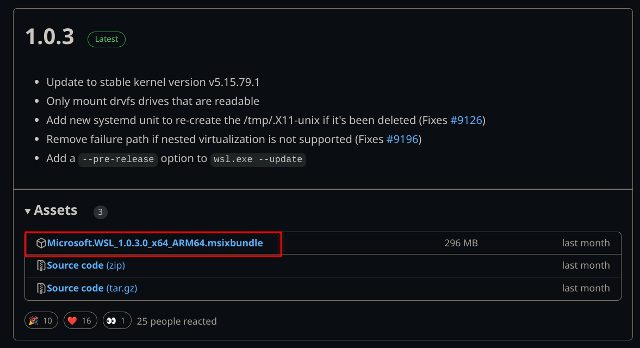
3. A continuación, instale el paquete MSIXBUNDLE del Subsistema de Windows para Linux en su PC con Windows 11.
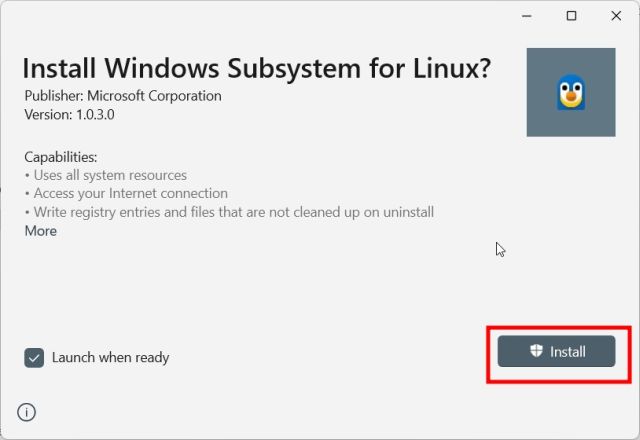
4. Después de eso, abra Windows Terminal con privilegios de administrador. Si ya tiene una distribución de Linux instalada, pase directamente a la siguiente sección.
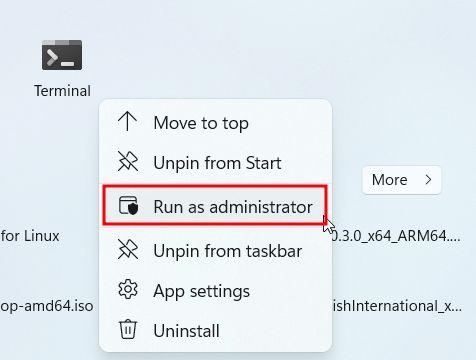
5. A continuación, vaya a PowerShell y ejecute el siguiente comando. Esto instalará la última distribución de Ubuntu. Si desea instalar cualquier otra distribución de Linux, puede instalarla desde Microsoft Store o ejecutar wsl –install para encontrar todas las distribuciones disponibles.
wsl --install Ubuntu
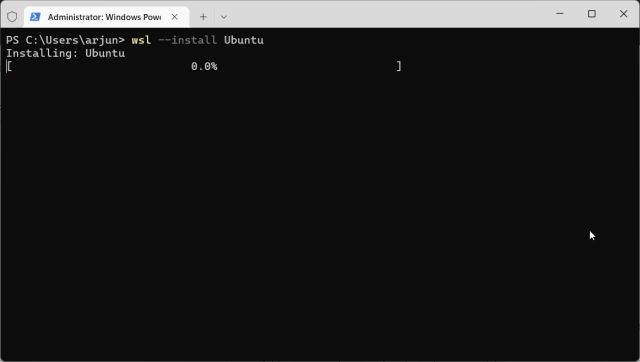
Habilite Systemd para WSL2 en Windows 11
1. Una vez que Ubuntu (o su elección de distribución de Linux) esté instalado, abra PowerShell nuevamente con privilegios de administrador. Luego, vaya a «Ubuntu» desde el botón de flecha en la barra de título.
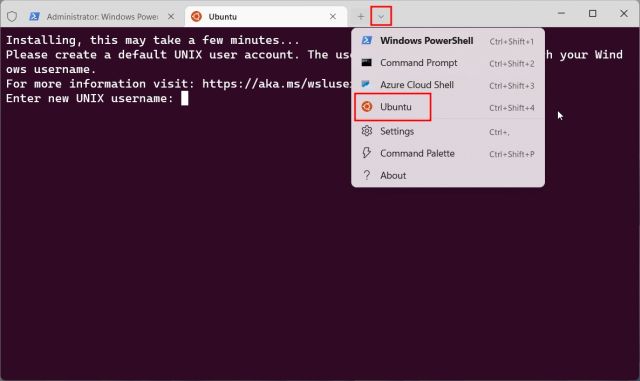
2. Después de configurar su nombre de usuario y contraseña, ejecute el siguiente comando para editar el archivo «wsl.conf» usando el editor Nano.
sudo nano /etc/wsl.conf
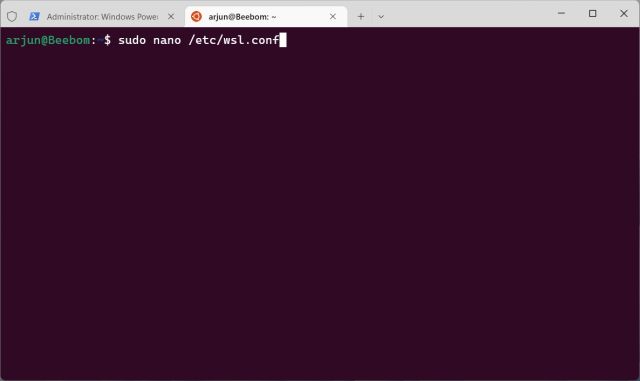
3. Aquí, agregue las siguientes líneas al archivo. Esto le permitirá habilitar systemd para WSL2 en su computadora con Windows 11.
[boot] systemd=true
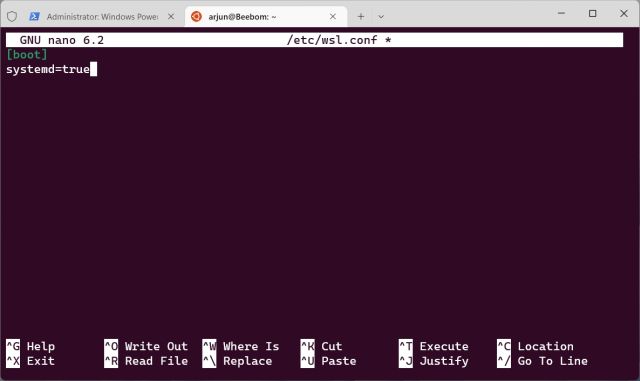
4. Para guardar y salir del editor Nano, presione «Ctrl + O» y presione Enter. Después de eso, presione «Ctrl + X». Ya ha realizado los cambios necesarios.
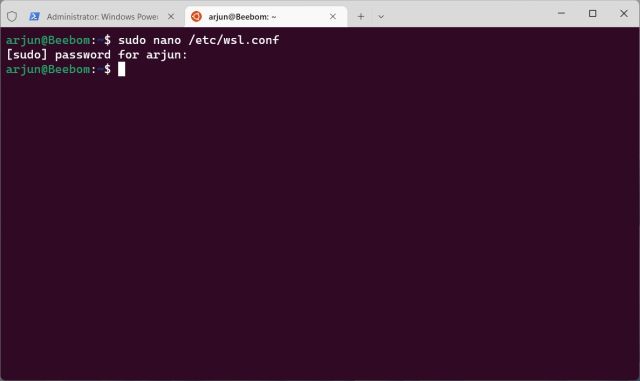
5. Ahora, debe cerrar el Subsistema de Windows para Linux. Para eso, cierre la pestaña de Ubuntu y muévase a la pestaña de PowerShell. Aquí, ejecuta el siguiente comando.
wsl.exe --shutdown
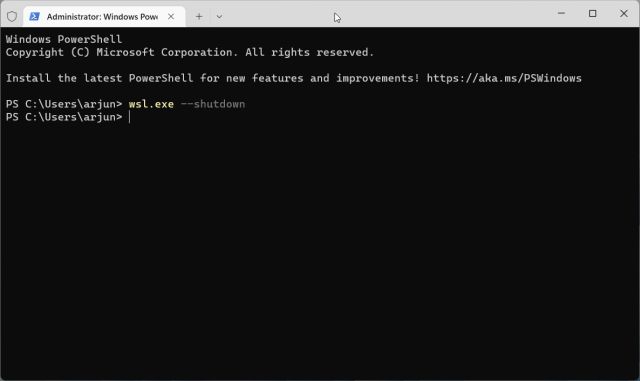
6. Ahora, continúe e inicie Ubuntu nuevamente desde la Terminal de Windows. Systemd ahora se ejecutará en segundo plano de forma predeterminada. Para verificar, ejecute el siguiente comando y vea el estado del servicio.
systemctl list-unit-files --type=service
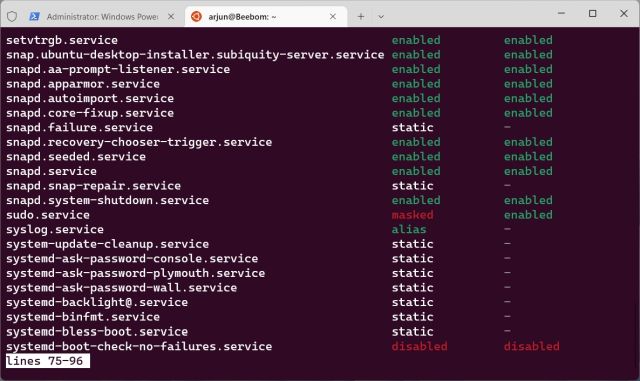
7. Ahora puede instalar Nextcloud en WSL2 usando Snap, que se basa en systemd para funcionar correctamente. Aquí, elija su propio nombre de usuario y contraseña en el segundo comando. Como se muestra en la captura de pantalla a continuación, todos los servicios de Snap se ejecutan correctamente.
sudo snap install nextcloud sudo nextcloud.manual-install USERNAME PASSWORD snap services
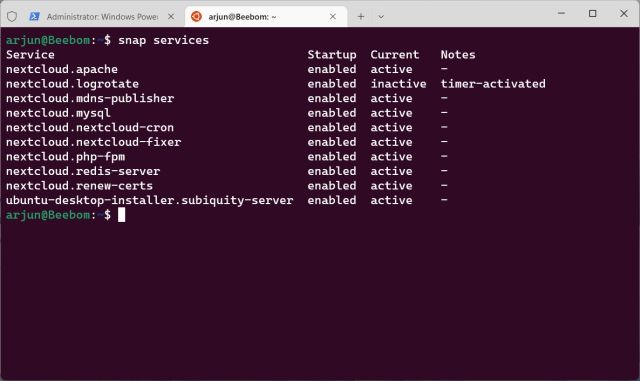
Active Systemd en el subsistema de Windows para Linux
Estos son los pasos que debe seguir para habilitar systemd para WSL en Windows 11. La mejor parte es que no necesita pasar a un canal Insider para habilitar systemd en su subsistema Linux en Windows. Puede descargar directamente el paquete desde GitHub e instalarlo ahora mismo. Además, si desea instalar aplicaciones de Android en Windows 11, diríjase a nuestro tutorial detallado. Y para instalar Google Play Store en su PC con Windows 11, tenemos una guía actualizada para usted. Finalmente, si tiene alguna pregunta, háganoslo saber en la sección de comentarios a continuación.
