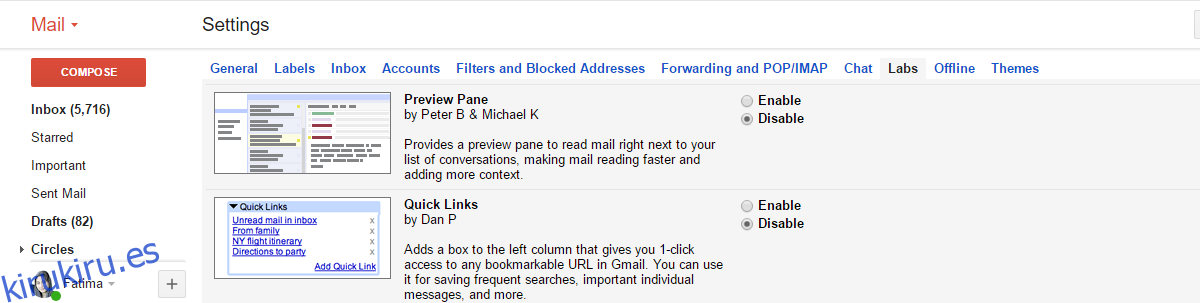MS Outlook y la aplicación Mail en Windows 10 tienen algo en común; un panel de vista previa. La interfaz de usuario tiene tres columnas; bandejas de entrada / carpetas, correos electrónicos en una bandeja de entrada y un panel de vista previa. Cuando selecciona un correo electrónico de la lista de correos electrónicos, obtiene una vista previa del mismo en el panel de vista previa. Muchos clientes de correo electrónico de escritorio tienen esta misma interfaz de usuario. Thunderdbird y Mail en macOS no son diferentes. Si le gusta este diseño en particular pero prefiere tenerlo en la web de Gmail, puede hacerlo. Para habilitar un panel de vista previa en Gmail, ha activado una función experimental llamada Panel de vista previa. Así es cómo.
Abra Gmail en su navegador. Haga clic en el botón de la rueda dentada debajo de su foto de perfil y seleccione ‘Configuración’ en el menú. Vaya a la pestaña ‘Labs’ en la página Configuración.
Busque la función experimental del Panel de vista previa y habilítela. Haga clic en «Guardar cambios» en la parte inferior de la página y vuelva a su bandeja de entrada.
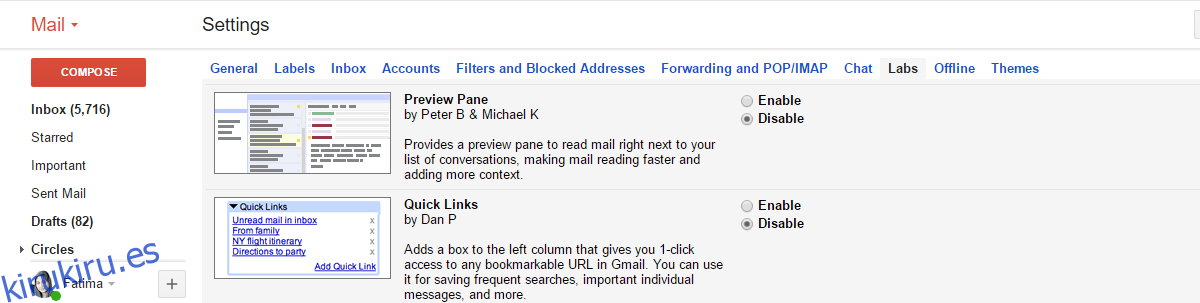
Su bandeja de entrada tendrá el mismo aspecto que antes. La función del panel de vista previa se ha habilitado, pero debe activarse. Mire los botones de flecha izquierda y derecha en la parte superior de su bandeja de entrada. Están en la misma fila que el botón de la rueda dentada. Estos botones le permiten navegar a la página anterior / siguiente. Junto a él hay un nuevo menú desplegable. Haga clic en él y seleccione ‘División vertical’.
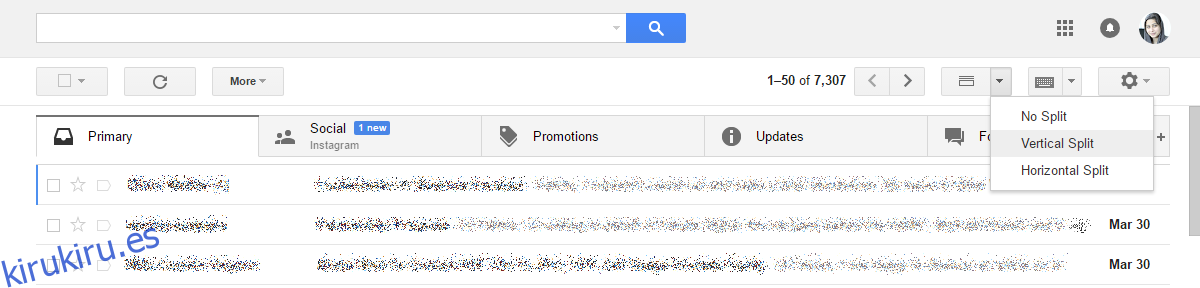
Su bandeja de entrada se dividirá en tres columnas. La primera columna enumerará sus bandejas de entrada; la bandeja de entrada principal, sus mensajes destacados, los mensajes que ha marcado como importantes, etc. La segunda columna enumerará todos los correos electrónicos en la bandeja de entrada seleccionada. La tercera columna es el panel de vista previa. Seleccione un correo electrónico de la segunda columna y podrá obtener una vista previa en el panel.
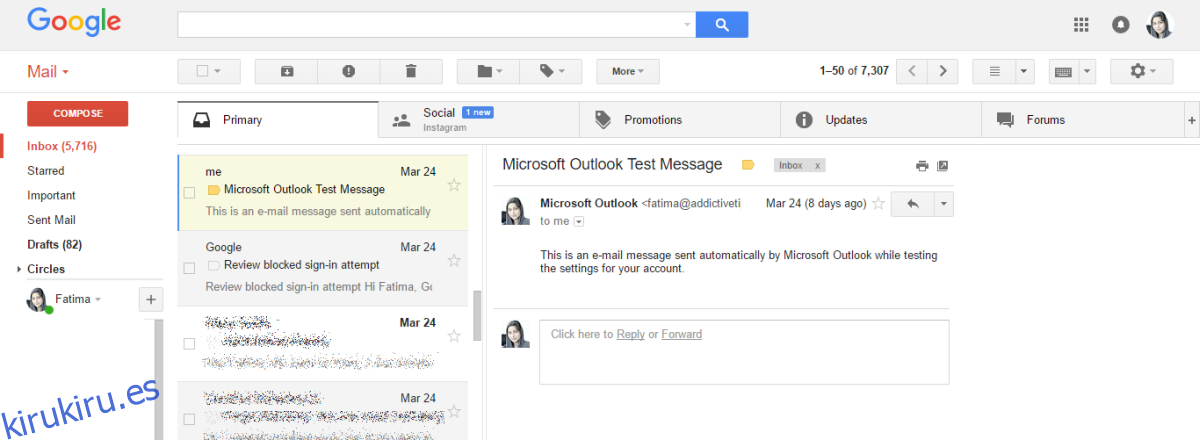
Este diseño es similar al diseño de la aplicación MS Outlook y Mail. Si prefiere el diseño de Thunderbird, es decir, el panel de vista previa que aparece debajo de la lista de correos electrónicos, cambie a la vista dividida horizontal. Puede cambiar a la vista dividida horizontal desde el mismo botón que utilizó para cambiar a la vista dividida vertical.
El panel de vista previa de Gmail no cargará correos electrónicos más lento o más rápido. Tampoco tendrá ningún impacto en los atajos de teclado. Específicamente, aún podrá usar las teclas de flecha hacia arriba y hacia abajo para pasar al correo electrónico siguiente / anterior.
La principal ventaja de usar el diseño del panel de vista previa es que no navega fuera de la lista de correos electrónicos cuando lee un correo electrónico. El panel de vista previa le permite responder y reenviar correos electrónicos para que no pierda ninguna funcionalidad.