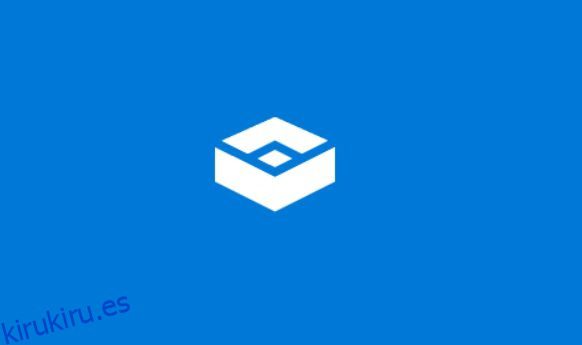Windows Sandbox es una de las mejores funciones de Windows 11, pero falta en la popular edición Home del sistema operativo. Similar es el caso con Hyper-V y Group Policy Editor en Windows 11 Home. Hay muchas diferencias de este tipo entre Windows 11 Pro y Home, que hemos destacado anteriormente en este artículo dedicado. Windows Sandbox, al ser una de las características de seguridad esenciales, debería haber estado presente en Windows 11 Home. Sin embargo, lo cubrimos y puede seguir esta guía para aprender cómo habilitar Windows Sandbox en Windows 11 Home. También proporcionamos una alternativa en caso de que la herramienta Sandbox nativa no funcione a través de esta solución.
Tabla de contenido
Instale Windows Sandbox en Windows 11 Home Edition (2022)
En este tutorial, hemos demostrado los pasos para instalar y usar Windows Sandbox en Windows 11 Home. Junto con eso, también hemos incluido una alternativa a Windows Sandbox para permitirle ejecutar programas en un entorno seguro en cualquier edición de Windows 11. Dicho esto, primero permítanme explicar qué es Windows Sandbox.
¿Qué es el entorno de pruebas de Windows?
En términos simples, Windows Sandbox es un entorno seguro y aislado dentro del sistema operativo host (Windows 10 o Windows 11). Aquí, puede ejecutar programas y scripts no verificados y descargar archivos adjuntos sin tener que preocuparse por infectar su computadora con malware. Es básicamente una máquina virtual liviana con un estado protegido donde la integridad de la memoria se habilita de manera persistente.
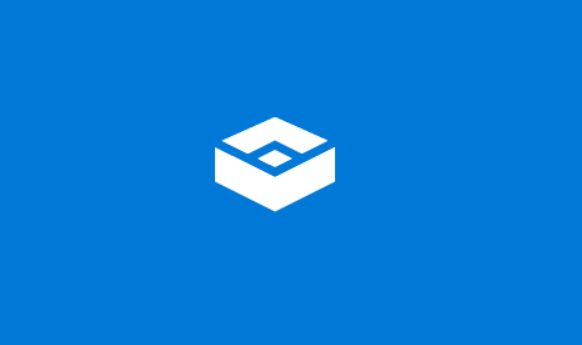
Ningún programa o archivo que se ejecute dentro de Windows Sandbox puede alterar o manipular el sistema operativo host. Es ligeramente diferente de su software de máquina virtual habitual, ya que Sandbox no guarda ninguno de los cambios realizados dentro del entorno. Cada vez que abre Windows Sandbox, comienza de nuevo, descartando todos los datos anteriores. Windows Sandbox se usa principalmente para probar aplicaciones y scripts desconocidos, abrir sitios web incompletos, descargar archivos adjuntos sospechosos de correos electrónicos y más.
Habilite y use Windows Sandbox en Windows 11 Home Edition
1. Antes que nada, debe habilitar la virtualización en el menú BIOS o UEFI. Para eso, debe iniciar el menú BIOS / UEFI en su PC con Windows 11 y buscar «Virtualización» o «Modo SVM». Ahora, habilítelo y reinicie su PC.
Nota: Si desea obtener información detallada sobre qué es UEFI y comprender por qué las computadoras modernas se están alejando del BIOS, lea el artículo vinculado.
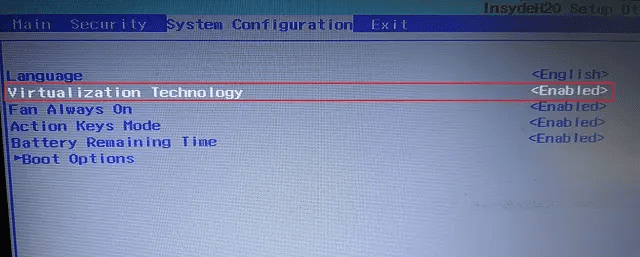
2. Después de iniciar sesión en su PC, abra el Bloc de notas y pegue el contenido a continuación.
@echo off
echo Checking for permissions
>nul 2>&1 "%SYSTEMROOT%system32cacls.exe" "%SYSTEMROOT%system32configsystem"
echo Permission check result: %errorlevel%
REM --> If error flag set, we do not have admin.
if '%errorlevel%' NEQ '0' (
echo Requesting administrative privileges...
goto UACPrompt
) else ( goto gotAdmin )
:UACPrompt
echo Set UAC = CreateObject^("Shell.Application"^) > "%temp%getadmin.vbs"
echo UAC.ShellExecute "%~s0", "", "", "runas", 1 >> "%temp%getadmin.vbs"
echo Running created temporary "%temp%getadmin.vbs"
timeout /T 2
"%temp%getadmin.vbs"
exit /B
:gotAdmin
if exist "%temp%getadmin.vbs" ( del "%temp%getadmin.vbs" )
pushd "%CD%"
CD /D "%~dp0"
echo Batch was successfully started with admin privileges
echo .
cls
Title Sandbox Installer
pushd "%~dp0"
dir /b %SystemRoot%servicingPackages*Containers*.mum >sandbox.txt
for /f %%i in ('findstr /i . sandbox.txt 2^>nul') do dism /online /norestart /add-package:"%SystemRoot%servicingPackages%%i"
del sandbox.txt
Dism /online /enable-feature /featurename:Containers-DisposableClientVM /LimitAccess /ALL
pause
3. Ahora, haga clic en «Archivo» en el menú superior y elija «Guardar como».
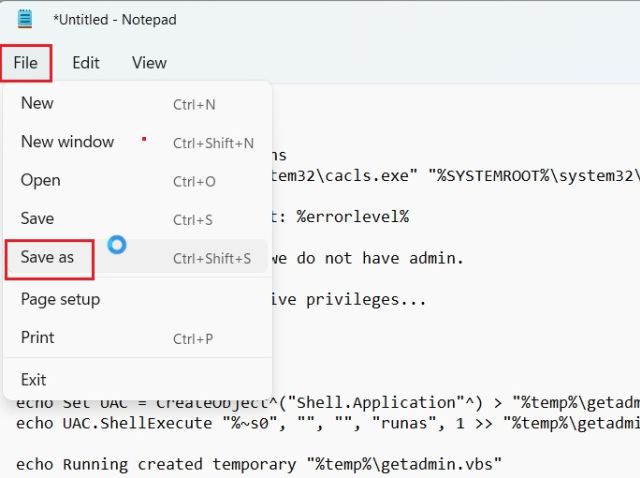
4. Después de eso, seleccione «Todos los archivos (.)» en el menú desplegable «Guardar como tipo» y asigne un nombre al archivo. Luego, agregue la extensión .bat al final para guardarlo como un archivo por lotes. Asegúrese de que no haya .txt u otra extensión de archivo al final. Finalmente, haga clic en «Guardar».
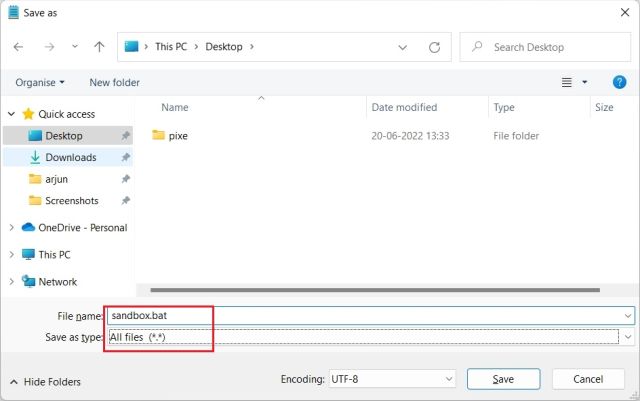
5. Ahora, haga clic derecho en el archivo por lotes guardado y elija «Ejecutar como administrador».
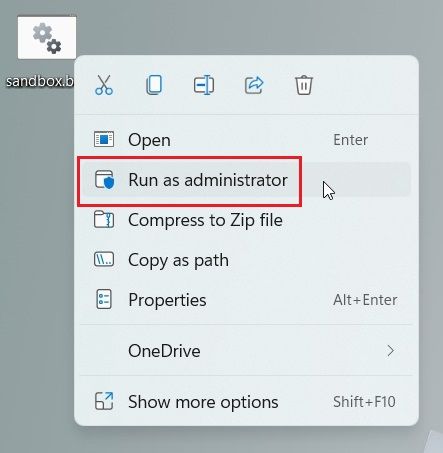
6. Se abrirá una ventana del símbolo del sistema y Windows Sandbox comenzará a instalarse en su PC con Windows 11 Home. Después de la instalación, presione «y» y presione Enter. Esto reiniciará su computadora con Windows 11.
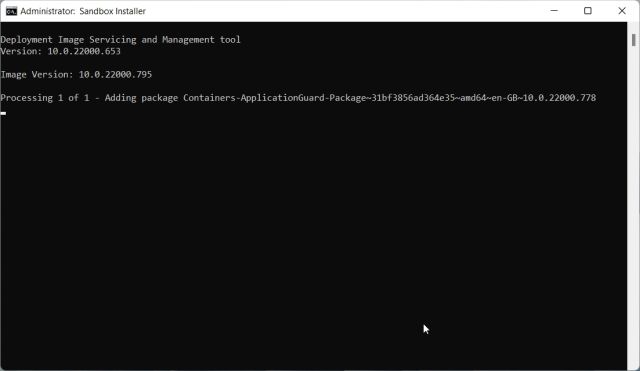
7. Una vez que haya iniciado sesión, use el método abreviado de teclado de Windows 11, las teclas Windows + R para abrir el mensaje Ejecutar. Aquí, debe escribir Optionalfeatures.exe y presionar Enter.

8. Ahora se abrirá una ventana de «Características de Windows». Aquí, desplácese hacia abajo y habilite Windows Sandbox, Virtual Machine Platform y Windows Hypervisor Platform. Finalmente, presione el botón Aceptar. Comenzará a instalar los paquetes necesarios y, después de un tiempo, le pedirá que reinicie la computadora.
Nota: Si está ejecutando Windows 11 Pro Edition, puede pasar directamente a este paso y habilitar las funciones requeridas para comenzar a usar el entorno virtual de Windows Sandbox en su PC.
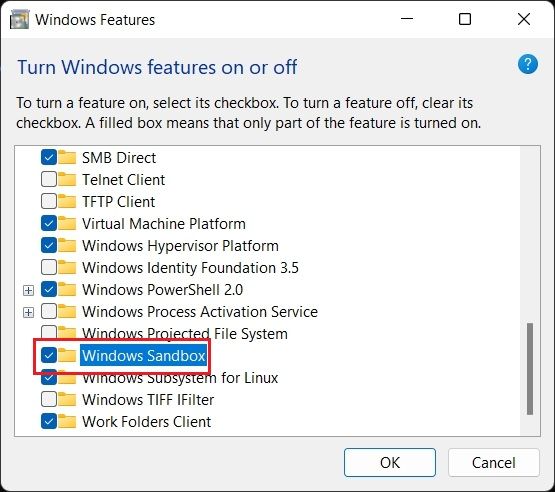
9. Finalmente, abra el menú Inicio y busque «windows sandbox». Aparecerá en la parte superior y puede hacer clic para abrir Windows Sandbox.
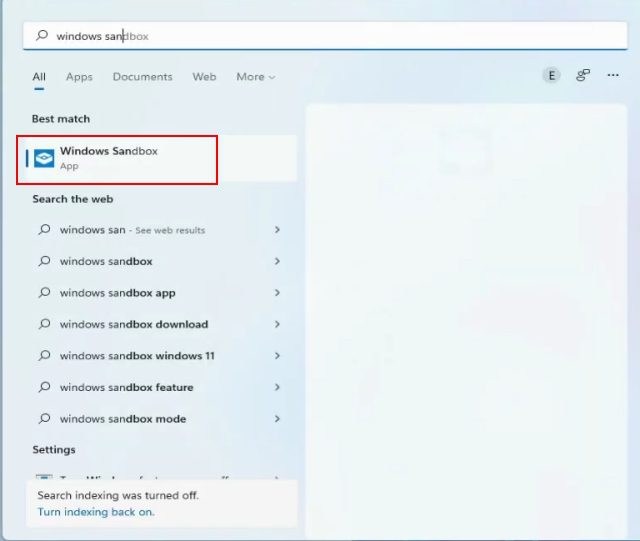
10. ¡Y ahí lo tienes! Ha habilitado con éxito Windows Sandbox en Windows 11 Home edition.
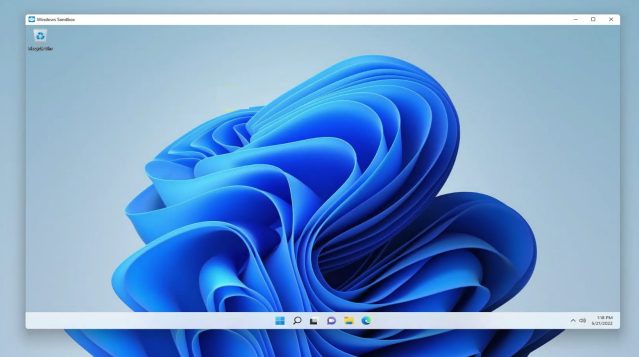
Desinstalar Windows Sandbox en Windows 11 Home Edition
11. En caso de que desee desinstalar Windows Sandbox de Windows 11 Home, abra el menú Inicio y busque «cmd». Ahora, en el panel derecho, haga clic en «Ejecutar como administrador». Si siempre desea ejecutar CMD como administrador, siga nuestra guía vinculada para obtener más detalles.
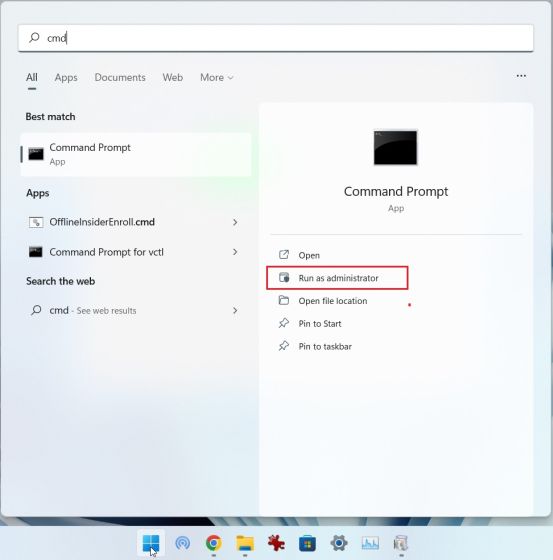
12. En la ventana CMD, pegue el siguiente comando y presione Enter. Esto desinstalará Windows Sandbox de su PC.
Dism /online /Disable-Feature /FeatureName:"Containers-DisposableClientVM"
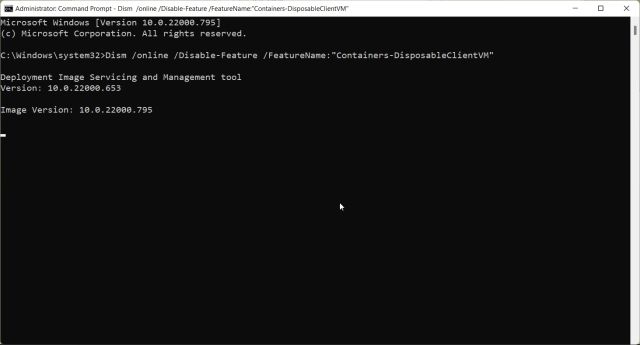
Alternativa de Windows Sandbox: Ejecute Sandboxie Plus en Windows 11
En caso de que el método anterior no haya funcionado en su PC con Windows 11 y aún esté buscando una manera de ejecutar y probar programas que no son de confianza en un entorno aislado, puede instalar Sandboxie Plus. Es un programa de código abierto de terceros desarrollado por David Xanatos, que funciona bien en todas las ediciones de Windows 11, incluida la edición Home. La mejor parte es que es absolutamente gratis. En ese sentido, sigamos adelante y probemos Sandboxie Plus en Windows 11 Home, una alternativa a Windows Sandbox.
1. Visita este enlace y descarga la versión Plus de Sandboxie. La versión Plus tiene una interfaz de usuario moderna y funciona bastante bien.
2. Después de descargar el programa, instale Sandboxie Plus en su PC con Windows 11 y abra la aplicación.
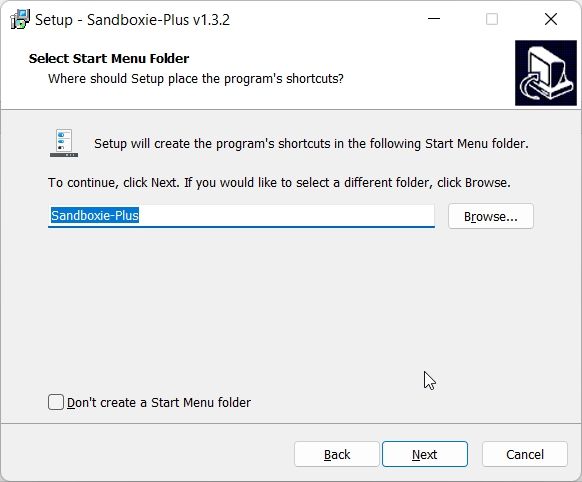
3. Ahora, haga clic derecho en «DefaultBox» y elija «Ejecutar». Aquí, puede abrir un navegador web aislado, un lector de correo electrónico, cualquier programa desde el menú Inicio y más. Voy a elegir «Ejecutar programa». Esto abrirá otro aviso y le pedirá que elija el programa que desea abrir.
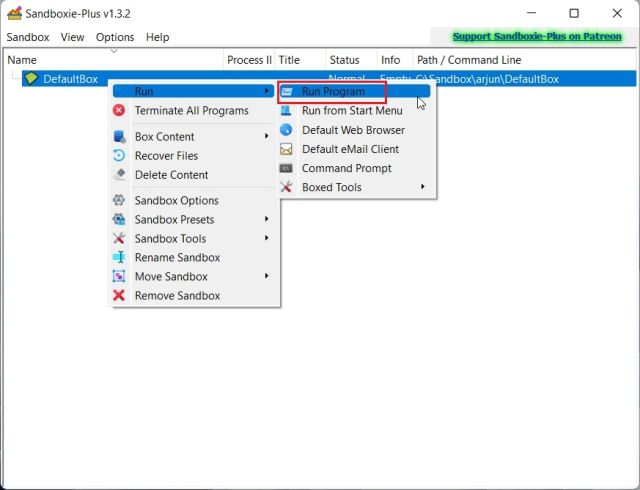
4. Para ejecutar un archivo EXE en Sandboxie, haga clic derecho en el programa EXE y elija «Copiar como ruta». Esto copiará la dirección del archivo EXE.
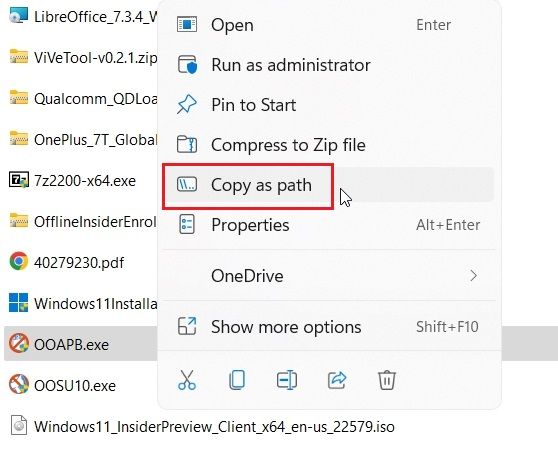
5. Pegue esta ruta en el indicador de Sandboxie y presione «OK».
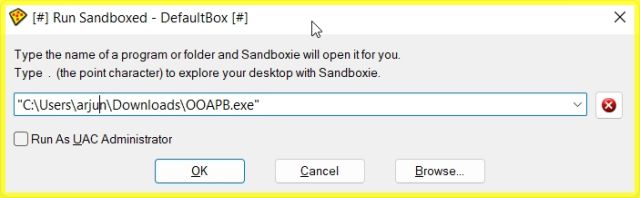
6. Y ahí lo tienes. Sandboxie comenzará a ejecutar el programa en un entorno de espacio aislado en su PC con Windows 11. Entonces, así es como puede ejecutar cualquier programa en un entorno seguro en Windows 11 usando una aplicación de terceros.
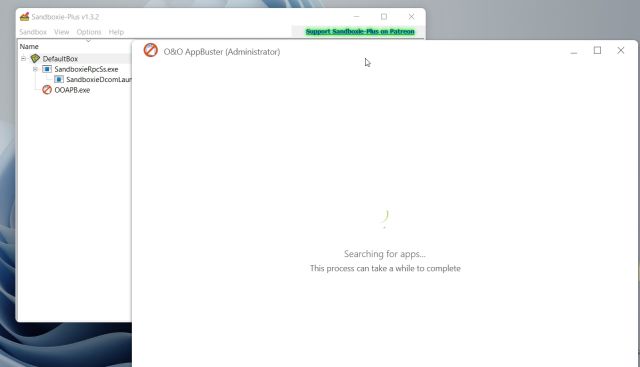
Probar programas que no son de confianza en Windows 11 Sandbox
Estas son las dos formas de ejecutar aplicaciones en un entorno protegido en Windows 11. Cada día que pasa, los rootkits y el malware se vuelven muy sofisticados en sus ataques. Por lo tanto, depende de nosotros realizar la diligencia debida antes de ejecutar cualquier programa desconocido. Y Windows Sandbox está diseñado solo para eso. De todos modos, eso es todo de nuestra parte. Si desea proteger su privacidad en Windows 11, siga nuestro artículo vinculado para obtener una guía detallada. Y para habilitar Hyper-V en Windows 11 Home, otra característica que falta en la edición Home, siga nuestras ingeniosas instrucciones. Finalmente, si tiene alguna pregunta, háganoslo saber en la sección de comentarios a continuación.