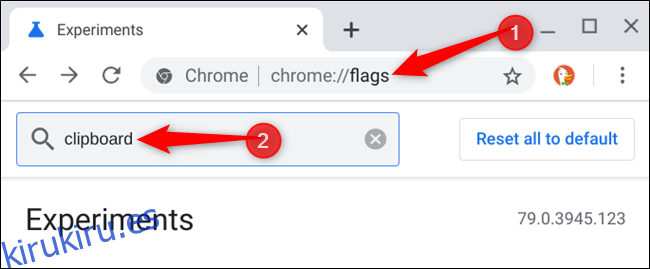Al igual que la función Enviar pestaña a uno mismo de Google Chrome, puede usar una bandera oculta similar para resaltar y copiar texto en el portapapeles de otro dispositivo. A continuación, le mostramos cómo puede habilitar el uso compartido del portapapeles entre dispositivos en Chrome.
Tabla de contenido
Cómo funciona el uso compartido del portapapeles
Una vez que haya habilitado la bandera, encontrará una nueva opción «Copiar en su dispositivo» cuando haga clic con el botón derecho en el texto resaltado en una página web. Enumerará todos los dispositivos con la marca habilitada en los que inició sesión con su cuenta de Google: en Windows, macOS, Linux, Chrome OS y Android. Seleccione un dispositivo para enviar texto directamente a su portapapeles.
Como todas las banderas en Chrome, esta es una función que todavía está en progreso. Puede cambiar o desaparecer de la página de banderas en cualquier momento. Es posible que Google lance pronto como una función estable que no requiere una bandera en el futuro. Sin embargo, la función beta está disponible ahora en la versión estable de Google Chrome 79.
Cómo habilitar el uso compartido del portapapeles
Esta función oculta está disponible como bandera. Para encontrarlo, abra una nueva pestaña, pegue chrome: // flags en el Omnibox de Chrome y luego presione la tecla Enter. Busque «Portapapeles» en el cuadro de búsqueda.
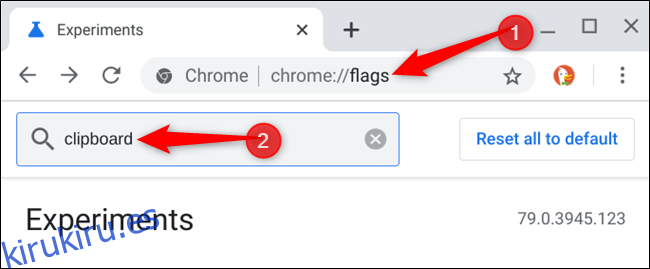
Verás tres banderas separadas. Cada bandera maneja una parte diferente de esta función y debe habilitarse para funcionar correctamente.
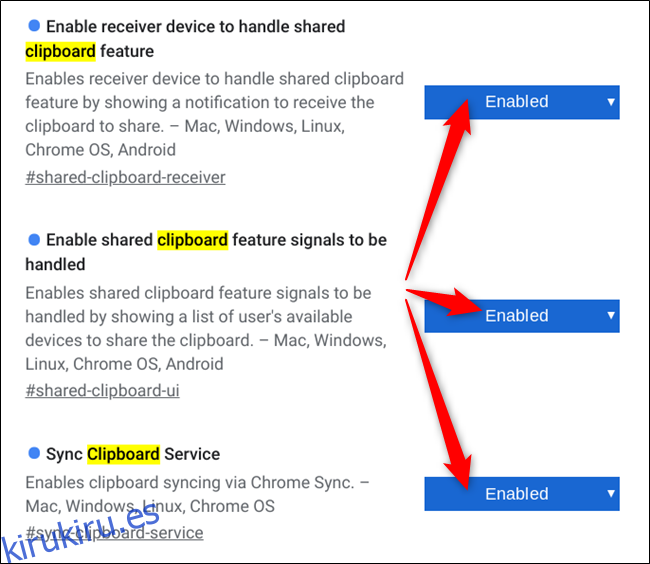
Nota: En Android, solo verá las banderas «Habilitar el dispositivo receptor para manejar la función de portapapeles compartido» y «Habilitar las señales de la función de portapapeles compartidos para manejar».
Cuando haya terminado, haga clic en el botón «Reiniciar ahora» para reiniciar su navegador Chrome con las banderas habilitadas.

Repita este proceso en todos los dispositivos que utilice Chrome como navegador y desee copiar texto en el portapapeles del dispositivo.
Cómo copiar texto entre dispositivos
Después de habilitar las banderas y reiniciar su navegador web, podrá acceder a la función desde el menú contextual del botón derecho.
Resalte algún texto de una página web y haga clic derecho sobre él para mostrar el menú contextual. Haga clic en «Copiar a sus dispositivos» y elija un dispositivo de la lista.
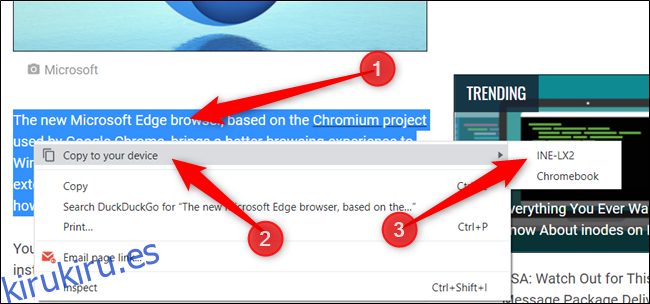
También aparecerá una notificación en el otro dispositivo.
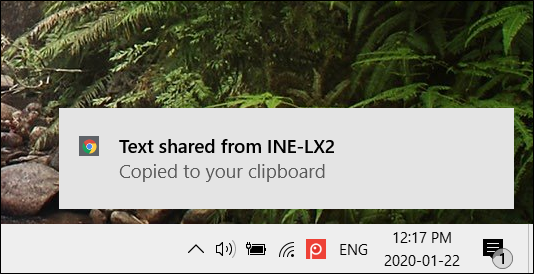
Después de copiar el texto copiado en el dispositivo, haga clic con el botón derecho (o mantenga presionado en Android) y elija «Pegar», como lo haría con cualquier cosa en el portapapeles.
Si no ve uno de sus dispositivos en la lista aquí, asegúrese de que esté ejecutando la última versión de Google Chrome con estos indicadores habilitados y que haya iniciado sesión en la misma cuenta de Google en todos sus dispositivos.
Otras funciones también están disponibles a través de Chrome Flags. Hemos reunido una lista de las mejores banderas de Chrome para permitir una mejor navegación que puede consultar.