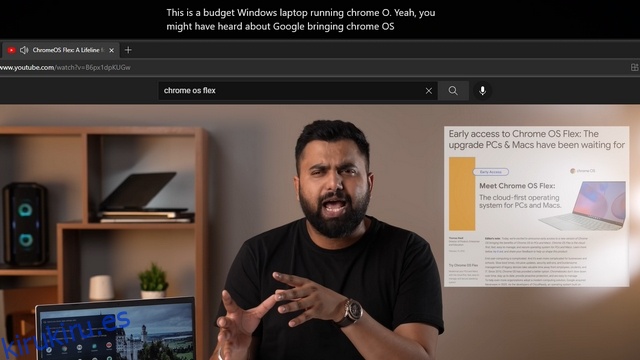Microsoft lanzó recientemente una nueva versión de Windows Insider con una gran cantidad de características, incluidas las carpetas de aplicaciones del menú Inicio, nuevos gestos táctiles y mucho más. De las características recién agregadas, una característica práctica que pasó desapercibida son los subtítulos en vivo. Sí, lo leiste bien. Windows 11 ahora tiene subtítulos en vivo, una característica popular en los teléfonos inteligentes Android (también disponible en Google Chrome). La función funciona sin conexión y los datos de voz se procesan en su dispositivo sin intervención de la nube. Dicho esto, así es como puede configurar y usar subtítulos en vivo en Windows 11.
Tabla de contenido
Usar subtítulos en vivo en Windows 11 (2022)
Al momento de escribir este artículo, la función de subtítulos en vivo solo está disponible en Windows 11 Insider build 22557 y posteriores. Por lo tanto, no verá la función si está usando Windows 11 en el canal estable. Dicho esto, se espera que la función llegue a la versión estable en el futuro. Si está ejecutando una compilación compatible en su PC, siga los pasos a continuación para comenzar con los subtítulos en vivo en Windows 11.
¿Qué son los subtítulos en vivo en Windows 11?
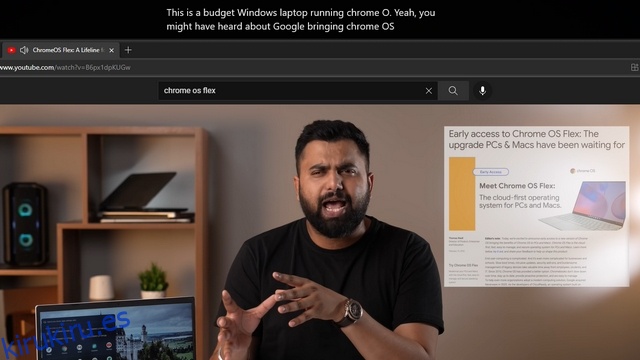
Como su nombre indica, Live Captions es una función de accesibilidad que convierte el audio que reproduce en su PC en texto. La función funciona sin una conexión a Internet activa y el procesamiento de datos de voz se realiza directamente en su máquina con Windows 11. Por el momento, la función de subtítulos en vivo solo está disponible en inglés (Estados Unidos), y se espera que haya más idiomas pronto.
Habilite los subtítulos en vivo en Windows 11 desde la configuración
1. Abra la aplicación Configuración y cambie a la pestaña «Accesibilidad» en la barra lateral izquierda. En la sección «Audiencia», haga clic en «Subtítulos».
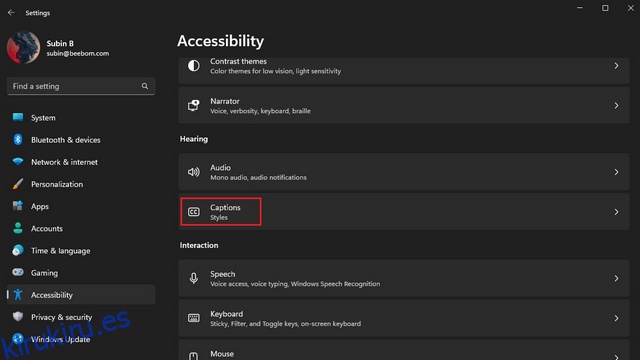
2. Ahora, habilite la nueva opción «Subtítulos en vivo» para obtener subtítulos en vivo en su PC. Alternativamente, puede usar el atajo de teclado de Windows 11 ‘Win+Ctrl+L’ para activar los subtítulos en vivo. Como se mencionó anteriormente, Windows actualmente admite subtítulos en vivo solo en inglés (Estados Unidos).
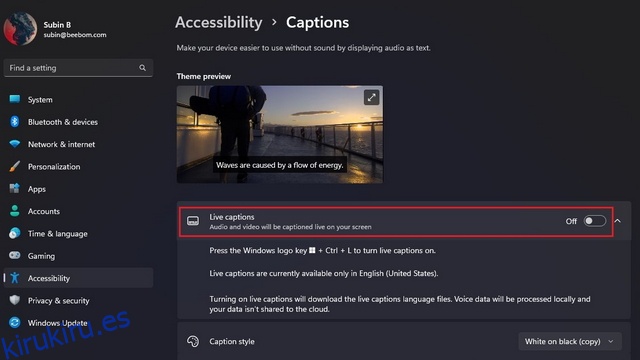
3. En la ventana emergente que aparece en la parte superior de la pantalla, haga clic en «Acepto» para reconocer el procesamiento local de sus datos de voz. Microsoft dice que sus datos no se comparten en la nube.
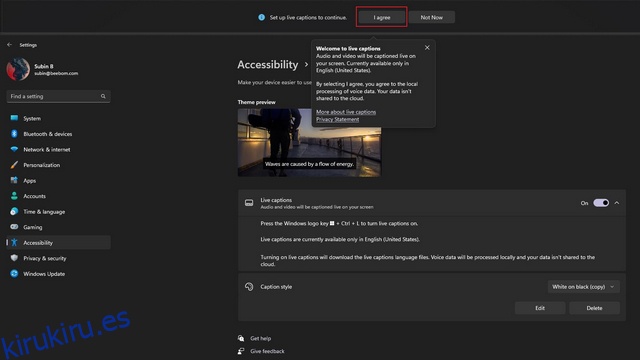
Personalizar subtítulos en vivo en Windows 11
Ahora que ha configurado los subtítulos en vivo, puede optar por personalizar algunos aspectos de la interfaz, a saber, la posición del cuadro de subtítulos, filtrar las blasfemias, permitir el audio del micrófono y cambiar el estilo de los subtítulos. Aquí se explica cómo modificarlos:
1. Haga clic en el ícono de Configuración en la esquina superior derecha del cuadro de subtítulos y haga clic en «Posición». Ahora, puede optar por colocar el cuadro de subtítulos en la parte superior, inferior o dejar que flote en cualquier lugar de la pantalla.
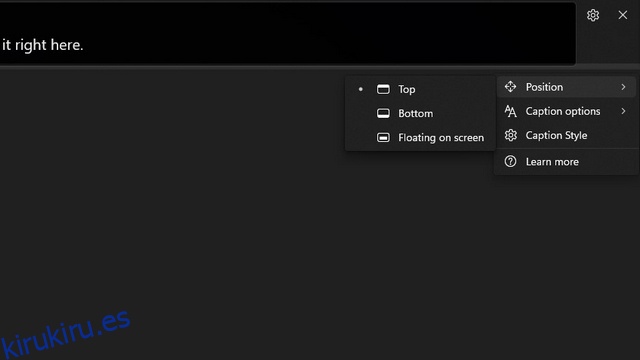
2. También está disponible la opción de filtrar blasfemias e incluir el audio de su micrófono en los subtítulos. Puede hacer clic en el ícono de Configuración nuevamente y elegir «Opciones de subtítulos» para controlar esta configuración.
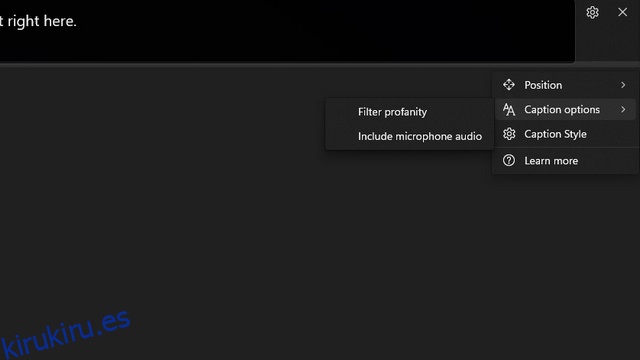
3. A continuación, tenemos la opción de cambiar el estilo de los subtítulos. Las opciones disponibles incluyen blanco sobre negro, versalitas, texto grande y amarillo sobre azul. También es posible personalizar el color y la opacidad del texto, el fondo y la ventana de subtítulos. Puede ver cómo se vería el estilo de los subtítulos en la ventana de vista previa del tema.
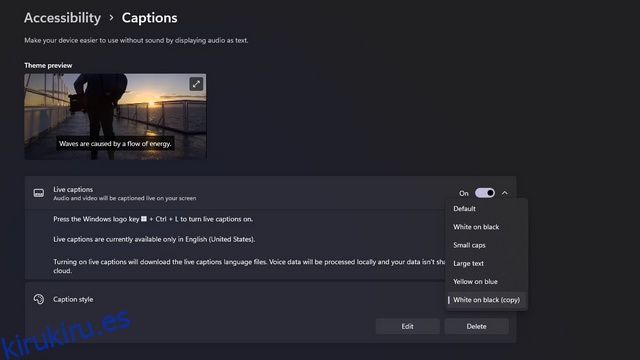
Agregar acceso directo de subtítulos en vivo a la configuración rápida
Después de configurar los subtítulos en vivo, puede habilitar o deshabilitar la función directamente desde los mosaicos de Configuración rápida de Windows. Aquí se explica cómo acceder a los subtítulos en vivo en la configuración rápida:
1. Necesitará el mosaico de configuración rápida «Accesibilidad» para acceder a los subtítulos en vivo. En caso de que aún no lo tenga, haga clic en el ícono del lápiz para agregarlo a la bandeja de Configuración rápida.
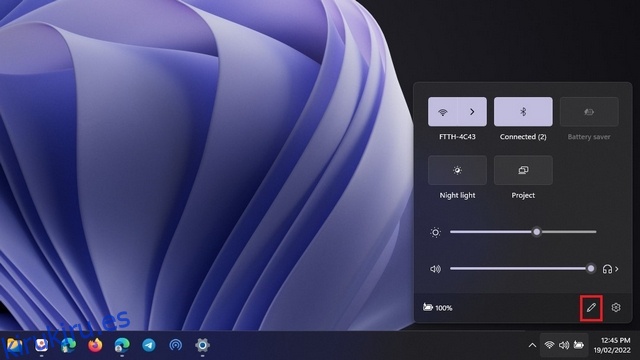
2. Haga clic en «Agregar» para ver la lista de mosaicos disponibles.
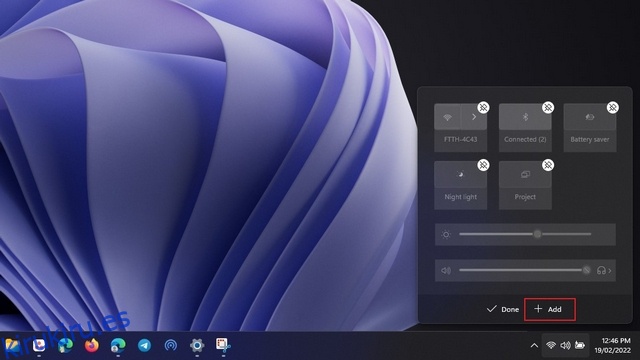
3. Elija «Accesibilidad» de la lista de mosaicos disponibles. Mientras lo hace, también puede optar por agregar otros mosaicos si los encuentra útiles.
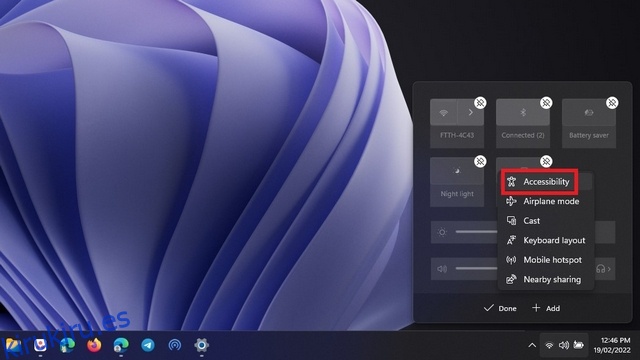
4. Una vez que haya elegido los mosaicos, haga clic en «Listo» para aplicar los cambios.
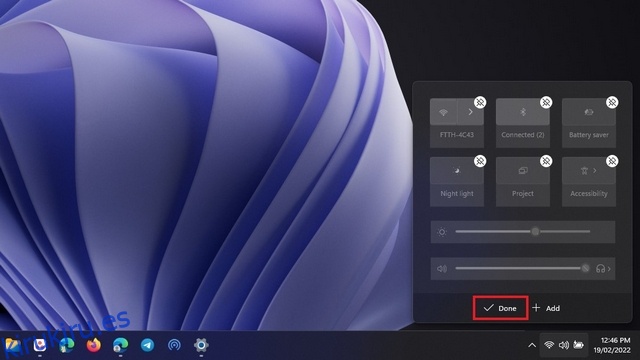
5. Ahora, haga clic en el mosaico de Accesibilidad que acaba de agregar.
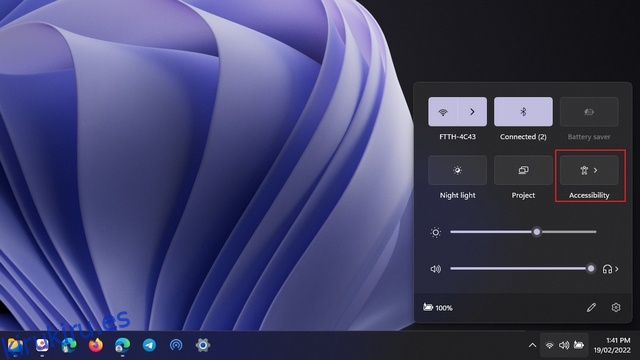
6. En la lista de opciones que aparecen, habilite la opción «Subtítulos en vivo» para activar la función. Puede seguir los mismos pasos para desactivar los subtítulos en vivo más tarde.
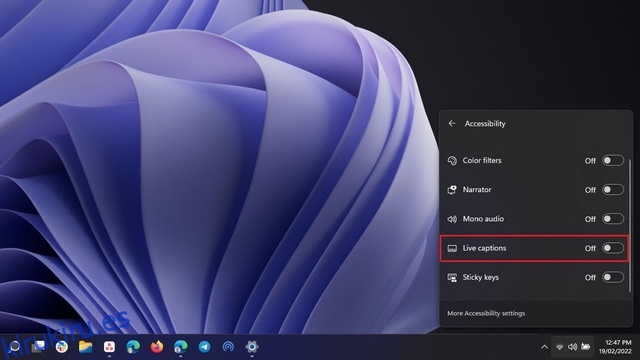
Subtítulos en vivo en Windows 11: impresiones iniciales
La función de subtítulos en vivo funciona sorprendentemente bien en Windows 11. Salvo las peculiaridades ocasionales que enfrentan la mayoría de los servicios de voz a texto, la función parece lo suficientemente confiable como para usarla todos los días. También nos gusta el hecho de que también obtiene puntuaciones correctas. En caso de que desee ver la función en acción, vea el breve video de muestra a continuación:
Pruebe los subtítulos en vivo en Windows 11
Entonces, así es como puede habilitar y usar subtítulos en vivo en Windows 11. Otra función de accesibilidad de Windows 11 que le recomendamos que consulte es el acceso por voz. Tenemos un artículo dedicado que explica qué es el acceso por voz en Windows 11, y puede leerlo usando el enlace adjunto. Mientras tanto, si su PC con Windows se ha ralentizado últimamente, no se pierda nuestra guía que detalla cómo acelerar Windows 11 y mejorar el rendimiento.