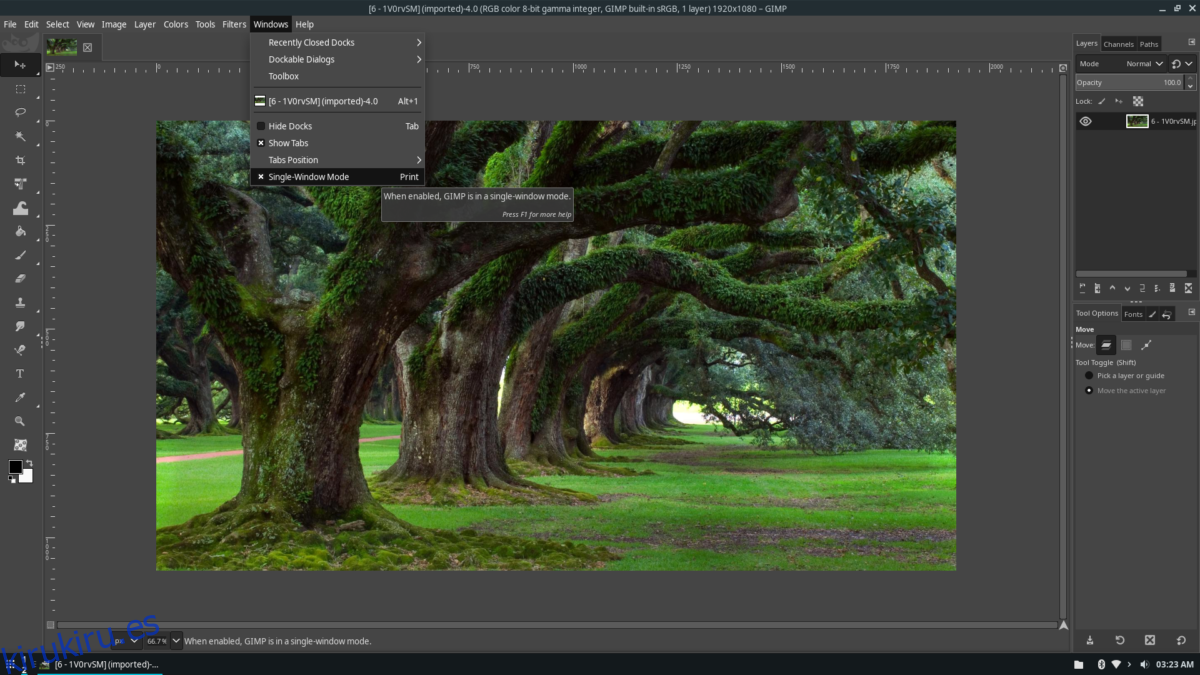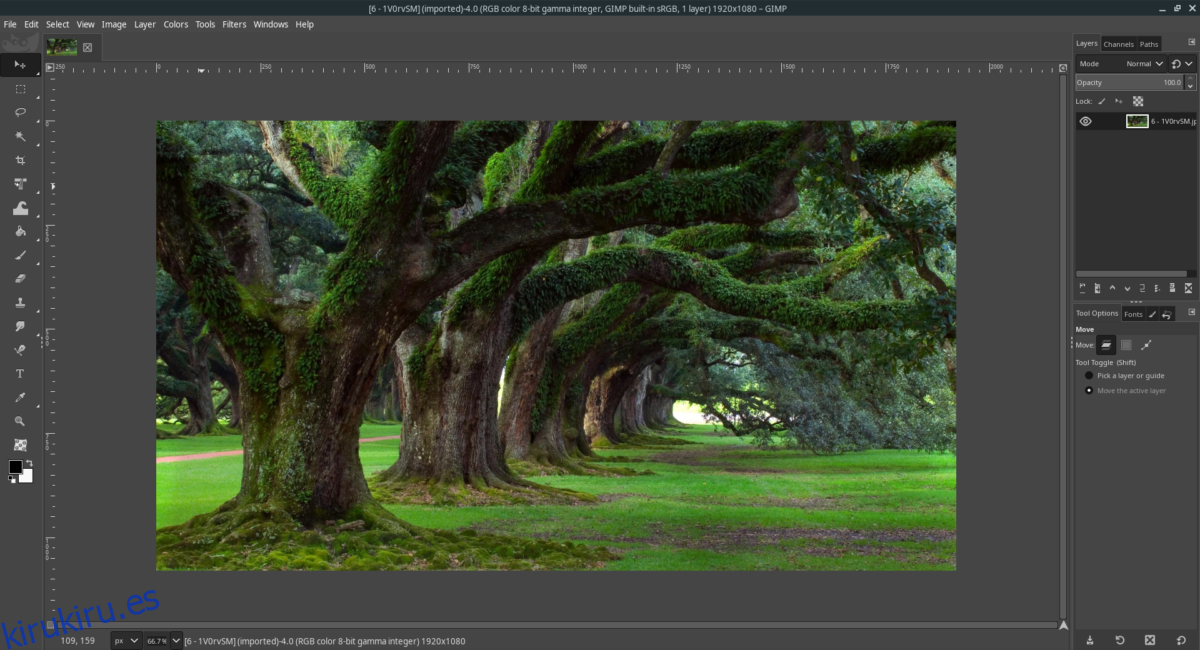El editor de imágenes Gimp es la mejor alternativa de Linux a Adobe Photoshop. El problema es que, si bien la aplicación ofrece algunas características similares a Photoshop, se ve y se comporta de manera muy diferente. Como resultado, muchos usuarios que cambian a Gimp desde Photoshop se sienten perdidos e infelices.
Afortunadamente, hay algunos pasos sencillos que puede seguir como usuario de Gimp en Linux para que su instalación se parezca más a Adobe Photoshop. A continuación, le indicamos cómo hacerlo en su sistema.
Tabla de contenido
Antes de que comencemos
No hace falta decirlo, pero para que esta guía tenga éxito, debe tener el editor de imágenes Gimp instalado en su PC con Linux. Si no está seguro de cómo instalar el editor de imágenes de Gimp, ¡no se preocupe! ¡Te tenemos cubierto! Simplemente siga esta guía para que Gimp funcione en su sistema.
Alternativamente, visite el sitio web de Gimp para obtener más información sobre la aplicación, cómo puede hacer que funcione, etc.
Habilitar el modo de ventana única
La mejor característica que se puede habilitar en Gimp para que sea más similar a Adobe Photoshop Linux es el modo de ventana única. ¿La razón? De forma predeterminada, Gimp tiene dos barras de herramientas separadas y un espacio de trabajo. Esta forma de hacer las cosas es increíblemente molesta, inconveniente y hace que quienes se cambian a Gimp desde Photoshop se sientan incómodos.
Habilitar el modo de ventana única de Gimp es muy fácil de hacer. Inicie la aplicación Gimp en su escritorio buscándola en el menú de la aplicación. O presionando Alt + F2 y escribiendo gimp en el cuadro de comando.
Nota: en algunas instalaciones de Gimp, es posible que no necesite habilitar el modo de ventana única, ya que está activado de forma predeterminada.
Una vez que la aplicación Gimp esté abierta en su PC con Linux, siga las instrucciones paso a paso a continuación.
Paso 1: En la aplicación, busque el espacio de trabajo principal en Gimp y haga clic en él con el mouse para enfocarlo.
Paso 2: Busque el menú «Windows» en la parte superior del espacio de trabajo principal de Gimp y haga clic en él con el mouse.
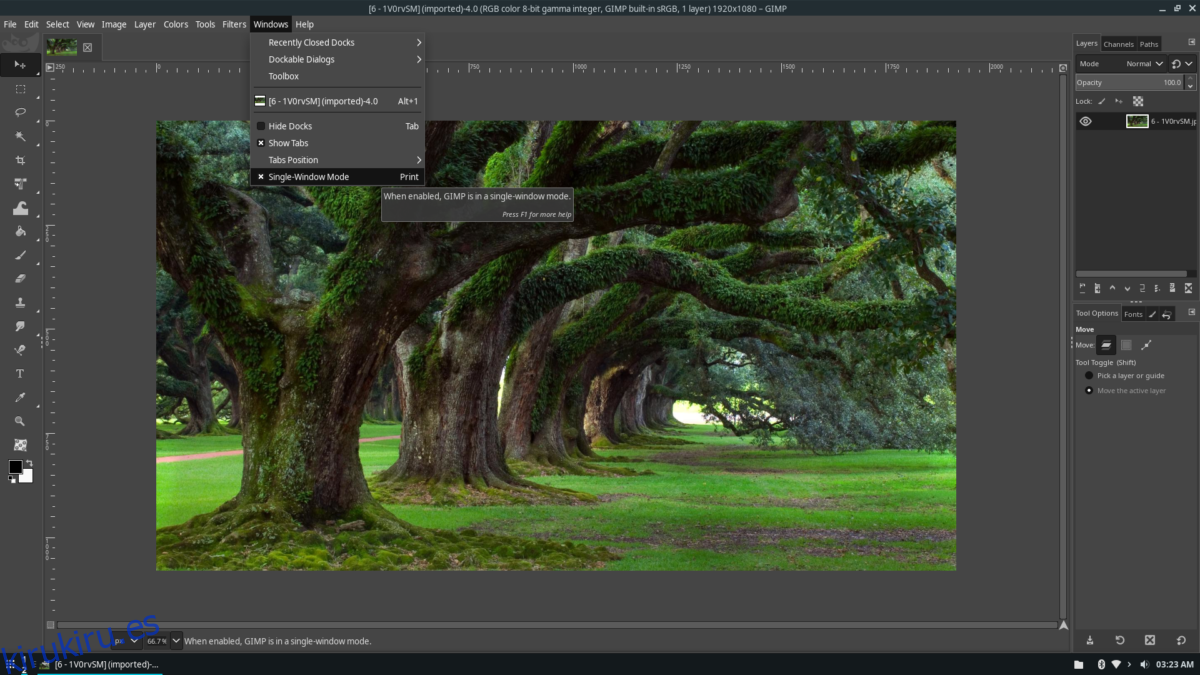
Paso 3: Ubique la opción de modo “Ventana única” en la lista de “ventanas” y haga clic en ella con el mouse. Al hacer clic en esta opción, Gimp cambiará de las barras de herramientas inconexas / diseño de ventana separada a una que se parezca más a Adobe Photoshop.
Para deshabilitar el modo de ventana única de Gimp, simplemente regrese al menú «Windows», busque la opción «Ventana única» y desmarque la casilla junto a ella.
Instalación de temas de Photoshop en Gimp
Configurar Gimp en modo de ventana única hace mucho, pero solo llega hasta cierto punto. Para que Gimp se parezca realmente a Photoshop, debe instalar un tema de Photoshop para la aplicación Gimp.
Hay muchos temas para Gimp que pretenden hacer que se parezca más a Photoshop. Sin embargo, el mejor y más completo tema es GIMP2P. A continuación, le indicamos cómo instalarlo para que su Gimp se vea como Adobe Photoshop.
Primero, dirígete al Página de GIMP2Ps en Gnome-look.org y busque el botón «Archivos». Una vez que haya encontrado el botón «Archivos», haga clic en él con el mouse para revelar las opciones de descarga.
En el área «Archivos», descargue GIMP2Ps.tar.xz haciendo clic en el botón azul al lado. Luego, inicie una ventana de terminal presionando Ctrl + Alt + T o Ctrl + Shift + T en el teclado.
Una vez que la ventana de la terminal esté abierta y lista para funcionar, use el comando CD y mueva la sesión de la terminal desde el directorio de inicio (~) a la carpeta «Descargas» donde se encuentra GIMP2Ps.tar.xz.
cd ~/Downloads
Con el comando tar xvf, extraiga el archivo GIMP2Ps.tar.xz, ya que debe descomprimirse por completo para interactuar con los archivos del tema que contiene.
tar xvf GIMP2Ps.tar.xz
Con el archivo GIMP2Ps.tar.xz extraído, aparecerá una carpeta con el nombre de “GIMP2Ps” en el directorio “Descargas”, use el comando del CD para moverse a esta carpeta.
cd GIMP2Ps
Ahora que está dentro del directorio GIMP2Ps, puede comenzar la instalación. Ejecute el script transform-it.bash con el siguiente comando.
./transform-it.bash
Alternativamente, ejecute transform-it-and-remove-toolbox-text.bash para que desaparezca el mensaje «Puede soltar cuadros de diálogo acoplables aquí».
./transform-it-and-remove-toolbox-text.bash
Cuando la secuencia de comandos termine de ejecutarse, abra Gimp. ¡Se verá muy parecido a Adobe Photoshop!
Reemplace los atajos de teclado de Gimp con los de Photoshop
Si configura Gimp en el modo de ventana única e instala un tema que hace que se parezca más a Photoshop con los GIMP2P, es posible que reemplace los atajos de teclado de Gimp por otros compatibles con Photoshop.
Para reemplazar el predeterminado, los atajos de teclado de Gimp hacen lo siguiente. Primero, abra una ventana de terminal presionando Ctrl + Alt + T o Ctrl + Shift + T en el teclado. Luego, use el comando CD para moverse al directorio de configuración de Gimp.
cd ~/.config/GIMP/2.10
Para usuarios de Flatpak:
cd ~/.var/app/org.gimp.GIMP/config/GIMP/2.10
Para los usuarios del paquete Snap:
cd ~/snap/gimp/current/.config/GIMP/2.10
Una vez dentro del directorio de configuración, cambie el nombre del archivo menurc a menurc-backup con el comando mv.
mv menurc menurc-backup
Con el archivo de menurc predeterminado renombrado, descargue el nuevo archivo de menurc. Este archivo tiene accesos directos de Adobe Photoshop.
wget https://raw.githubusercontent.com/doctormo/GimpPs/master/menurc -O menurc
Cuando el archivo menurc haya terminado de descargarse, abra Gimp y comience a usar los atajos de teclado de Photoshop.