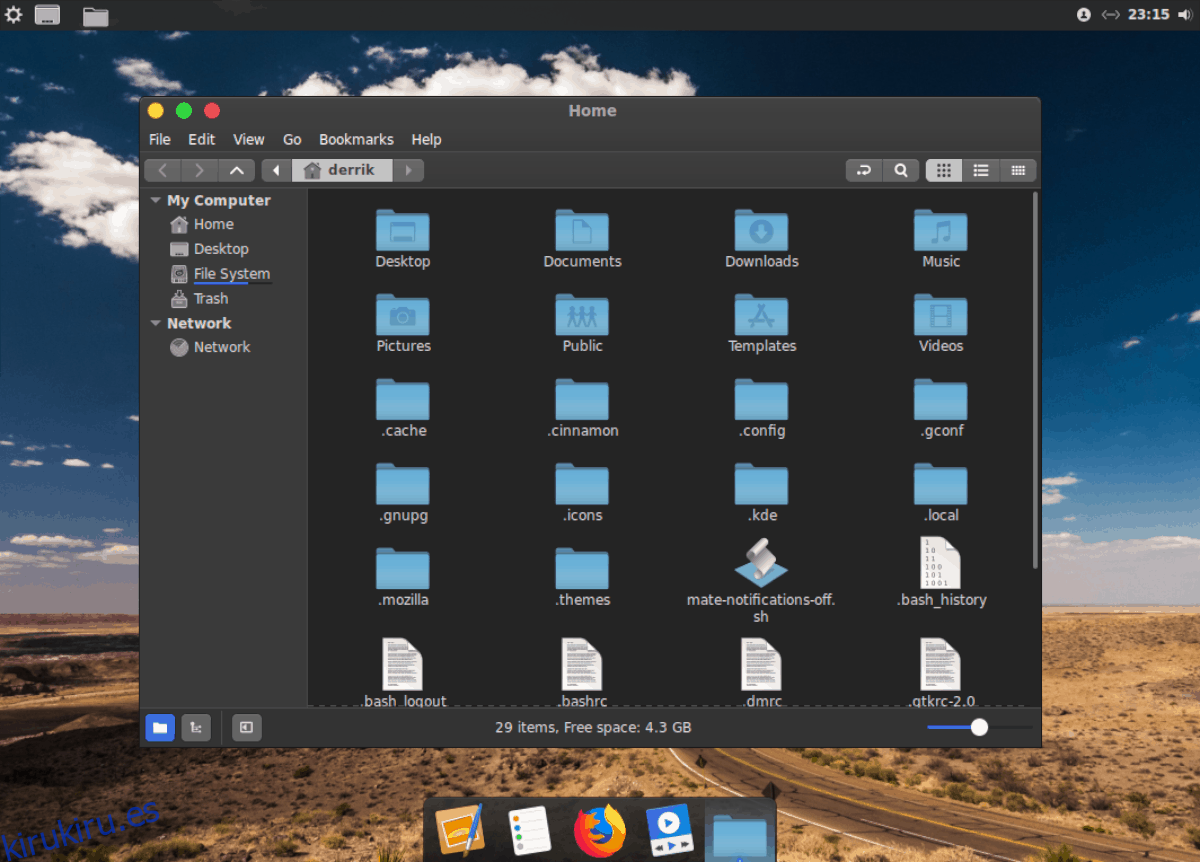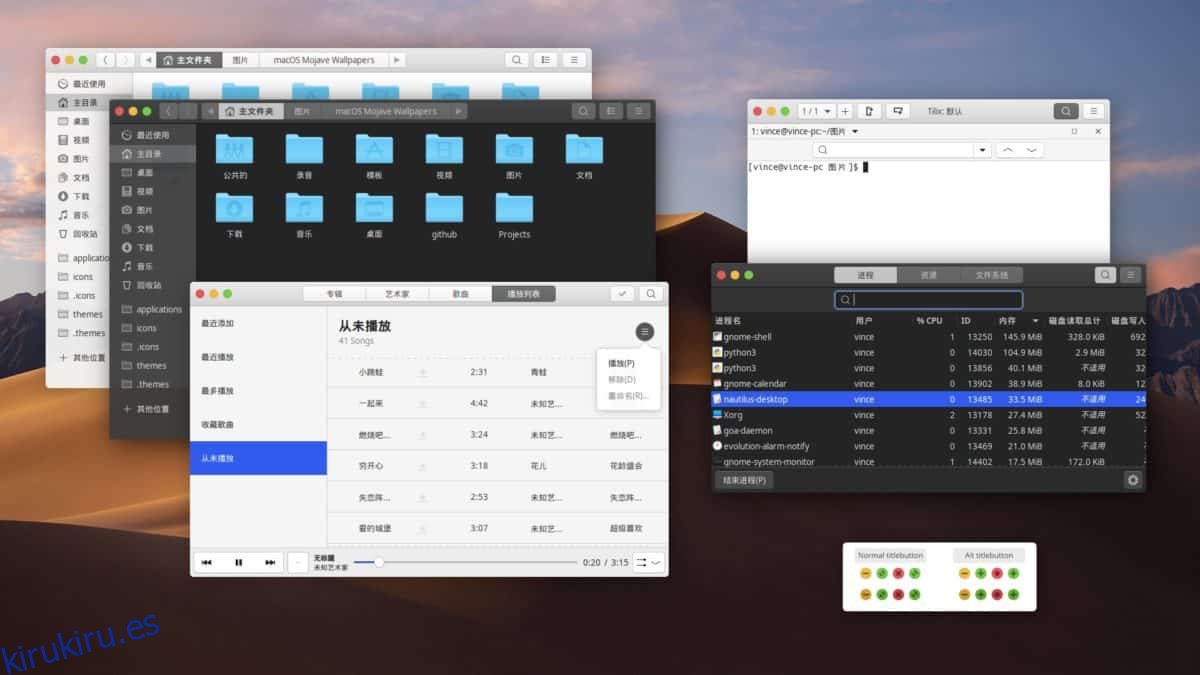¿Quiere convertir su escritorio Linux en macOS Mojave? Si es así, siga las instrucciones a medida que explicamos cómo transformar un escritorio Linux tradicional en algo que incluso los usuarios de Apple quedarían impresionados.
Tabla de contenido
tema macOS Mojave
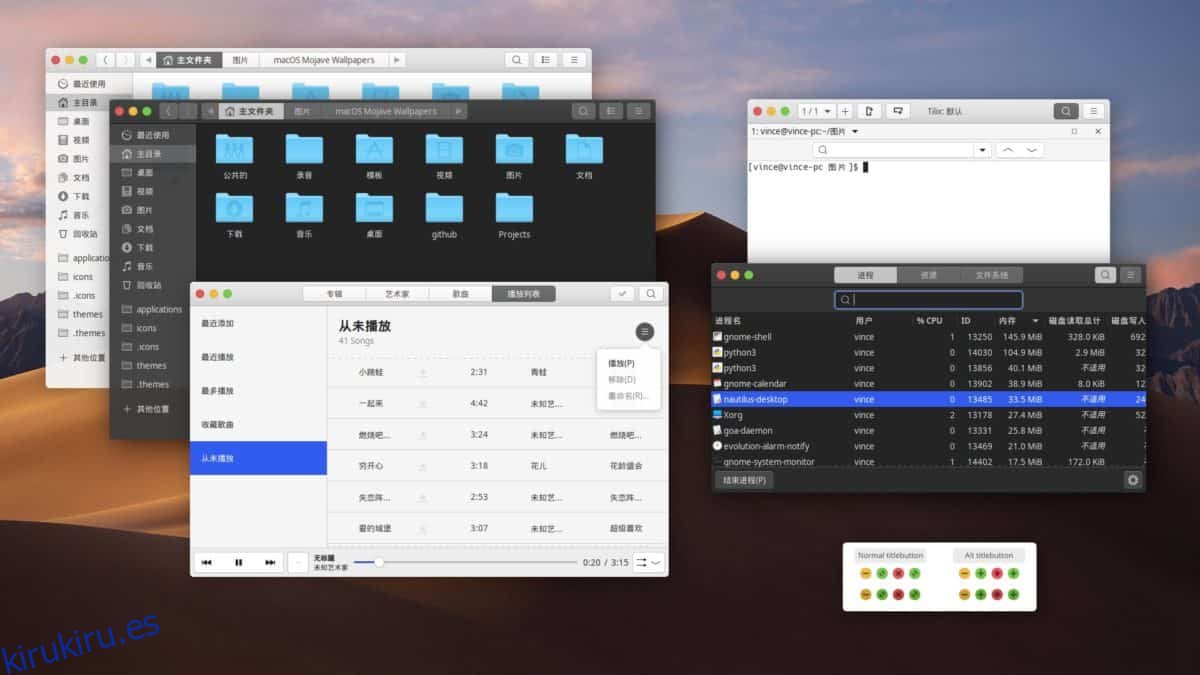
Hacer que su entorno de escritorio Linux se vea como macOS Mojave comienza instalando el tema GTK. Desde que se lanzó la nueva actualización de Mojave, los fanáticos de Linux han creado muchos temas de escritorio diferentes para usar.
Actualmente, el mejor tema de macOS Mojave GTK para instalar es McMojave. ¿La razón? Viene con múltiples estilos del tema, por lo que no importa qué estilo de macOS Mojave de Apple prefiera, estará cubierto.
Para instalar el tema McMojave GTK en Linux, haga clic en este enlace para Gnome-look.org, descargue su tema favorito e instálelo en el sistema. O, alternativamente, si no está seguro de cómo instalar los temas GTK en Linux, diríjase a nuestro tutorial detallado sobre cómo instalar McMojave en su PC con Linux.
Una vez que haya terminado de instalar el tema McMojave GTK en su escritorio Linux, vuelva a esta guía y continúe con el siguiente paso de la guía.
iconos de macOS Mojave
Si bien el tema GTK es sin duda el aspecto más crítico para hacer que el escritorio de Linux se parezca al macOS Mojave de Apple, no está completo sin un tema de iconos, ya que, sin uno, el escritorio se verá muy fuera de lugar y extraño.
Al igual que los temas GTK, hay docenas de temas de iconos similares a Mac para Linux, y valdría la pena ver cualquiera de los disponibles en Gnome-look.org. Sin embargo, si desea una experiencia completa, es una buena idea instalar el conjunto de iconos de Mojave CT, ya que se actualiza regularmente y es lo más cercano a Mojave en este momento.
Instalando el Iconos de Mojave CT en Linux comienza yendo a su página en Gnome-look.org. Luego, una vez que haya llegado a la página, busque la sección «Archivos» y haga clic en ella con el mouse.
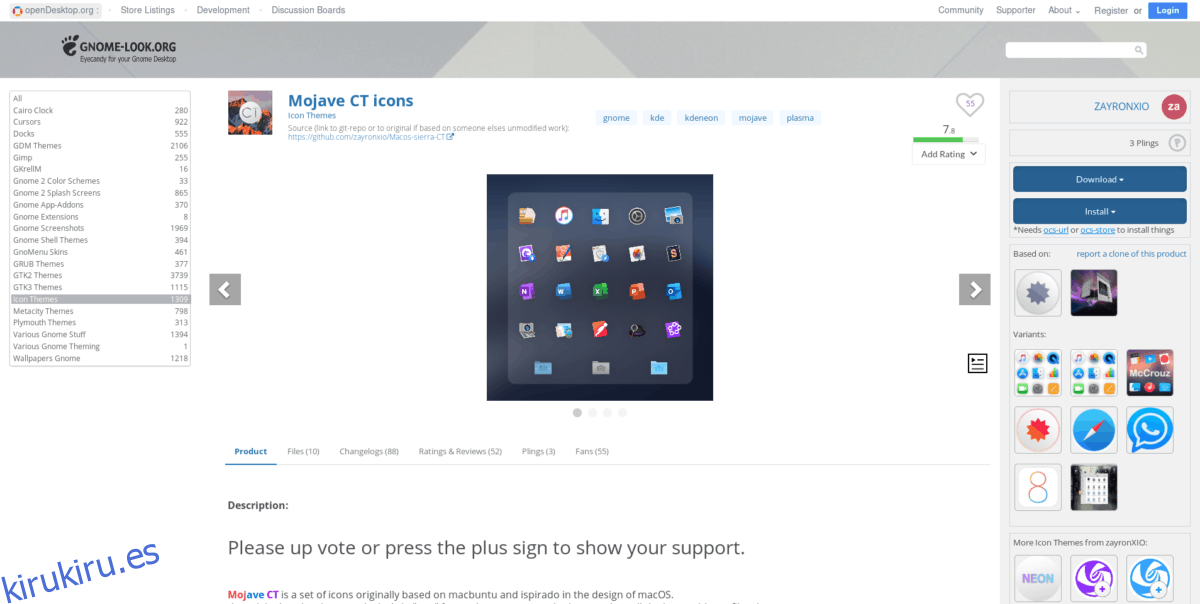
En la sección de archivos, verá varios tipos de temas de iconos, como un tema oscuro, un tema claro, etc. Busque en la lista y descargue el tema de iconos que mejor se adapte a su tema McMojave GTK. Entonces, por ejemplo, si descargó la versión ligera del tema McMojave, debería descargar la versión ligera de los iconos de Mojave CT.
Para iniciar la descarga del icono, ubique el botón de descarga azul a la derecha y haga clic en él para obtenerlo en su PC con Linux. Luego, cuando se complete la descarga, abra una ventana de terminal presionando Ctrl + Alt + T o Ctrl + Shift + T en el teclado. Luego, use el comando tar para extraer todo.
cd ~/Downloads tar xvf Mojave-CT-*.tar.xz
Con todos los archivos extraídos del archivo TarXZ, es hora de instalar el tema del icono de Mojave CT en su PC con Linux. Para hacer esto, use el siguiente comando mv a continuación.
Usuario unico
¿Solo desea que los iconos de Mojave CT estén disponibles para su usuario? Instálelo como un solo usuario en el directorio “~ / .icons”.
mkdir -p ~/.icons
mv Mojave-CT* ~/.icons
Todo el sistema
¿Necesita que todos los usuarios de su PC con Linux accedan a los iconos de Mojave-CT? Instálelo en todo el sistema en el directorio “/ usr / share / icons /”.
sudo mv Mojave-CT* /usr/share/icons/
¿Qué entorno de escritorio utilizar?
Muchos entornos de escritorio modernos de Linux se pueden moldear para que se parezcan a macOS Mojave, pero para obtener los mejores resultados, recomendamos encarecidamente utilizar Cinnamon, ya que es moderno, ofrece efectos gráficos y de ventana similares y es muy fácil de temar.
La mayoría de los sistemas operativos Linux, en este punto, facilitan la instalación del entorno de escritorio Cinnamon. Entonces, veremos brevemente cómo instalarlo.
Ubuntu
Ubuntu Linux puede ejecutar Cinnamon, pero no oficialmente, ya que no está en los repositorios de software. Para configurar Cinnamon en Ubuntu, consulte esta guía. Repasa en detalle cómo hacer que el escritorio funcione. Alternativamente, considere cambiar a Linux Mint, ya que es Ubuntu con Cinnamon y algunas otras adiciones y características.
Debian
Debian ofrece a los usuarios una opción de Cinnamon durante el proceso de instalación, por lo que es seguro decir que el entorno de escritorio es fácil de poner en marcha. Para instalarlo usted mismo, abra una ventana de terminal e ingrese los siguientes comandos.
su -
apt-get install cinnamon -y
Arch Linux
En Arch, Cinnamon está en el repositorio de software «Comunidad». Para instalarlo, asegúrese de que “Comunidad” esté habilitada en su archivo “pacman.conf” e ingrese el comando a continuación.
sudo pacman -S cinnmon
Fedora
Fedora ha tenido un giro Cinnamon disponible durante un tiempo para descargar. Sin embargo, también es posible instalar el entorno usando el comando dnf a continuación.
sudo dnf install @cinnamon-desktop
OpenSUSE
Para utilizar el entorno de escritorio Cinnamon en OpenSUSE, debe habilitar un repositorio de software de terceros.
Tumbleweed
sudo zypper ref && zypper in -y cinnamon cinnamon-screensaver
Salto 15.0
sudo zypper ar -qry https://download.opensuse.org/repositories/X11:/Cinnamon:/Current/openSUSE_Leap_15.0/X11:Cinnamon:Current.repo sudo zypper ref && zypper in -t pattern cinnamon
Salto 42,3
sudo zypper ar -qry https://download.opensuse.org/repositories/X11:/Cinnamon:/Current/openSUSE_Leap_42.3/X11:Cinnamon:Current.repo sudo zypper ref && zypper in -t pattern cinnamon
Una vez que haya instalado el entorno de escritorio Cinnamon, diríjase a esta guía para aprender cómo personalizarlo para que el panel inferior esté en la parte superior de la pantalla. También querrá aplicar el tema McMojave GTK y los temas de iconos de Mojave CT a Cinnamon también.
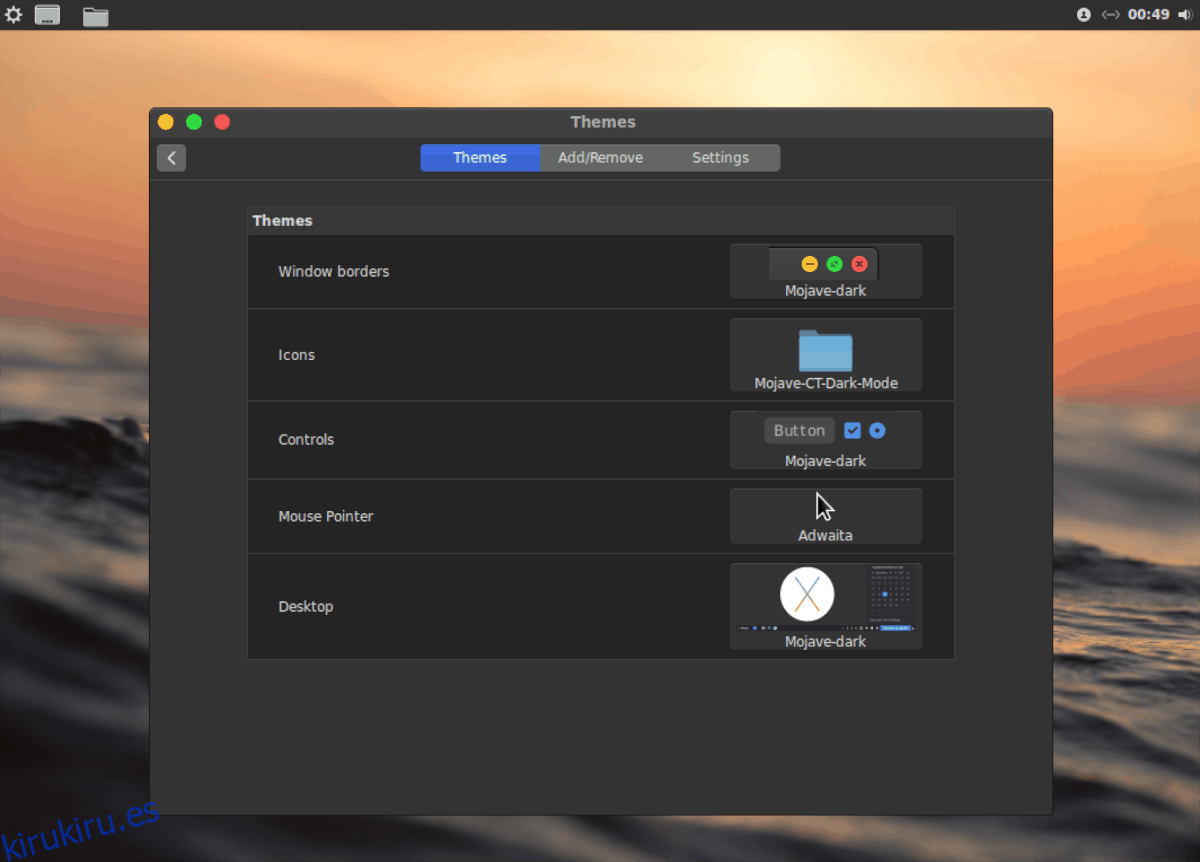
Después de colocar el panel en la parte superior, edite los subprogramas en el panel para eliminar la lista de ventanas para que no aparezcan aplicaciones en el panel.
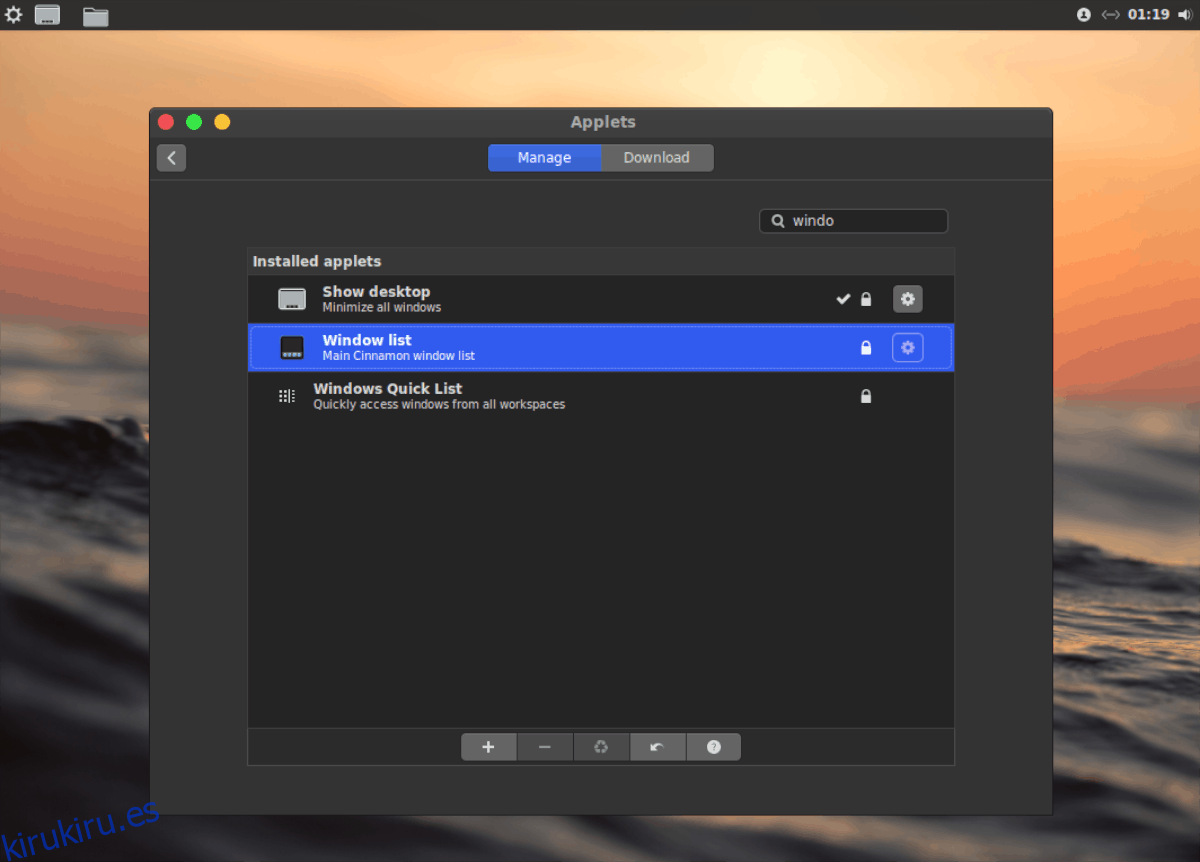
Configurar el muelle
Una gran parte de macOS es el dock. En Linux, hay algunos muelles para elegir, pero el mejor para usar (especialmente cuando se imita a macOS Mojave) es Plank.
Para obtener Plank, abra una terminal e instálela con las instrucciones de la línea de comandos a continuación.
Ubuntu
sudo apt install plank
Debian
sudo apt-get install plank
Arch Linux
sudo pacman -S plank
Fedora
sudo dnf install plank
OpenSUSE
sudo zypper install plank
Con la base Plank instalada, presione Alt + F2 en el teclado y escriba el siguiente comando en el iniciador para acceder a la configuración de la base.
plank --preferences
Dentro de la configuración de la base Plank, busque «Apariencia» y cambie el tema a GTK +, para que haga uso del tema de la aplicación McMojave.
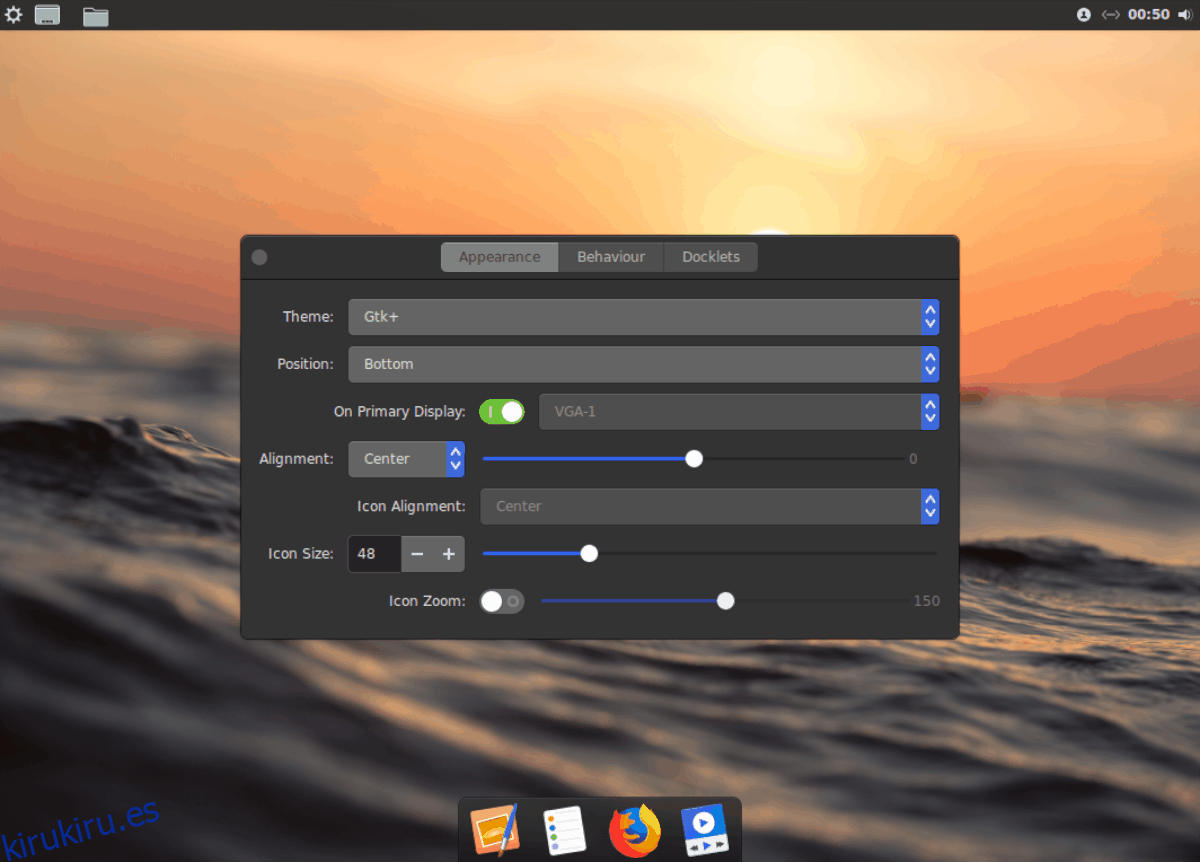
Debes crear una entrada de inicio de Plank para que el dock se inicie cuando inicies sesión. Para ello, abre el menú de la aplicación, busca «inicio» y abre la aplicación que dice «Aplicaciones de inicio».
Dentro de «Aplicaciones de inicio», haga clic en el signo + y seleccione «Agregar aplicación». Luego, agregue «Plank» para asegurarse de que la base se inicie automáticamente al iniciar sesión.
Cambiar los controles de Windows
Lo último que debe hacer al convertir el escritorio Cinnamon a macOS Mojave es cambiar los controles de la ventana desde donde se encuentran tradicionalmente en Linux al estilo macOS. Para hacer esto, abra el menú de su aplicación, busque «ventanas» y abra la aplicación con ese nombre.
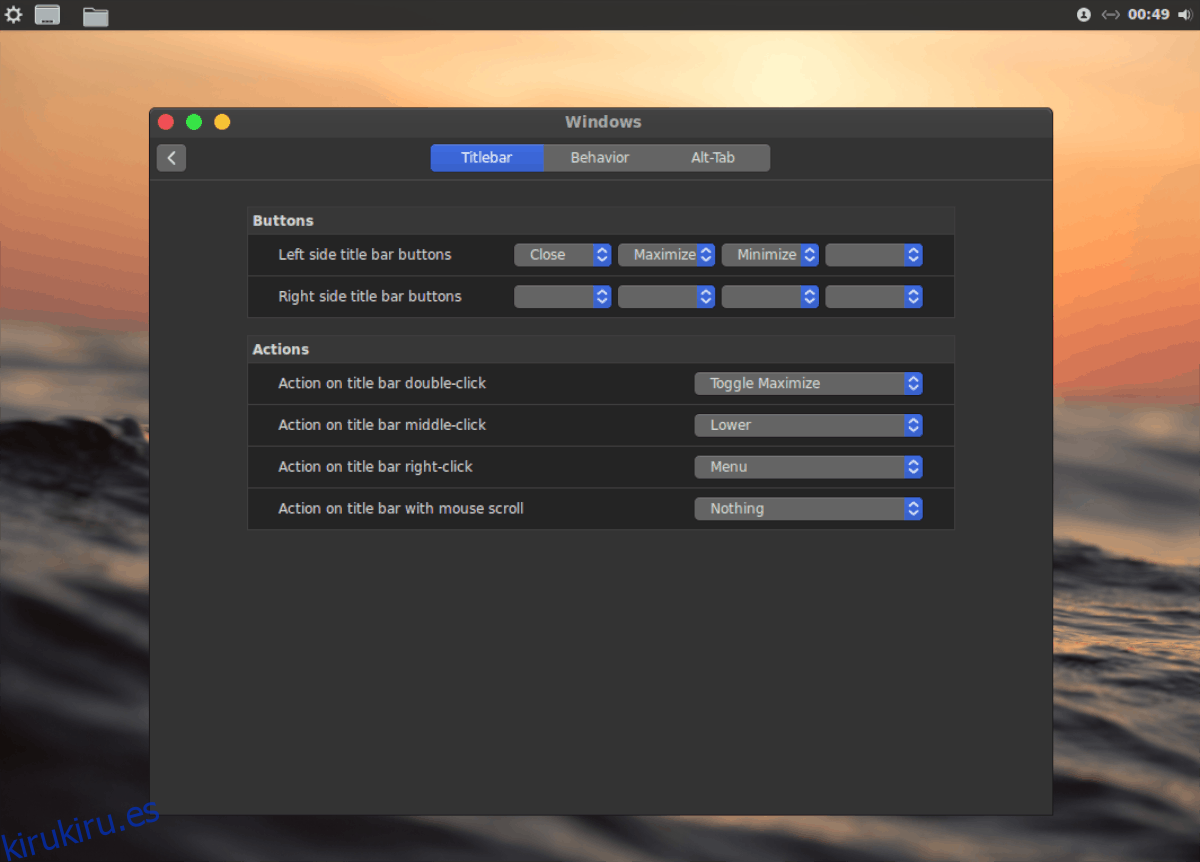
Una vez en la aplicación de Windows, busque la aplicación «botones» y use el sistema de menú para cambiarla de modo que todos los botones aparezcan en el lado izquierdo. Cuando termine, ciérrelo y disfrute de su nuevo escritorio tipo macOS Mojave.