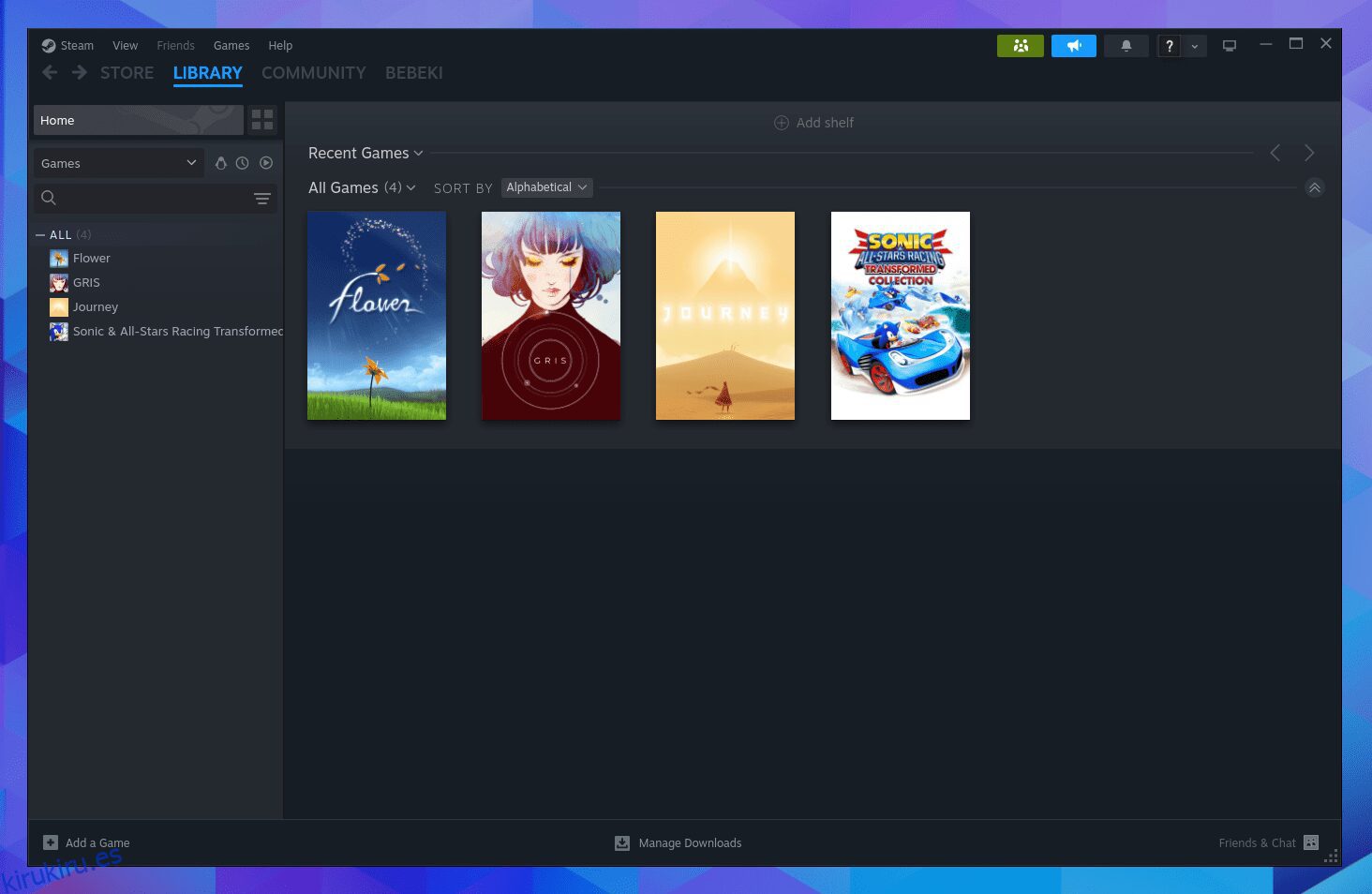Tabla de contenido
Conclusiones clave
- Steam Family View te permite restringir el acceso a ciertos juegos y funciones en una PC específica para niños.
- Para habilitar Family View, vaya a Steam > Configuración > Familia > Administrar.
- Family View es ideal para niños que no tienen dispositivos separados y para que varios miembros de la familia compartan una sola plataforma de juegos.
Si desea compartir parte de su biblioteca de Steam con un niño, no necesita crear una cuenta separada para él. Con Steam Family View, puedes bloquearles el acceso a cualquier otra cosa que no sean los juegos que tú mismo hayas aprobado.
¿Qué es la vista familiar de Steam?
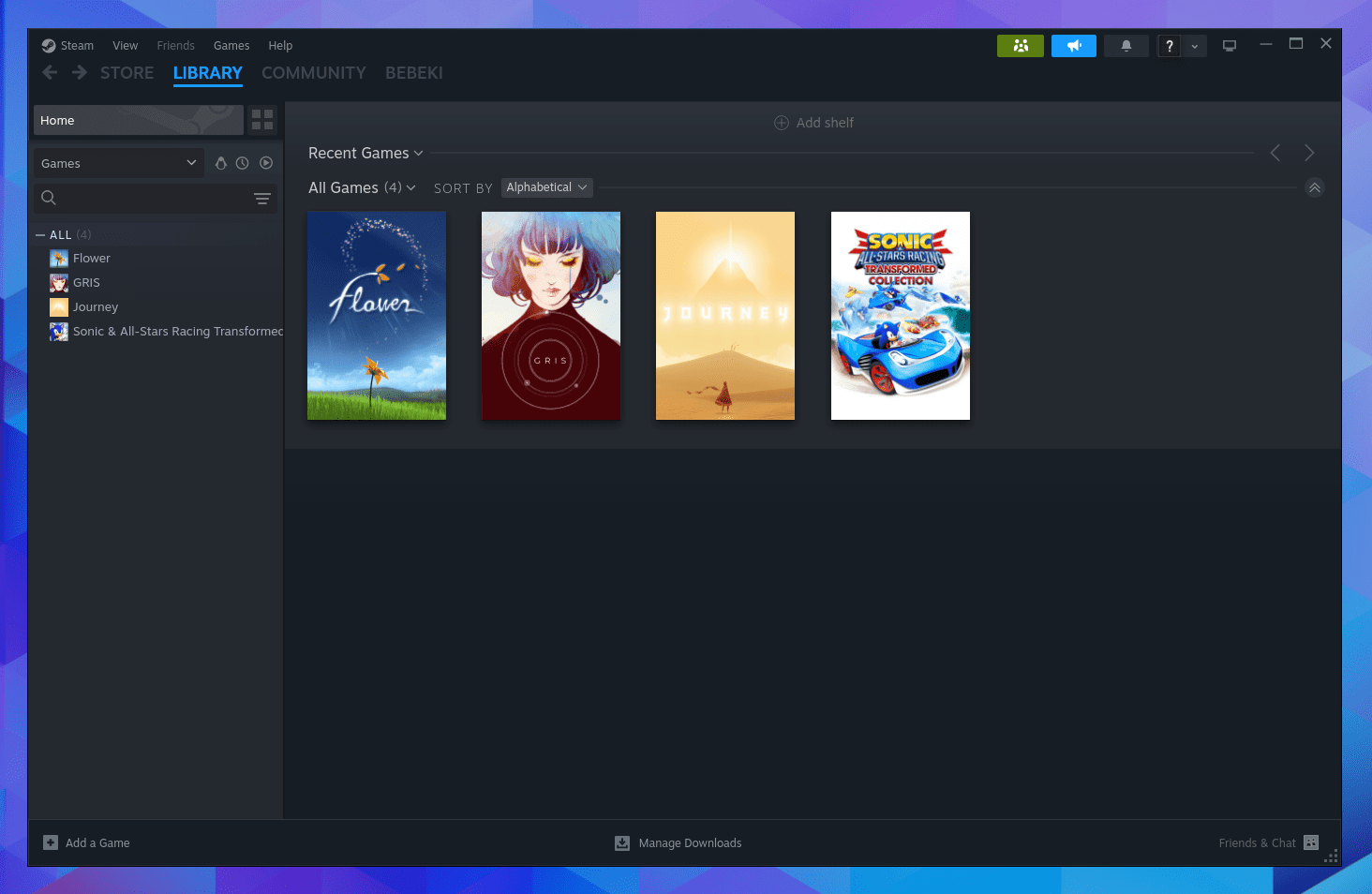
Family View es una función dentro del cliente de escritorio Steam que le permite iniciar sesión en su cuenta y restringir lo que se puede ver o acceder en una PC específica.
Esto es útil si tiene una computadora portátil en la que desea que su hijo juegue, pero su hijo es demasiado pequeño para tener una cuenta de Steam propia.
Una vez que haya emparejado los controladores Bluetooth con su cuenta Steam, sus hijos podrán divertirse tanto en una computadora como lo harían con una consola.
Family View no se limita solo a bloquear juegos. También puedes determinar si los niños pueden navegar por la tienda Steam, ver contenido generado por la comunidad, chatear con otros usuarios de Steam o acceder a la información de tu perfil.
Cómo habilitar la vista familiar en Steam
El primer paso es descargar e instalar el cliente Steam. Hay clientes disponibles para Windows, macOS, Linux y ChromeOS.
A continuación, inicie sesión en su cuenta de Steam. Si aún no tiene una, deberá crear una cuenta y comprar los juegos a los que desea que sus hijos tengan acceso antes de continuar.
No te preocupes, es seguro comprar juegos en Steam, pero querrás consultar las reseñas de los usuarios para tener una mejor idea sobre la calidad de ciertos títulos.
Haz clic en Steam > Configuración en la parte superior izquierda de la ventana de la aplicación. Luego, desplácese hacia abajo hasta la pestaña Familia en el lado izquierdo de la ventana que aparece. En Vista familiar, haga clic en Administrar.
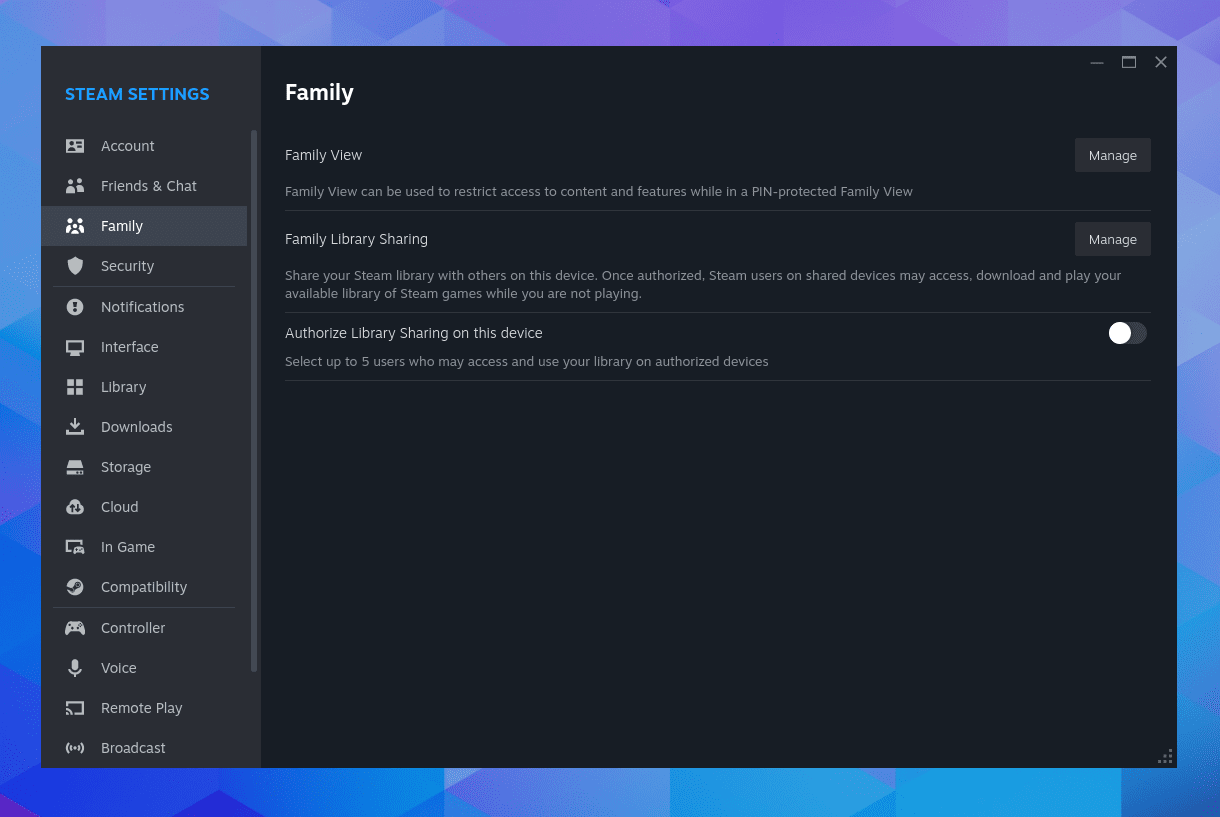
Aparecerá un asistente que lo guiará por el resto del proceso. Los pasos incluyen seleccionar a qué juegos desea brindar acceso y configurar su PIN.
Siempre que quieras ofrecerles a tus hijos más juegos en el futuro, deberás repetir estos pasos.
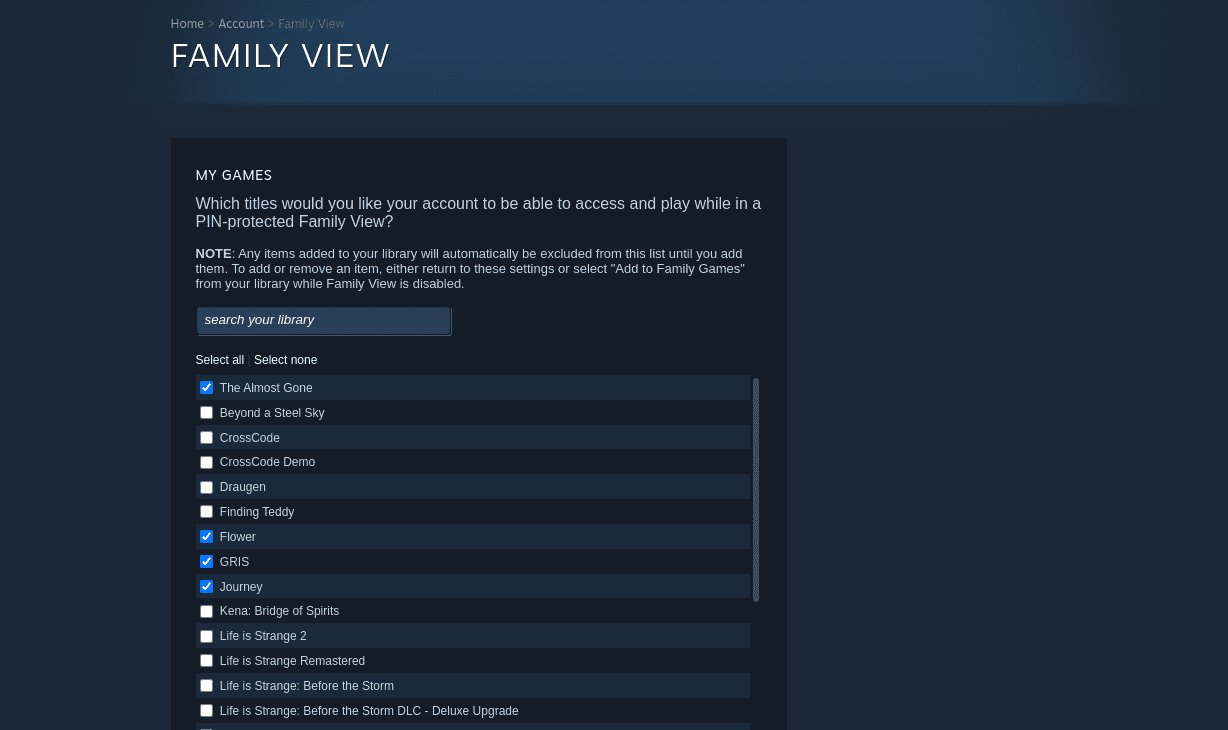
Es posible que eventualmente te quedes sin espacio. Si ese es el caso, puedes desinstalar los juegos de Steam y reinstalarlos más tarde cuando estés listo para jugarlos nuevamente.
Steam guarda tu progreso, por lo que no tendrás que empezar de nuevo.
Cómo salir de la vista familiar en Steam
Si usted y sus hijos comparten una sola PC, necesitará saber cómo desactivar Family View cuando sea su turno de jugar.
Busque un ícono que muestra tres cabezas (o personas; en cierto modo se parecen a una familia) en la parte superior derecha. Si este icono es verde, significa que la Vista familiar está activa.
Haga clic en este icono, luego ingrese su PIN para salir de Family View.
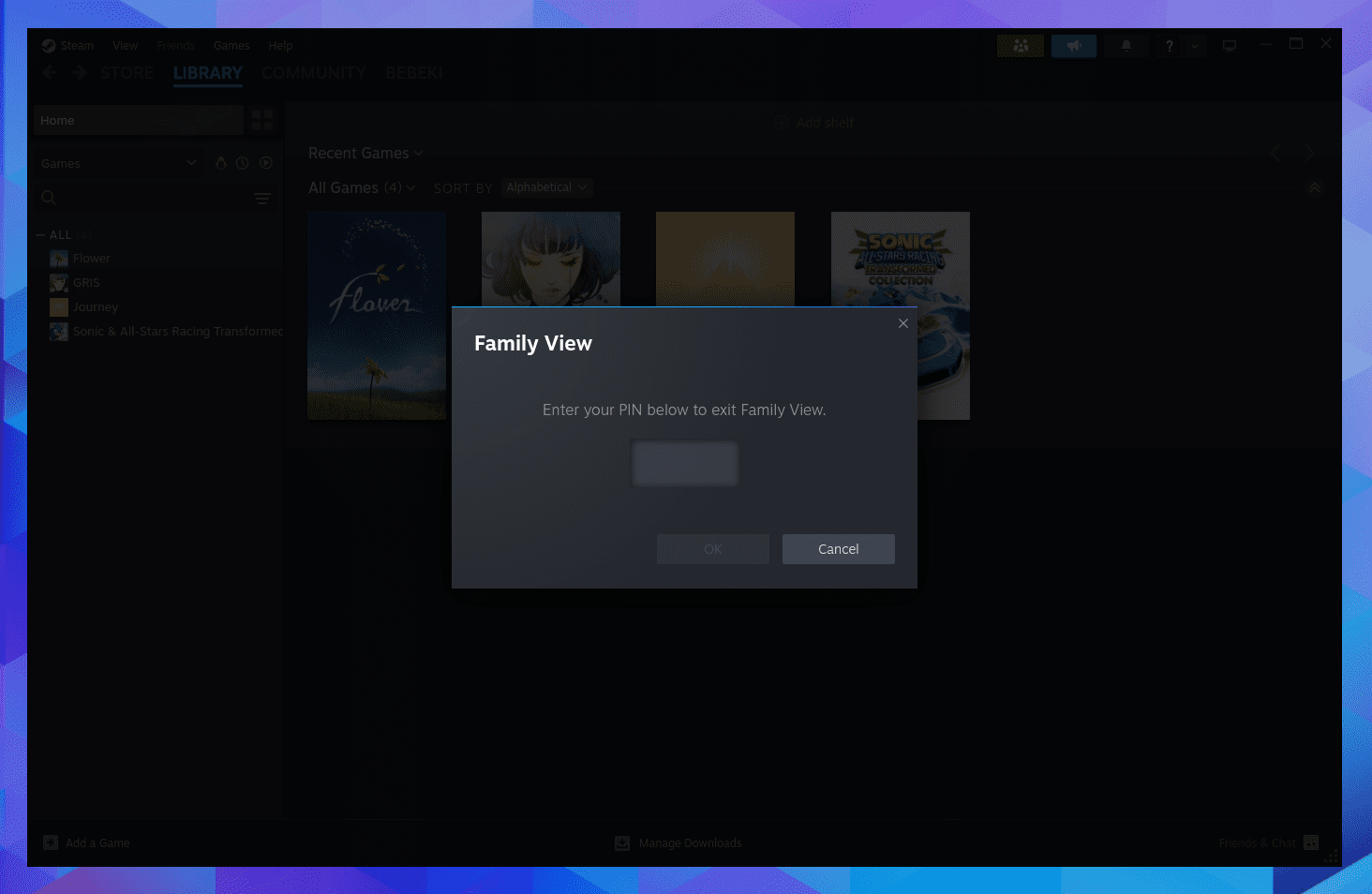
Haga clic en este icono nuevamente cada vez que desee volver a habilitar Family View. No necesitará ingresar su PIN.
Cuándo usar Steam Family View en lugar de compartir en familia
Steam ofrece múltiples formas de compartir juegos con miembros de la familia. Steam Family View restringe los juegos disponibles en su computadora, lo que lo hace ideal para niños que no tienen dispositivos propios separados.
También puede resultar útil si varios miembros de la familia quieren aprovechar al máximo una única plataforma de juegos. Después de todo, puede proporcionar acceso a toda su biblioteca de juegos y simplemente evitar que los miembros de la familia charlen bajo su nombre y realicen compras adicionales.
Si quieres compartir juegos entre dispositivos, entonces querrás considerar Steam Family Sharing. Steam Family Sharing también es una buena manera de compartir tus juegos con amigos, incluso si viven lejos.