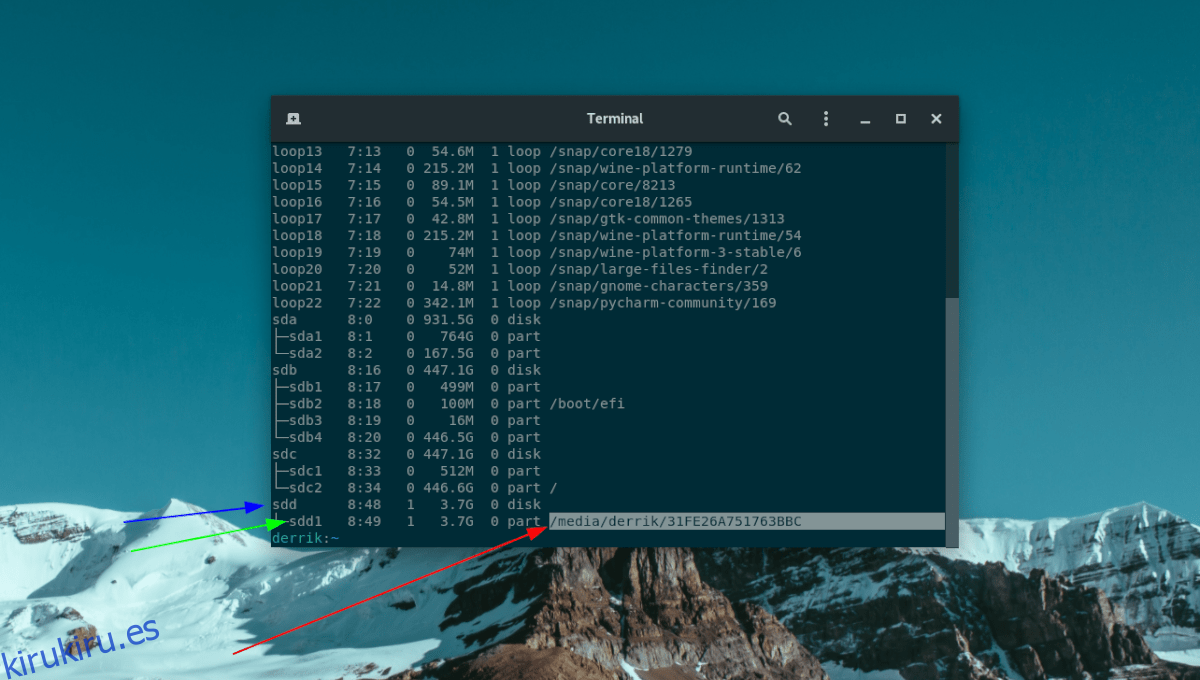¿Estás harto de tener que configurar tu cuenta de correo electrónico Thunderbird en cada computadora Linux que usas? ¿Desea poder tener un perfil de correo electrónico móvil? Si es así, siga las instrucciones que le mostramos cómo hacer que su perfil de correo electrónico Thunderbird de Linux sea portátil.
Nota: este método solo funciona con sistemas Linux. La versión de Windows de Thunderbird también es capaz de hacer esto. Sin embargo, no funcionará con las instrucciones de Linux. Para obtener información sobre cómo lograr esto en Windows, haga clic en aquí.
Tabla de contenido
Antes de que comencemos
En términos generales, las carpetas de perfil de correo electrónico de Thunderbird pueden ser bastante grandes. Este hecho es especialmente cierto si usa Thunderbird en modo POP3 y descarga cada mensaje en un disco local.
En esta guía, repasaremos los pasos necesarios para transferir su cuenta de correo electrónico de Mozilla Thunderbird a una unidad flash USB para una máxima portabilidad. Sin embargo, tenga en cuenta que necesitará una unidad flash USB de tamaño decente para que esto funcione.
Un usuario medio puede salirse con la suya con una unidad flash USB de 4 GB. Sin embargo, si su carpeta de perfil es enorme, le recomendamos una unidad flash USB de 16 GB o más.
Mover su perfil a USB
El directorio predeterminado en el que Thunderbird almacena la información del perfil en Linux es la carpeta ~ / .thunderbird. Es una carpeta oculta y se crea automáticamente la primera vez que inicia la aplicación.
Dado que estamos haciendo que el perfil sea portátil al colocar la información del perfil en un USB, es necesario mover los archivos. Para mover la información de su perfil de Thunderbird a una unidad flash USB, conecte el USB y siga las instrucciones paso a paso a continuación.
Paso 1: Inicie una ventana de terminal en el escritorio de Linux presionando Ctrl + Alt + T o Ctrl + Shift + T en el teclado.
Paso 2: usando la terminal, ejecute el comando lsblk.
lsblk
Paso 3: Una vez que se ejecuta el comando lsblk, mostrará una salida de cada disco duro (USB, SATA, etc.) en el sistema. Mire a través de la salida para encontrar su unidad flash.
¿No estás seguro de dónde está la unidad flash? En casi todos los sistemas operativos Linux, es el dispositivo con / media al lado.

En este ejemplo, estamos usando una unidad flash de 4 GB. El comando lsblk dice que la etiqueta de la unidad es / dev / sdd y está montada en / media / derrik / 31FE26A751763BBC.
Nota: algunos sistemas operativos Linux no montan dispositivos USB en / media. Si está ejecutando un sistema operativo que no se monta en este directorio, siga nuestra guía para aprender a usar lsblk. Le ayudará a encontrar la ubicación de montaje de su dispositivo USB.
Paso 4: Ahora que tiene el directorio del dispositivo USB, cópielo en su portapapeles seleccionándolo con el mouse. Luego, péguelo debajo del comando CD a continuación.
cd /media/path/to/usb/
Paso 5: Ejecute el comando ls en el directorio ~ / .thunderbird de su PC con Linux y localice la carpeta de su perfil de correo electrónico. El correo electrónico tendrá una etiqueta que contiene números y letras aleatorios, seguida de «.default» o «.default-release».
ls ~/.thunderbird
Paso 5: Copie el directorio del perfil en la unidad flash USB usando uno de los siguientes comandos. Si su carpeta de perfil de correo electrónico de Thunderbird termina en «.default», utilice el primer comando. Si termina en «.default-release», utilice el segundo.
Nota: Los siguientes comandos son ejemplos. No funcionarán si los pega en el indicador de la terminal. Asegúrese de cambiar el comando a continuación para que se adapte a sus necesidades.
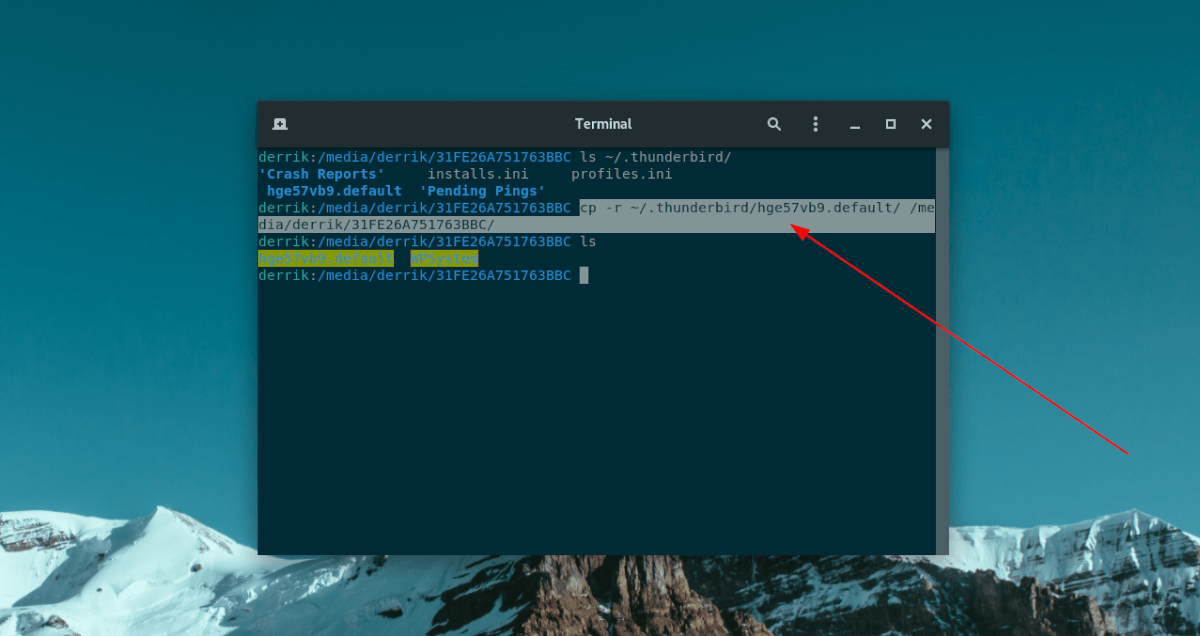
cp -r ~/.thunderbird/thunderbird-email-folder.default /media/path/to/usb/
O
cp -r ~/.thunderbird/thunderbird-email-folder.default-release /media/path/to/usb/
Paso 6: Verifique que la carpeta del perfil de correo electrónico esté en la unidad flash ejecutando el comando ls.
ls
Una vez que su perfil de correo electrónico de Thunderbird esté en la unidad flash USB, continúe con el siguiente paso de la guía.
Edición de profiles.ini
Ahora que su perfil de correo electrónico Thunderbird está en la unidad flash USB, es hora de editar el archivo profiles.ini. La razón por la que este archivo debe editarse es que su perfil ahora está en la unidad flash USB.
Para editar el profiles.ini, debe abrirlo en Nano con el siguiente comando.
nano -w ~/.thunderbird/profiles.ini
Cuando haya abierto profiles.ini en el editor de texto Nano, busque la información de su perfil. Si no puede encontrarlo, busque Path. Debe apuntar a una carpeta en la carpeta ~ / .thunderbird con el mismo nombre que la de su unidad flash USB.
Cambie la línea después de Ruta para que apunte directamente a la carpeta de la cuenta de correo electrónico en su unidad flash USB. Debería verse como el texto en negrita del ejemplo siguiente.
[Profile0]
Nombre = Correo electrónico personal de Derrik
IsRelative = 1
Ruta = / media / derrik / 31FE26A751763BBC / hge57vb9.default
Predeterminado = 1
Después de cambiar la ruta, debe cambiar la línea IsRelative de 1 a 0. Cuando se cambia, debe verse como el texto en negrita del siguiente ejemplo.
[Profile0]
Nombre = Correo electrónico personal de Derrik
IsRelative = 0
Ruta = / media / derrik / 31FE26A751763BBC / hge57vb9.default
Predeterminado = 1
Finalmente, después de editar IsRelative, debe editar Default. Busque Default en la parte superior del archivo profiles.ini y pegue la ubicación completa de la carpeta de la cuenta de correo electrónico en su unidad flash USB. Si lo ha hecho correctamente, se verá como el texto en negrita del siguiente ejemplo.
[InstallFDC34C9F024745EB]
Predeterminado = / media / derrik / 31FE26A751763BBC / hge57vb9.default
Bloqueado = 0
[Profile0]
Nombre = Correo electrónico personal de Derrik
IsRelative = 0
Ruta = / media / derrik / 31FE26A751763BBC / hge57vb9.default
Predeterminado = 1
[General]
StartWithLastProfile = 1
Versión = 2
Después de cambiar Default en el archivo profiles.ini, guarde las ediciones con Ctrl + O y salga con Ctrl + X.
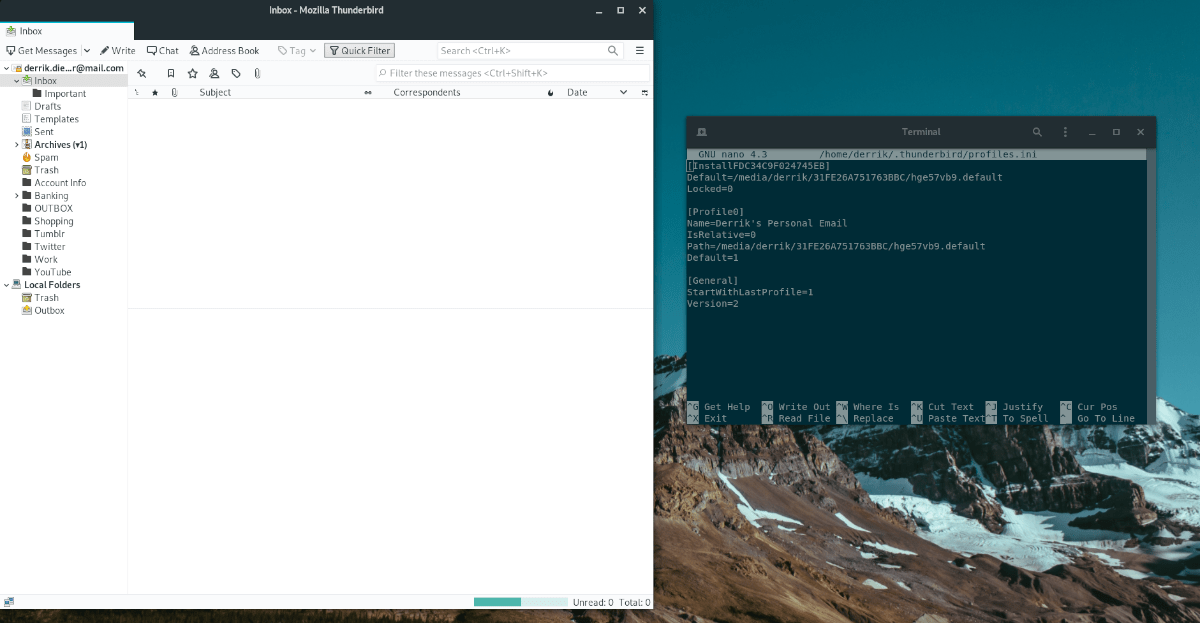
Una vez que haya terminado de editar el archivo profiles.ini, cópielo en su carpeta de inicio. Luego, péguelo en la carpeta ~ / .thunderbird en cada computadora Linux que desee usar Thunderbird desde USB.
Usando Thunderbird
Para usar Thunderbird a través de USB, siga las instrucciones paso a paso a continuación.
Paso 1: conecte su unidad flash USB a la computadora y asegúrese de que se monte automáticamente. Si no es así, haga clic en él en el administrador de archivos para acceder a él.
Paso 2: inicia Thunderbird. Debería cargar automáticamente su perfil desde USB como predeterminado.