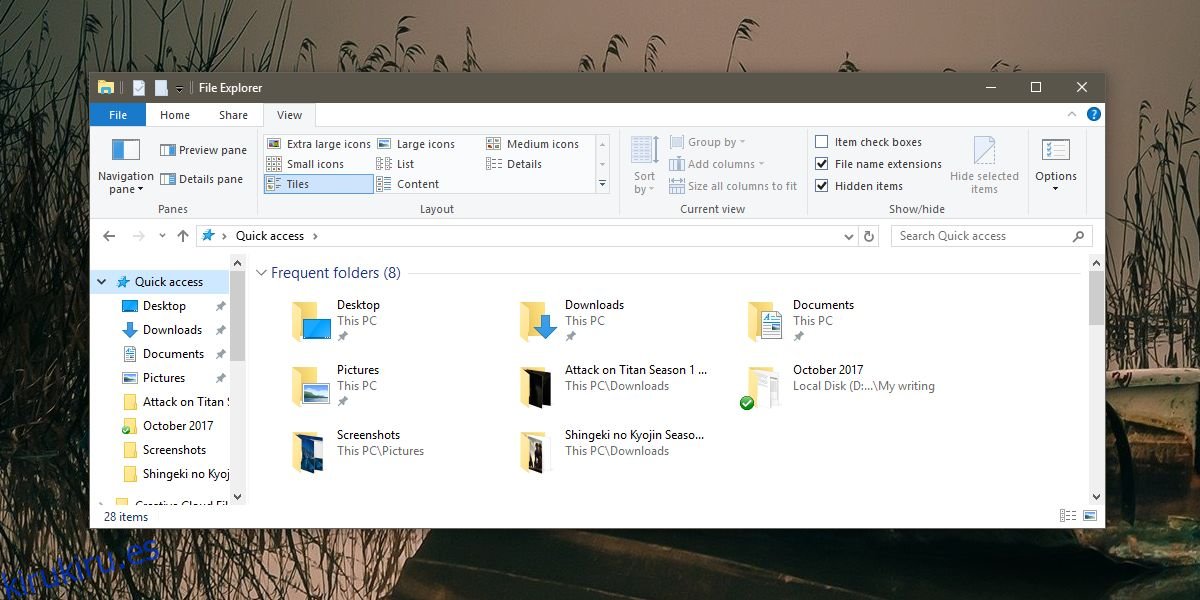En Windows 10, puede anclar una aplicación a la barra de tareas, pero no puede anclar una carpeta o un archivo. Si tiene el Explorador de archivos anclado a la barra de tareas, puede anclar carpetas a su lista de jumplist. Del mismo modo, puede anclar archivos a la lista de jumplist de cualquier aplicación que haya anclado a la barra de tareas. Por supuesto, no es lo mismo que anclar un archivo. Si está dispuesto a invertir unos minutos, puede anclar un archivo a la barra de tareas en Windows 10. No necesita una aplicación para hacer esto ni necesita derechos administrativos.
Anclar un archivo a la barra de tareas
Abra el Explorador de archivos y en la cinta del explorador, seleccione la pestaña Ver. Marque la casilla ‘Extensiones de nombre de archivo’.
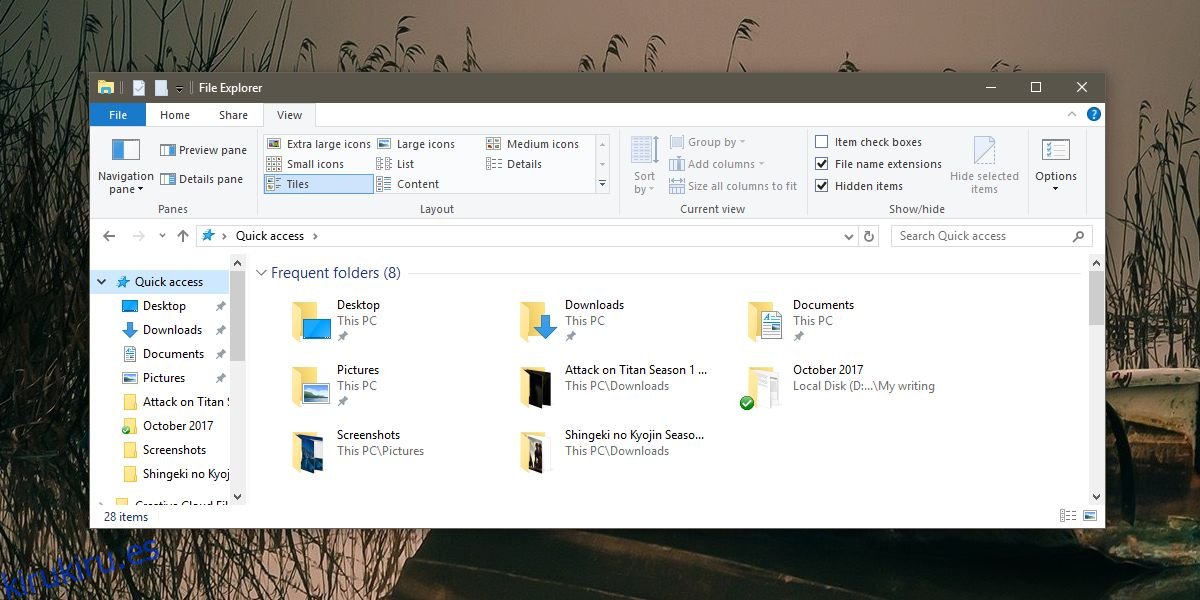
A continuación, navegue hasta la carpeta con el archivo que desea anclar. Haga clic en el nombre del archivo una vez para ingresar al modo de edición. Cambie la extensión del archivo a EXE. Por ejemplo, si tiene un archivo de MS Word, cambie su extensión de DOCX a EXE. Si tiene un archivo diferente, asegúrese de recordar cuál es su extensión original porque deberá volver a cambiarla más tarde.
Cuando cambie la extensión, se le dará una advertencia y se le pedirá que confirme si desea realizar el cambio. Adelante, hazlo.
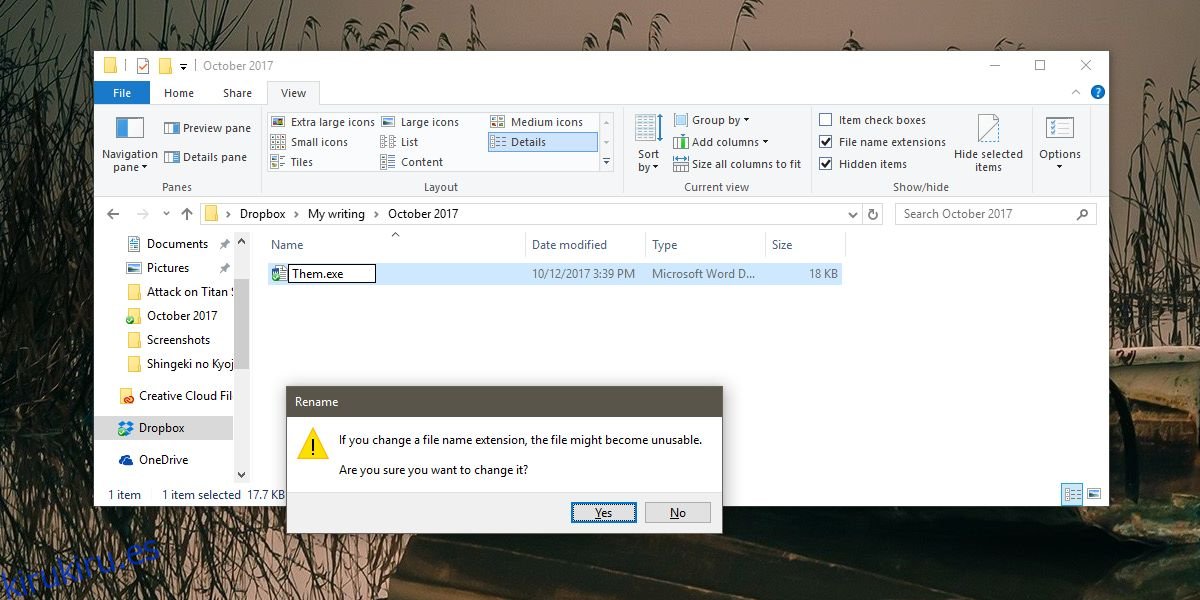
Ahora que el archivo es un EXE, haga clic con el botón derecho y cree un acceso directo en el escritorio. Vaya a su escritorio y haga clic con el botón derecho en el acceso directo que acaba de agregar. Seleccione Propiedades y vaya a la pestaña Acceso directo. Haga clic en Cambiar icono y seleccione el icono de aplicación correcto para el acceso directo. Por ejemplo, si es un archivo de Word, busque el ícono de Word.
Arrastre y suelte el acceso directo en la barra de tareas para fijarlo. Regrese a la carpeta donde está su archivo y cambie la extensión a la original. A continuación, haga clic con el botón derecho en el archivo que ancló en la barra de tareas y seleccione Propiedades en el menú contextual. En la ventana Propiedades, vaya a la pestaña Acceso directo. Busque el campo de destino y cambie la extensión al final de EXE a la extensión original del archivo.
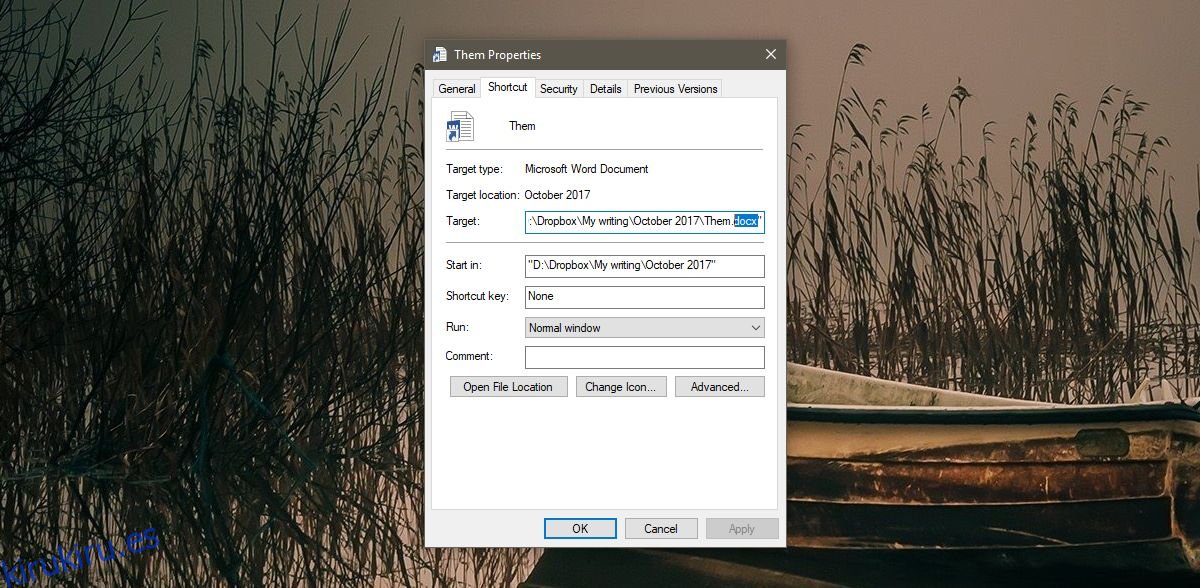
Eso es todo lo que necesitas hacer. Al hacer clic en el icono de la barra de tareas, se abrirá el archivo que anclaste.
Parece que no puedes hacer esto con carpetas, lo cual es una pena. Sin embargo, puede anclar carpetas al menú Inicio, por lo que si tiene carpetas a las que accede con frecuencia, considere acceder a ellas desde el menú Inicio. Puede que no sea tan conveniente como abrir una carpeta desde la barra de tareas, pero es algo. Alternativamente, siempre puede anclar el Explorador de archivos a la barra de tareas y anclar sus carpetas favoritas a la lista de jumplist del Explorador de archivos.