Si usa regularmente Microsoft Paint como una herramienta básica de diseño gráfico, es posible que desee crear un fondo transparente.

Tal vez desee refinar su trabajo al guiar la perspectiva del espectador a una parte determinada de una imagen. O tal vez desee superponer una determinada imagen encima de otra sin ningún desorden de fondo no deseado.
Sea cual sea el motivo, comprender cómo implementar la herramienta de transparencia en MS Paint puede mejorar la calidad general de su trabajo.
Afortunadamente, el proceso es relativamente sencillo.
En este artículo, lo guiaremos paso a paso sobre cómo activar con éxito la herramienta de transparencia en MS Paint desde su escritorio. Además, le brindaremos asesoramiento sobre cualquier problema que pueda enfrentar mientras lo hace.
Tabla de contenido
Fondo transparente de MS Paint: Windows 10
Si está editando una imagen en particular con MS Paint, es posible que desee crear un fondo transparente para obtener un efecto general más mejorado. Aquí se explica cómo hacerlo con Windows 10:
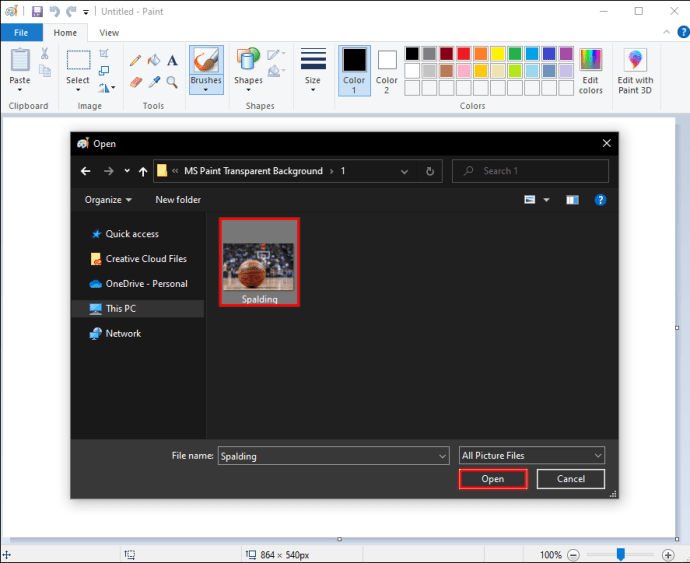
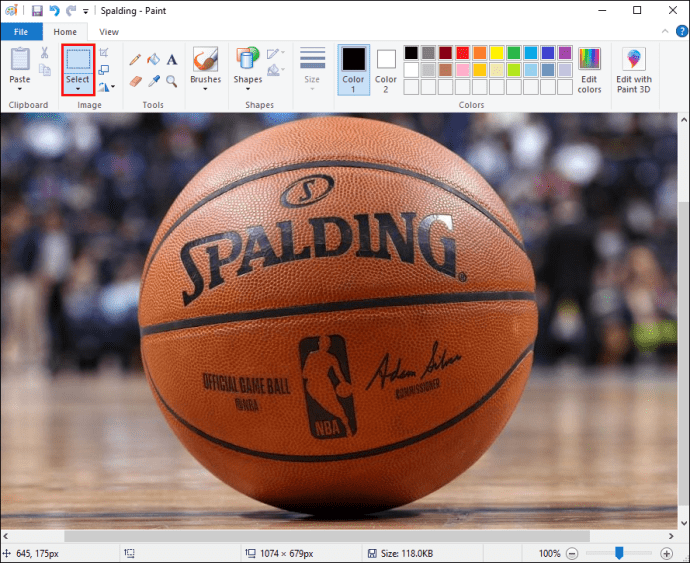
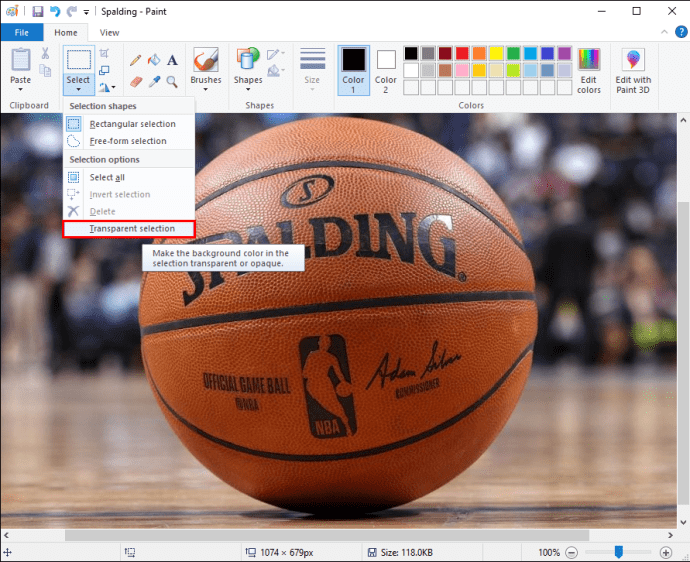
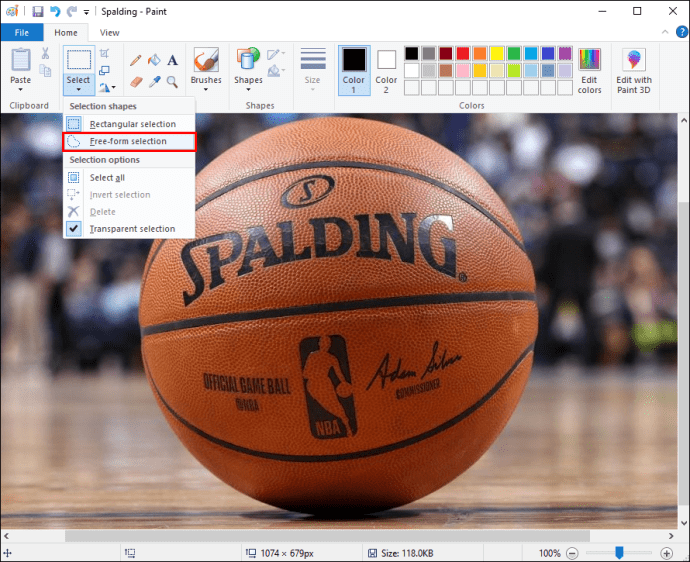
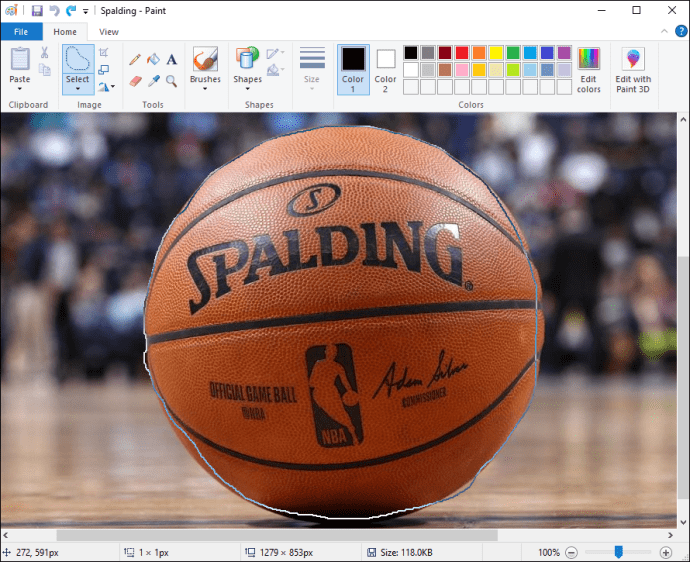
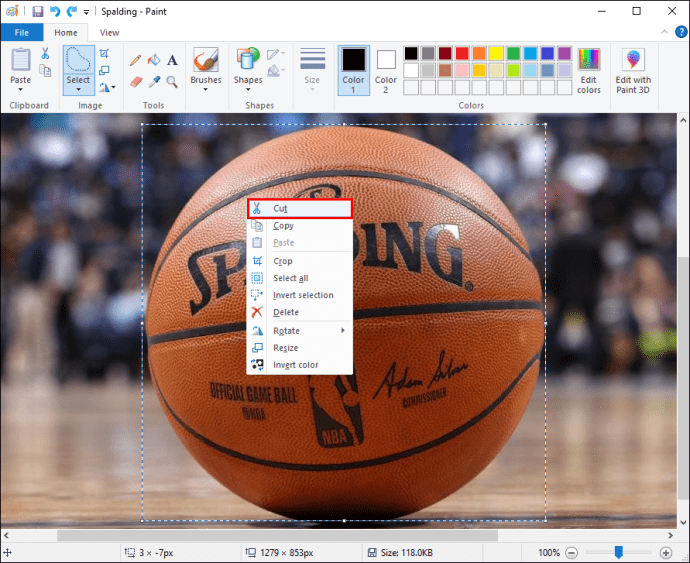
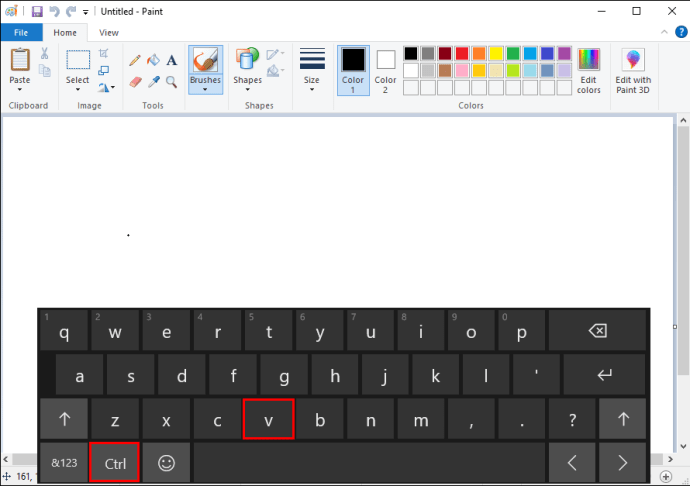
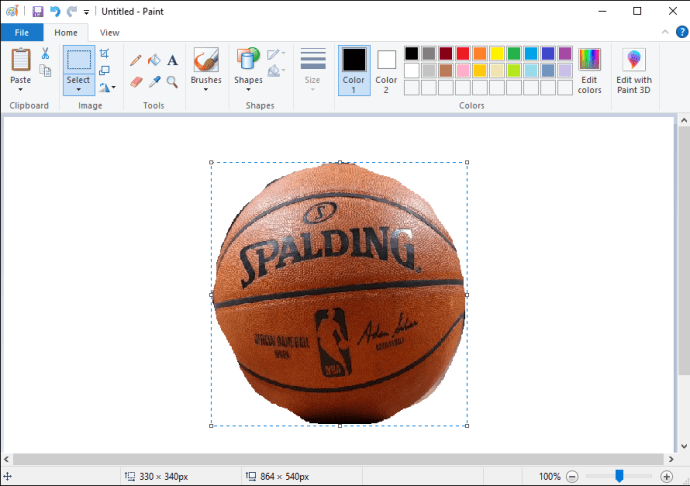
Fondo transparente de MS Paint: Windows 7
Windows 7 es otro sistema operativo popular creado por Microsoft. A menudo es elogiado por su velocidad, intuición y sistema fácil de navegar en general. Esta versión de Windows, por supuesto, también viene con su versión de MS Paint.
Para crear un fondo transparente usando Windows 7, simplemente siga estos pasos:
El fondo transparente de MS Paint no funciona
Si ha seguido todos los pasos para crear un fondo transparente, pero por alguna razón, la función aún no funciona. Por ejemplo, es posible que encuentre que algunas partes del área que ha seleccionado no se vuelven transparentes.
La mayoría de las veces, el problema se debe a la omisión de uno de los pasos al usar la herramienta «Selección transparente». Por ejemplo, es posible que haya olvidado marcar esa casilla antes de hacer clic en «Selección rectangular» o «Selección de forma libre».
No temas, porque tenemos una manera fácil de solucionar este problema. Solo sigue estos pasos, asegurándote de no perderte nada:
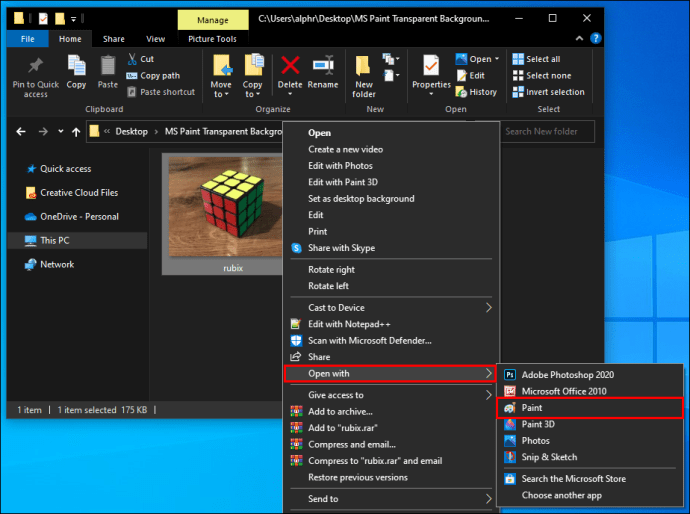
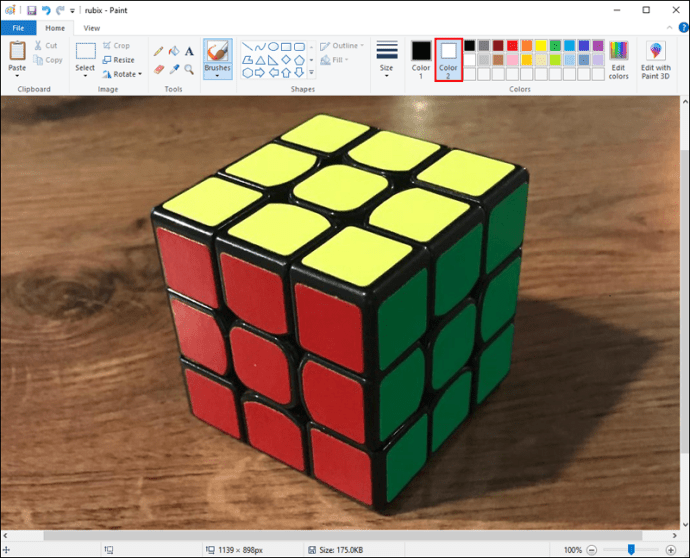
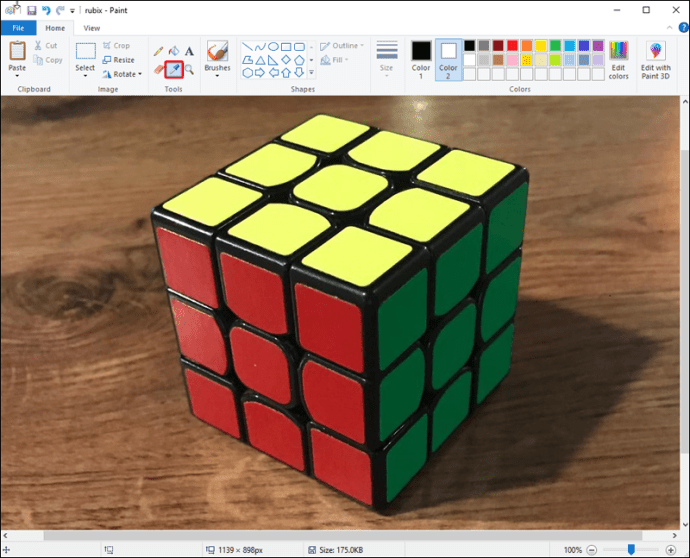
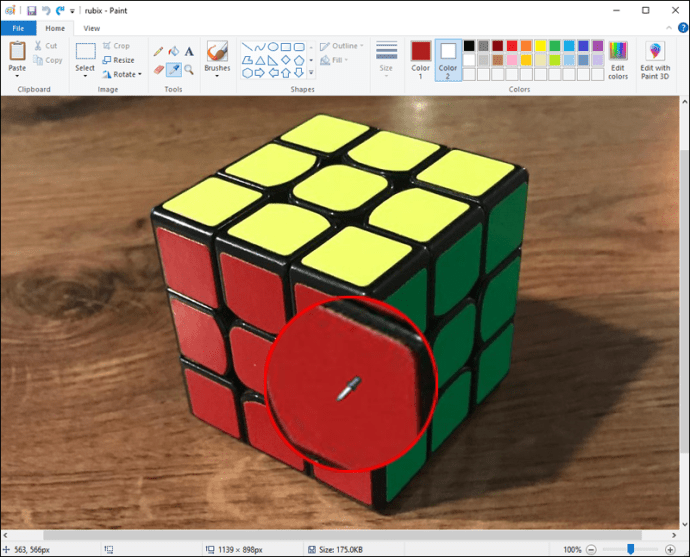
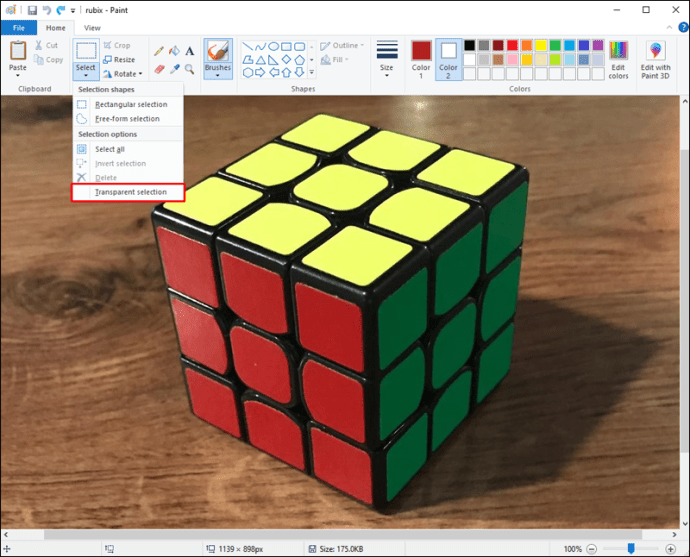
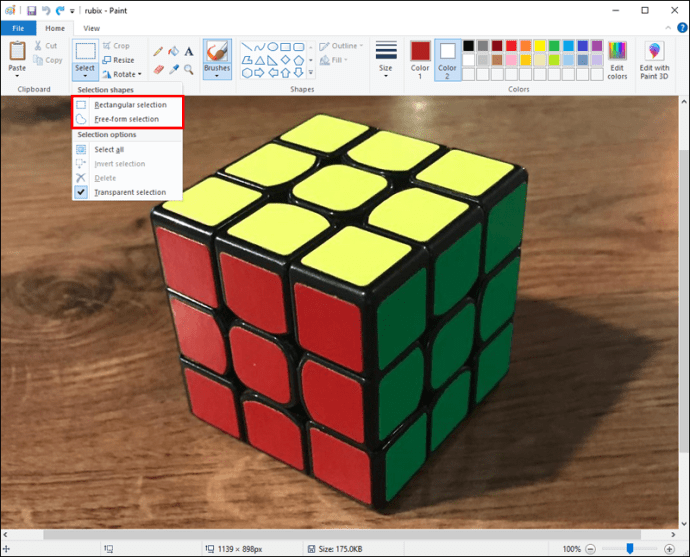
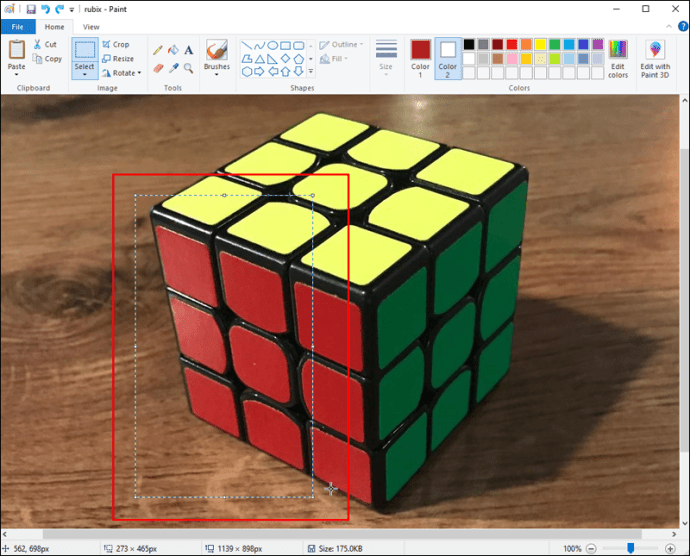
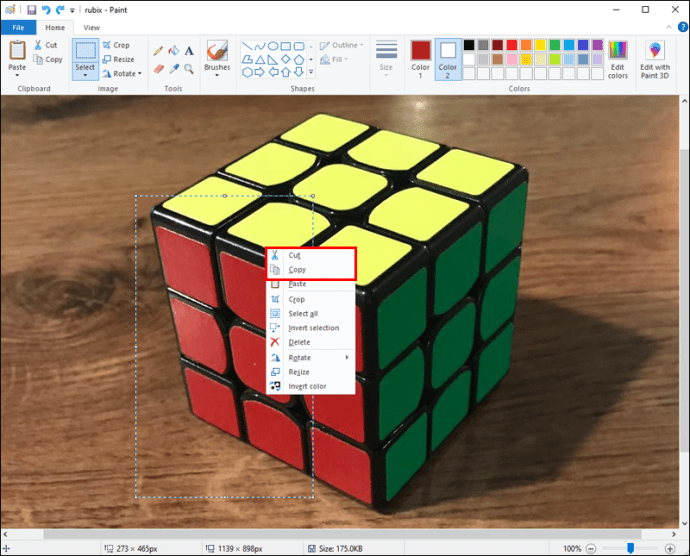
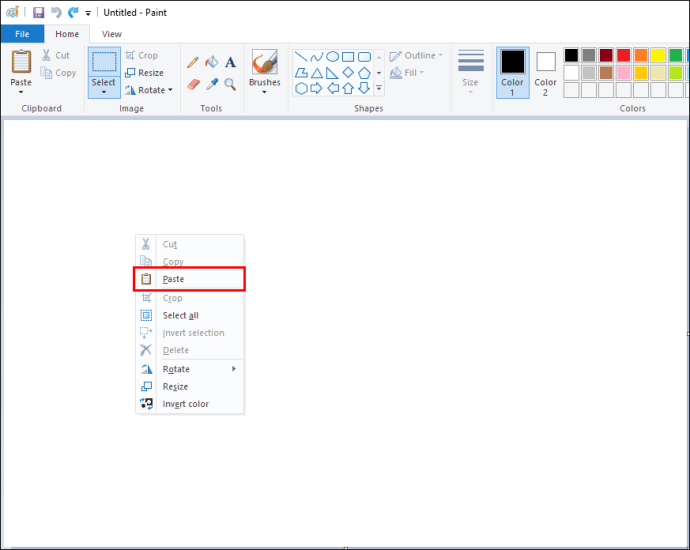
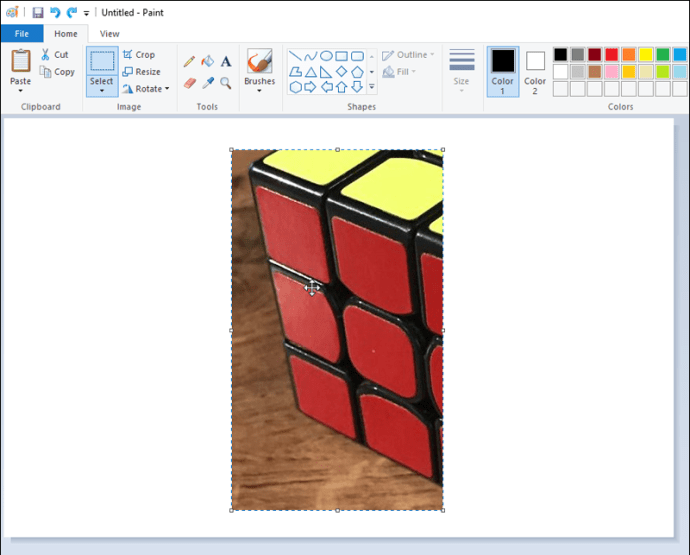
Si ha seguido estos pasos y todavía tiene dificultades para crear un fondo transparente, es posible que desee implementar un software de conversión de imágenes. Un ejemplo de un sistema de este tipo es Image Converter de Microsoft, que puede ayudarlo a refinar cualquier problema que pueda estar experimentando con la transparencia en MS Paint.
Texto de MS Paint: fondo transparente
Un fondo de texto transparente se usa a menudo en MS Paint para realzar un efecto de diseño. La función puede agregar profundidad a su proyecto y es un conocimiento útil para tener.
Aquí está cómo hacerlo:
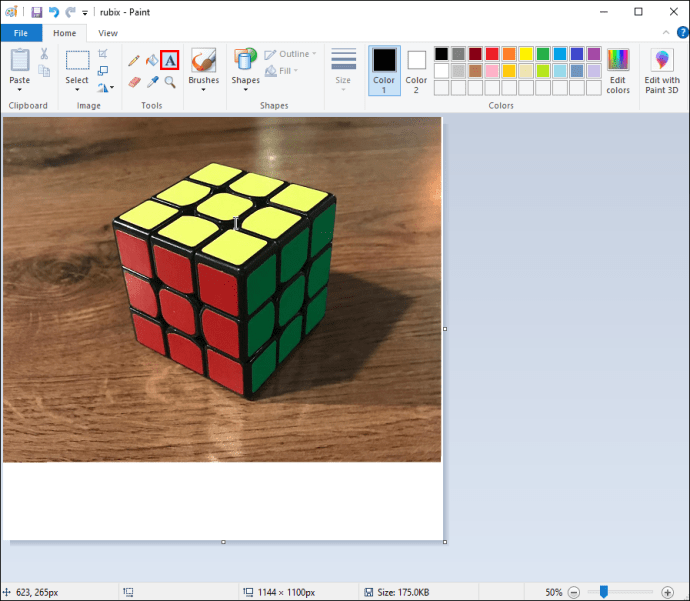
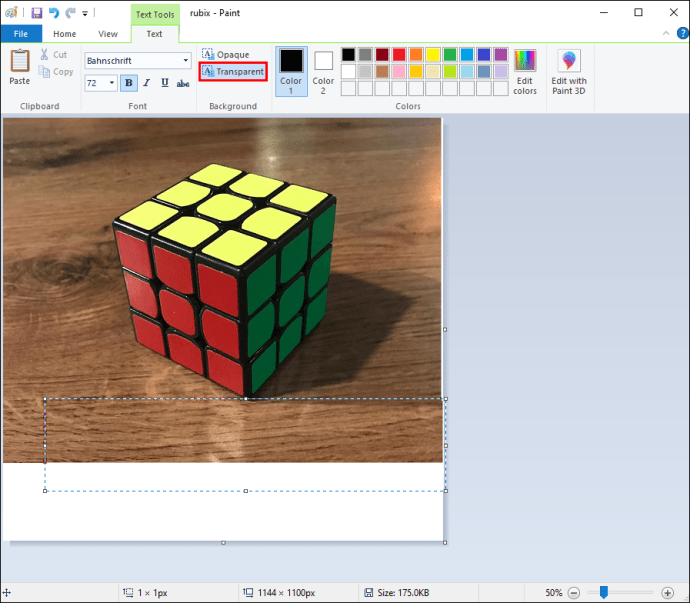
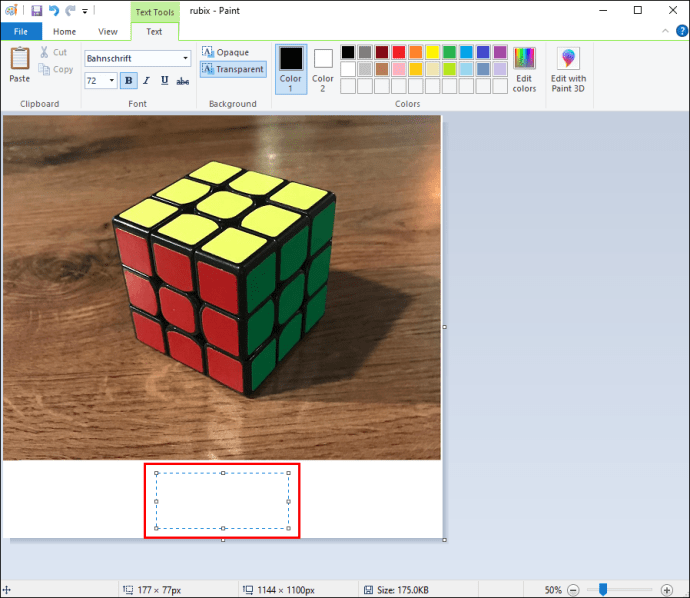
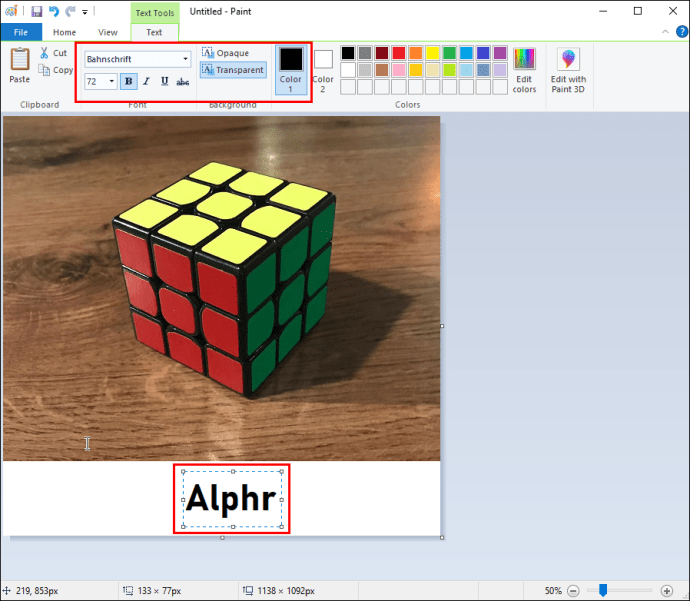
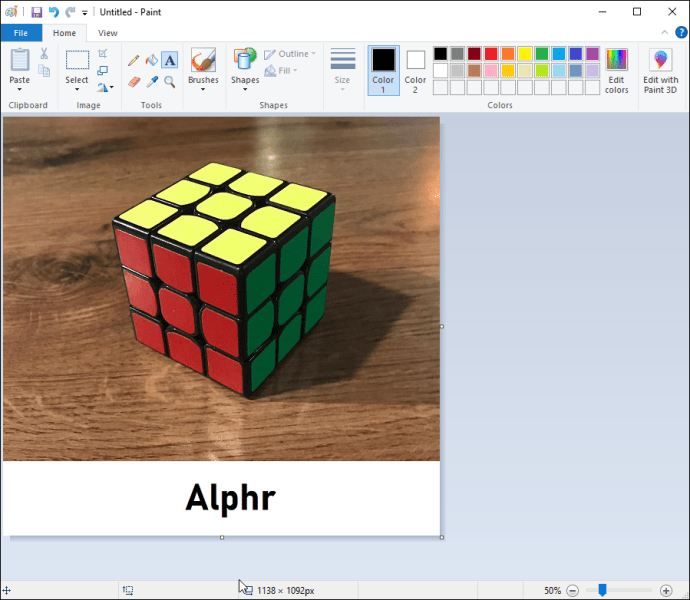
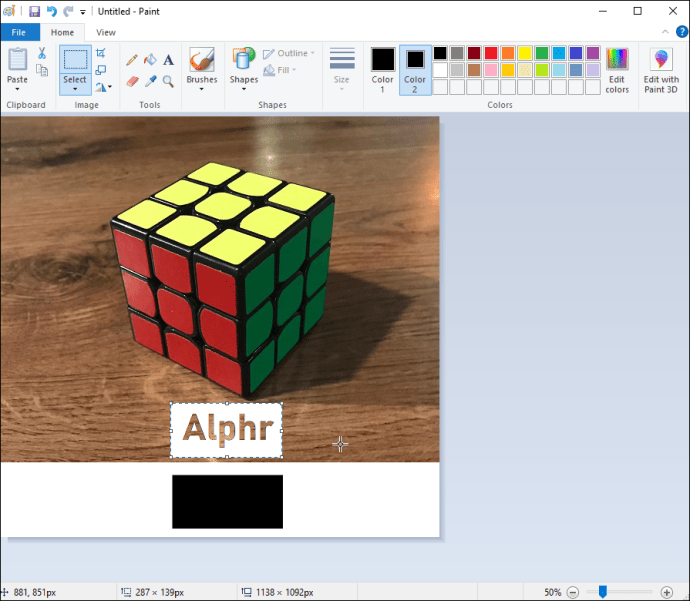
Preguntas frecuentes adicionales
¿Cómo selecciono un fondo en MS Paint?
Si desea seleccionar un fondo diferente para su proyecto, simplemente siga estos pasos:
1. Abra MS Paint, luego abra la imagen que desea editar.
2. En la barra de herramientas del lado izquierdo, seleccione «Color 2».
3. A continuación, haga clic en la herramienta «Cuentagotas».
4. Una vez que haya hecho esto, haga clic izquierdo en el fondo de su imagen y seleccione el color que le gustaría usar.
¿Cómo se agrega una imagen para un fondo a MS Paint?
Si desea insertar una imagen separada como fondo, debe hacer lo siguiente:
1. Dirígete a pintar y selecciona «Abrir» en la barra superior.
2. A continuación, elija «pegatinas» en el menú desplegable.
3. Vaya al ícono de la carpeta ubicado en la barra lateral y haga clic en «Agregar pegatinas».
4. Busque la imagen que desea utilizar.
5. Seleccione «Abrir» para pegar la imagen en el lienzo.
Sea más transparente
Agregar un fondo transparente a una imagen en MS Paint puede ayudarlo a mejorar el diseño general de su proyecto. Saber cómo utilizar esta herramienta puede ser una parte crucial de su viaje de edición de gráficos, especialmente si es un principiante.
Muchas personas que recién comienzan en una carrera de diseño gráfico pueden optar por usar MS Paint como una forma de familiarizarse con el proceso de edición antes de cambiar a un software más avanzado.
¿Usas MS Paint para tus proyectos? ¿Te ha resultado fácil crear un fondo transparente? Háganos saber acerca de sus experiencias en la sección de comentarios a continuación.
