Tabla de contenido
Conclusiones clave
- La BUSCARV de Excel puede parecer complicada, pero con práctica la dominarás fácilmente.
- La fórmula le permite buscar un valor en una tabla y devuelve el correspondiente.
- BUSCARV ayuda con el análisis de datos, el cálculo del GPA y la comparación de columnas.
Puede que BUSCARV no sea tan intuitivo como otras funciones, pero es una herramienta poderosa que vale la pena aprender. Eche un vistazo a algunos ejemplos y aprenda a utilizar BUSCARV para sus propios proyectos de Excel.
¿Qué es BUSCARV en Excel?
La función BUSCARV de Excel es similar a una guía telefónica. Le proporciona un valor para buscar (como el nombre de alguien) y le devuelve el valor elegido (como su número).
BUSCARV puede parecer desalentador al principio, pero con algunos ejemplos y experimentos, pronto podrás usarlo sin sudar.
La sintaxis de BUSCARV es:
=VLOOKUP(lookup_value, table_array, col_index_num[, exact])
Esta hoja de cálculo contiene datos de muestra para mostrar cómo se aplica BUSCARV a un conjunto de filas y columnas:
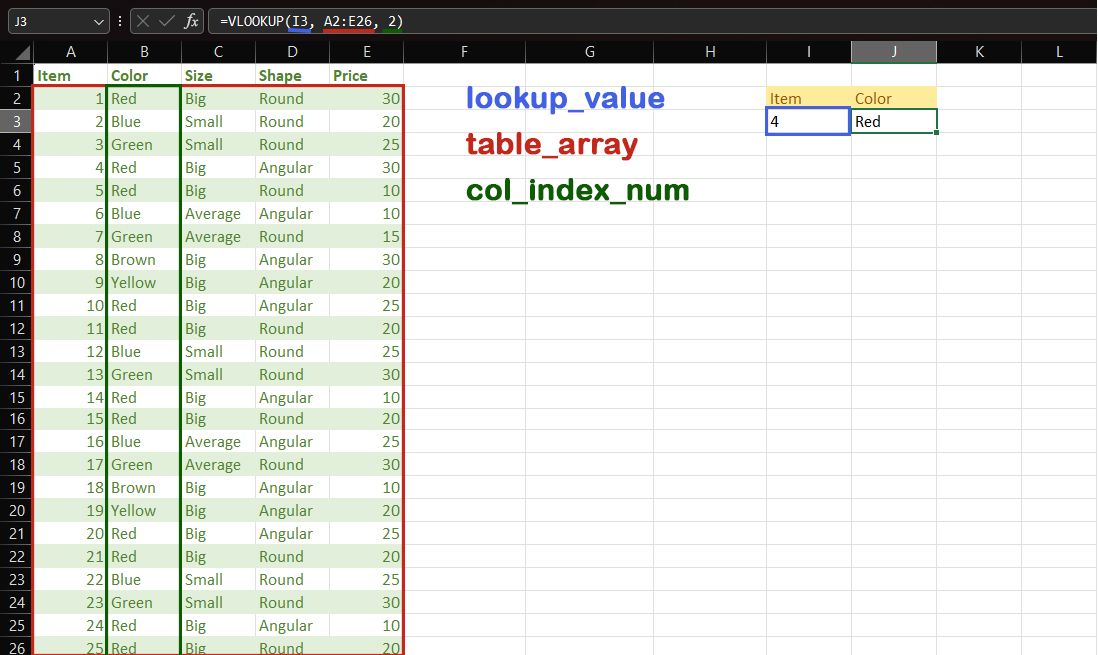
En este ejemplo, la fórmula BUSCARV es:
=VLOOKUP(I3, A2:E26, 2)
Veamos qué significa cada uno de estos parámetros:
- valor_buscado es el valor que desea buscar en la tabla. En este ejemplo, es el valor en I3, que es 4.
- table_array es el rango que contiene la tabla. En el ejemplo, esto es A2:E26.
- col_index_no es el número de columna del valor deseado devuelto. El color está en la segunda columna de table_array, por lo que es 2.
- exacto es un parámetro opcional que determina si la coincidencia de búsqueda debe ser exacta (FALSA) o aproximada (VERDADERO, el valor predeterminado).
Puede usar BUSCARV para mostrar el valor devuelto o combinarlo con otras funciones para usar el valor devuelto en cálculos adicionales.
La V en BUSCARV significa vertical, lo que significa que busca una columna de datos. BUSCARV solo devuelve datos de las columnas a la derecha del valor de búsqueda. A pesar de estar limitada a la orientación vertical, BUSCARV es una herramienta esencial que facilita otras tareas de Excel. BUSCARV puede resultar útil cuando calcula su GPA o incluso compara dos columnas.
BUSCARV busca la primera columna de
matriz de tabla
para
valor de búsqueda
. Si desea buscar en una columna diferente, puede cambiar la referencia de la tabla, pero recuerde que el valor de retorno solo puede estar a la derecha de la columna de búsqueda. Puede optar por reestructurar su tabla para cumplir con este requisito.
Cómo hacer una BUSCARV en Excel
Ahora que sabes cómo funciona la BUSCARV de Excel, usarla es sólo cuestión de elegir los argumentos correctos. Si le resulta difícil escribir los argumentos, puede comenzar la fórmula escribiendo un signo igual (=) seguido de BUSCARV. Luego haga clic en las celdas para agregarlas como argumentos en la fórmula.
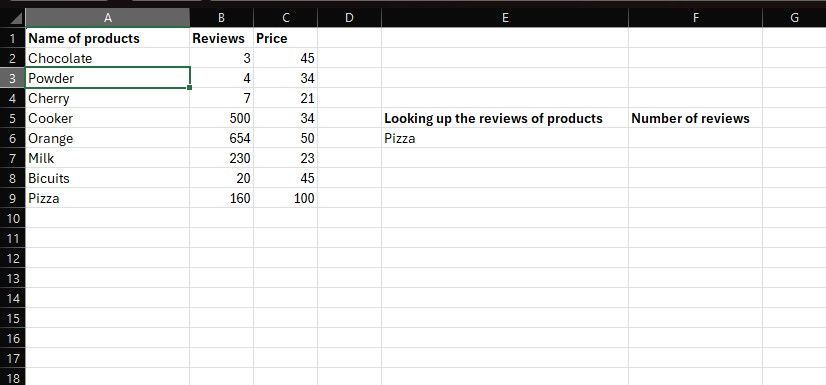
Practiquemos con la hoja de cálculo de muestra anterior. Suponga que tiene una hoja de cálculo que contiene las siguientes columnas: Nombre de los productos, Reseñas y Precio. Luego desea que Excel devuelva la cantidad de reseñas de un producto en particular, Pizza en este ejemplo.
Puede lograr esto fácilmente con la función BUSCARV. Solo recuerda cuál será cada argumento. En este ejemplo, dado que queremos buscar información sobre el valor en la celda E6, E6 es el valor_buscado. table_array es el rango que contiene la tabla, que es A2:C9. Sólo debes incluir los datos en sí, sin los encabezados de la primera fila.
Finalmente, col_index_no es la columna de la tabla donde están las reseñas, que es la segunda columna. Una vez aclarados estos aspectos, comencemos a escribir esa fórmula.
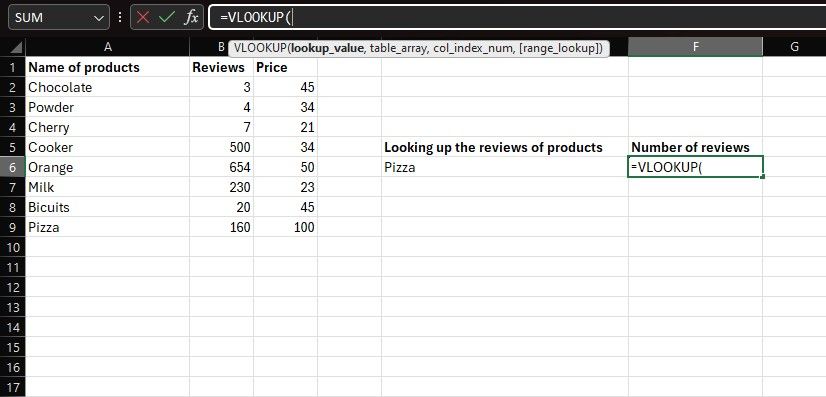
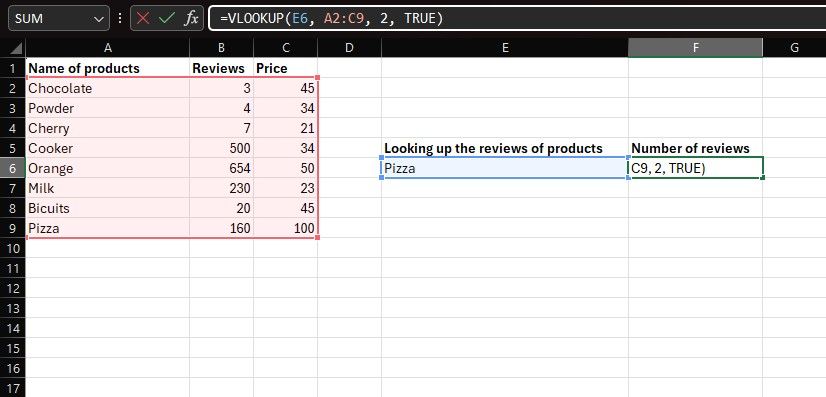
=VLOOKUP(E6,A2:C9,2,FALSE)
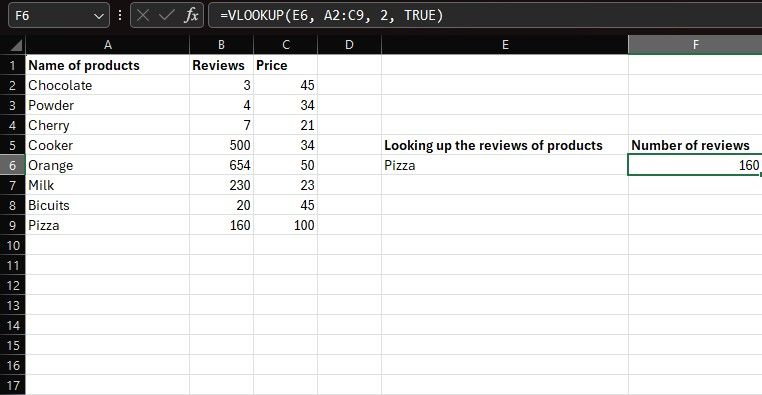
Excel ahora devolverá las reseñas de Pizza en la celda F6.
Cómo hacer una BUSCARV para varios elementos en Excel
También puede buscar varios valores en una columna con BUSCARV. Esto puede resultar útil cuando necesita realizar operaciones como trazar gráficos de Excel o tablas sobre los datos resultantes. Puede hacer esto escribiendo la fórmula BUSCARV para el primer elemento y luego completando automáticamente el resto.
El truco consiste en utilizar referencias de celda absolutas para que no cambien durante el autocompletar. Veamos cómo puedes hacer esto:
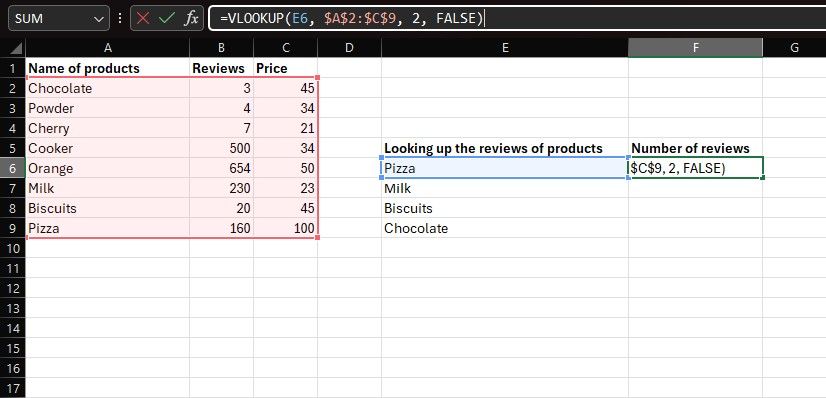
=VLOOKUP(E6,$A$2:$C$9,2,FALSE)
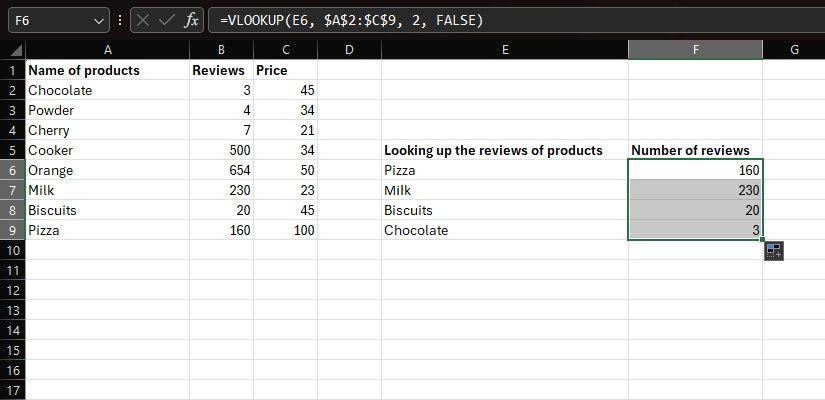
Si deja el argumento final en blanco o escribe
VERDADERO
, BUSCARV aceptará coincidencias aproximadas. Sin embargo, la coincidencia aproximada puede ser demasiado indulgente, especialmente si su lista no está ordenada. Como regla general, debes establecer el argumento final en
FALSO
al buscar valores únicos, como los de este ejemplo.
Cómo conectar hojas de Excel con BUSCARV
También puede extraer información de una hoja de Excel a otra usando BUSCARV. Esto es particularmente útil si desea no afectar la tabla original, como cuando importa los datos de un sitio web a Excel.
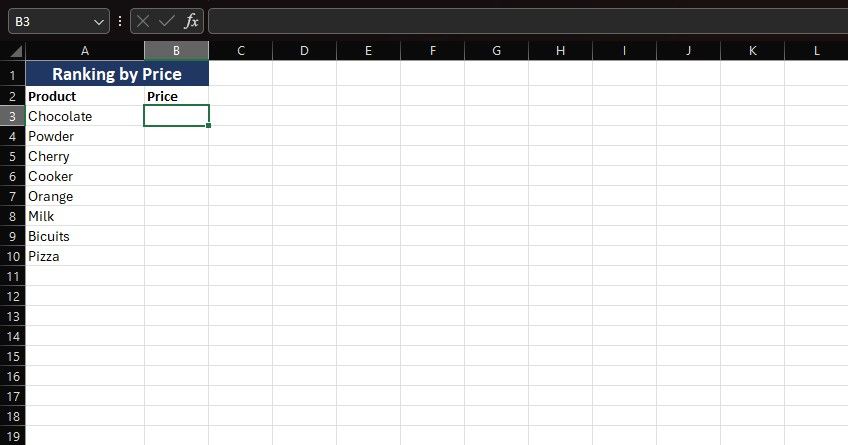
Imagina que tienes una segunda hoja de cálculo en la que quieres ordenar los productos del ejemplo anterior según su precio. Puede obtener el precio de estos productos en la hoja de cálculo principal con BUSCARV. La diferencia aquí es que tendrás que ir a la hoja principal para seleccionar la matriz de la tabla. Así es cómo:
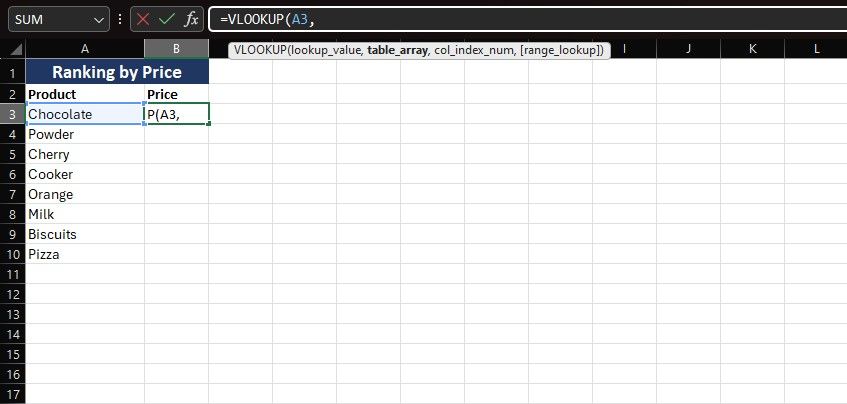
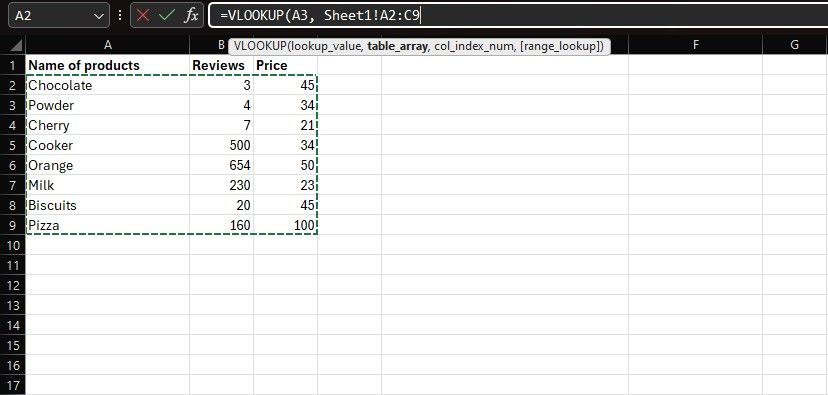
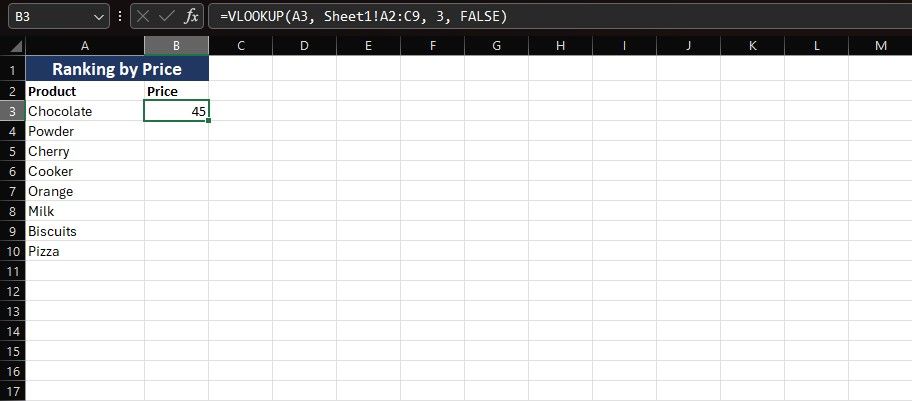
=VLOOKUP(A3, Sheet1!$A$2:$C$9, 3, FALSE)
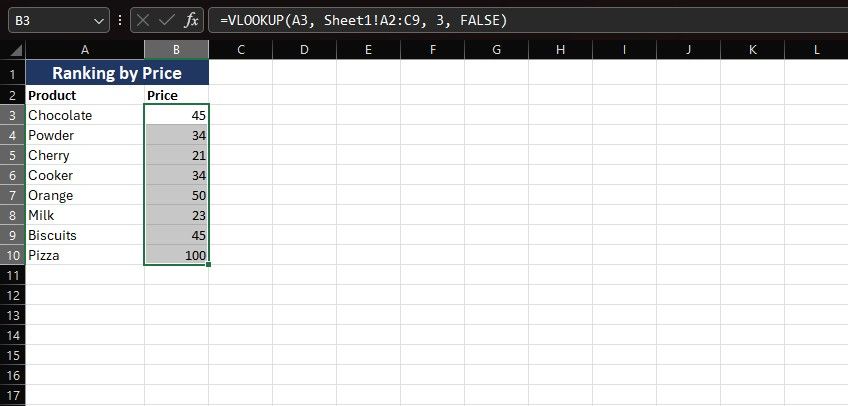
Ahora puede ordenar sus datos de Excel sin que afecten a la tabla original. Los errores tipográficos son una de las causas comunes de errores de BUSCARV en Excel, así que asegúrese de evitarlos en la nueva lista.
BUSCARV es una excelente manera de consultar datos más rápido en Microsoft Excel. Aunque BUSCARV solo realiza consultas dentro de una columna y tiene algunas limitaciones más, Excel tiene otras funciones que pueden realizar búsquedas más potentes.
La función BUSCARX de Excel es similar a BUSCARV pero puede buscar tanto vertical como horizontalmente en una hoja de cálculo. La mayoría de las funciones de búsqueda de Excel siguen el mismo proceso, con sólo algunas diferencias. Usar cualquiera de ellos para cualquier propósito de búsqueda específico es una forma inteligente de controlar sus consultas de Excel.
