Tabla de contenido
Conclusiones clave
- Inicie en modo seguro usando Configuración del sistema para una fácil configuración y personalización del inicio.
- Acceda al modo seguro a través de la aplicación Configuración para obtener un método sencillo para reiniciar en modo seguro.
- Para iniciar en modo seguro desde la pantalla de bloqueo, reinicie su PC y navegue por el entorno de recuperación de Windows.
En modo seguro, Windows comienza con un conjunto básico de controladores y archivos esenciales para ejecutar el sistema. Todo lo demás, incluidas las aplicaciones de inicio, las redes y el símbolo del sistema, está deshabilitado en modo seguro. Esto le ayuda a determinar si un controlador de hardware externo o un conflicto de programa está provocando el mal funcionamiento de su sistema.
Existen diferentes tipos de modos seguros y muchas formas de acceder a ellos. Si necesita diagnosticar su PC, aquí le mostramos cómo iniciar en modo seguro en Windows 11 en una computadora que funciona o que no arranca.
Los diferentes tipos de modo seguro y cuándo usarlos
Hay tres tipos de opciones de modo seguro disponibles en las opciones de inicio avanzadas:
- Modo seguro: Windows comienza con un conjunto mínimo de controladores y archivos y desactiva todo lo demás.
- Modo seguro con funciones de red: Windows comienza con un conjunto básico de controladores además de los controladores de red necesarios para conectarse a una red o a Internet. La conectividad Wi-Fi no está disponible en este modo.
- Modo seguro con símbolo del sistema: para usuarios avanzados que desean acceder al símbolo del sistema en modo seguro y no necesitan la interfaz gráfica de Windows.
1. Inicie en modo seguro utilizando la utilidad de configuración del sistema de Microsoft
Puede iniciar en modo seguro utilizando la utilidad de configuración del sistema, que es menos intimidante que otros métodos. Otra ventaja es que le permite configurar el modo seguro que desee (Estándar, Redes, Símbolo del sistema) antes de reiniciar y también configurar automáticamente su computadora para que arranque en modo seguro en el próximo reinicio.
Para iniciar en modo seguro usando la utilidad de configuración del sistema:
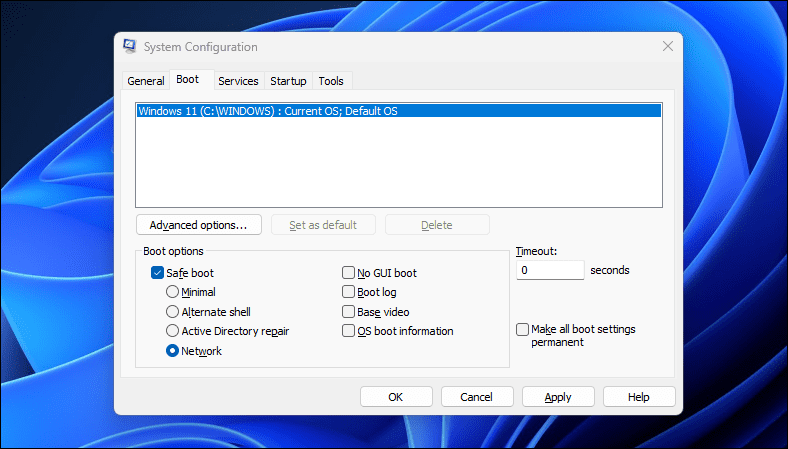
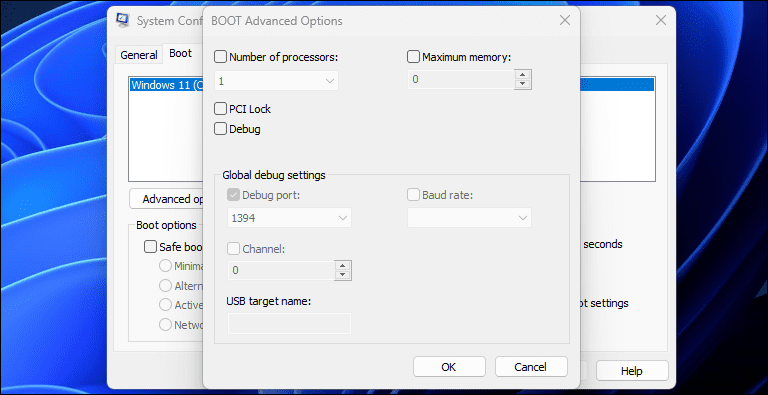
2. Cómo iniciar en modo seguro usando la aplicación de configuración
Otra forma de iniciar en modo seguro es a través de la aplicación Configuración. Puede usar la opción Recuperación para acceder a la configuración de Inicio avanzado y luego iniciar en modo seguro. He aquí cómo hacerlo:
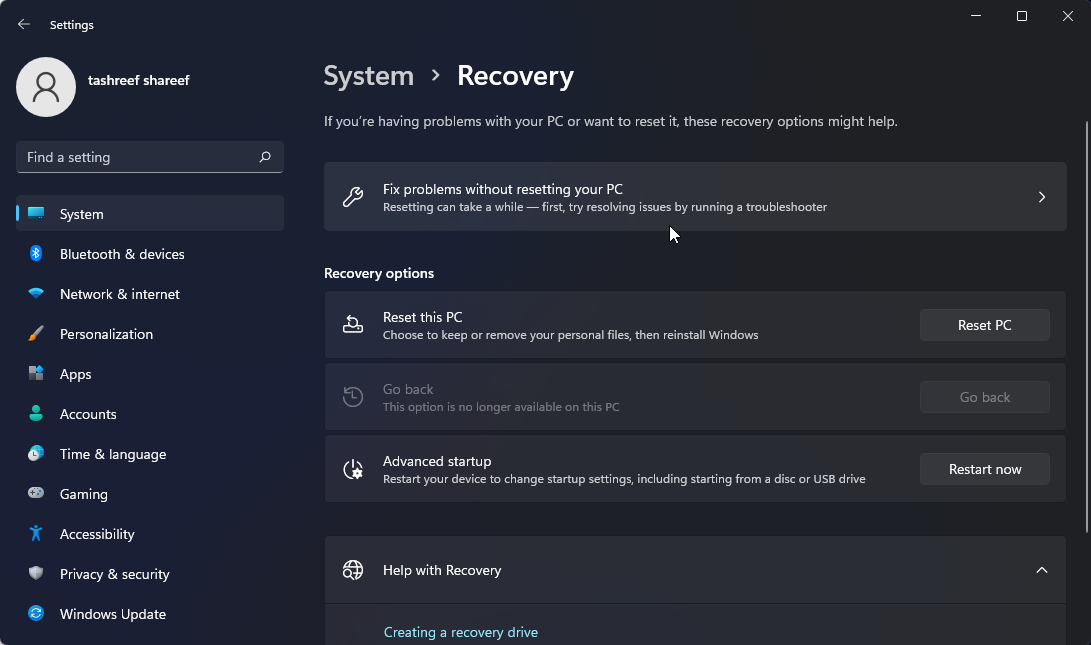
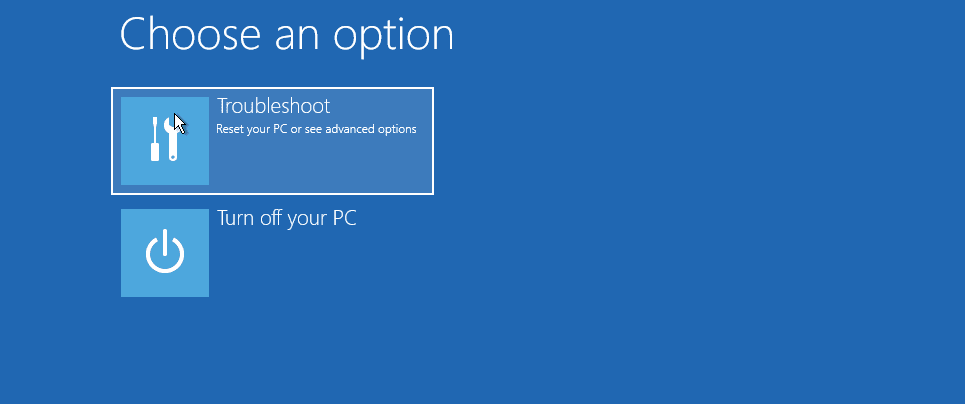
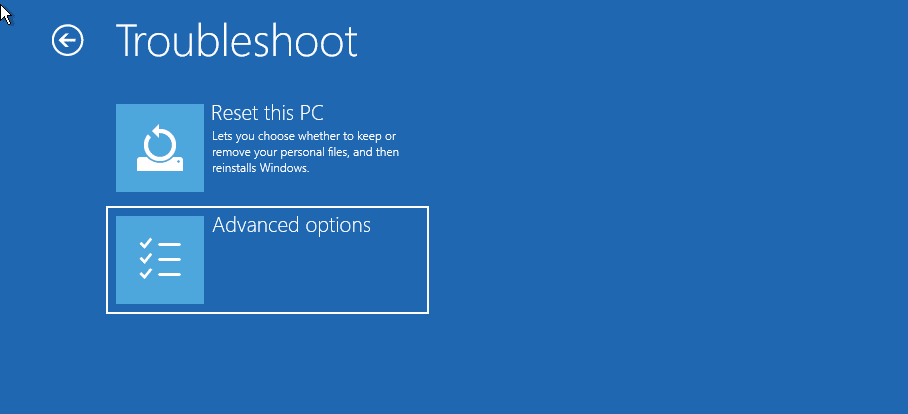
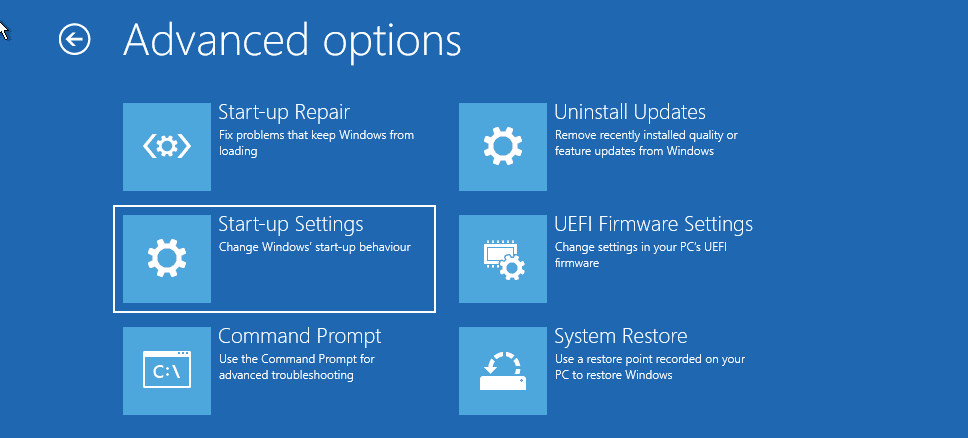
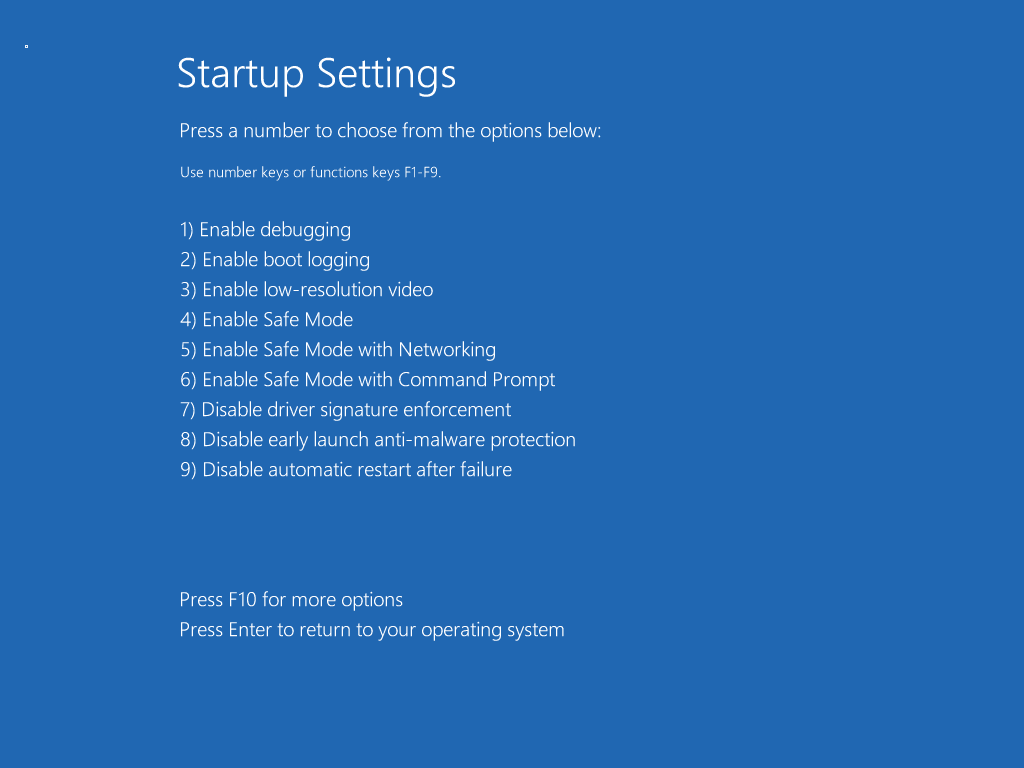
Para salir del modo seguro, reinicie su PC y Windows se iniciará normalmente.
3. Cómo iniciar en modo seguro desde la pantalla de bloqueo
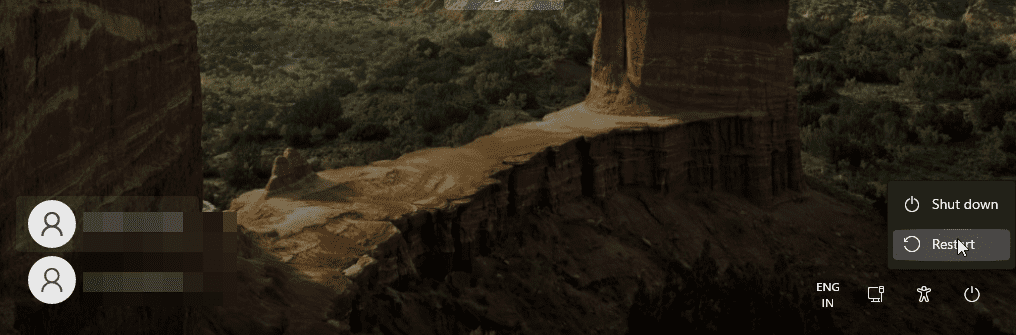
Si olvidó su contraseña de Windows o no puede iniciar sesión, puede iniciar en modo seguro desde la pantalla de bloqueo. He aquí cómo hacerlo:
Alternativamente, también puedes hacer esto desde el escritorio. Haga clic en Inicio > Encendido y mientras mantiene presionada la tecla Mayús, haga clic en Reiniciar.
4. Inicie en modo seguro mediante el símbolo del sistema y WinRE
Además de los pasos anteriores, puede utilizar el símbolo del sistema para reiniciar su computadora con las opciones avanzadas habilitadas. Una vez en Windows RE, puede navegar hasta Configuración de inicio y acceder al modo seguro. He aquí cómo hacerlo.
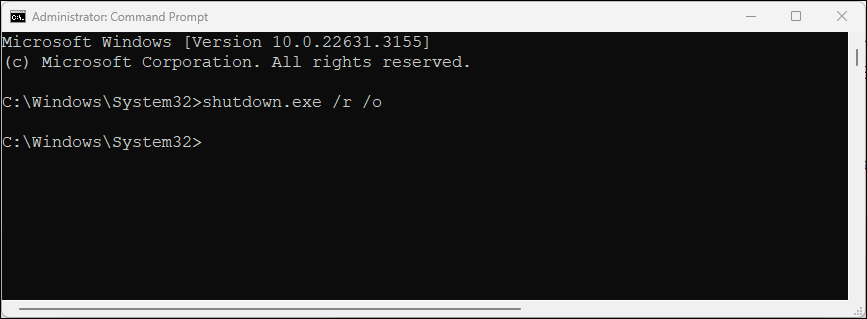
shutdown.exe /r /o
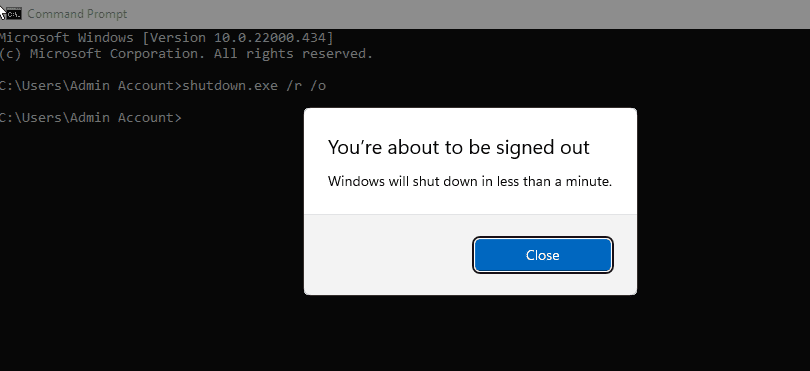
5. Inicie en modo seguro cuando Windows no se inicia
Si Windows no se inicia o no puede ver la pantalla de inicio de sesión, aún puede acceder al modo seguro usando la opción de inicio avanzada activando el entorno de recuperación de Windows.
Si bien puede presionar la tecla F8 repetidamente durante el proceso de inicio para acceder a opciones de inicio avanzadas, no siempre funciona. En su lugar, puede forzar a Windows a iniciarse en el entorno de recuperación de Windows forzando deliberadamente el apagado de su computadora varias veces durante el inicio.
Después de dos intentos fallidos consecutivos, Windows iniciará automáticamente WinRE y dará acceso a opciones de arranque avanzadas. Para hacer esto:
6. Realice un arranque seguro utilizando una unidad USB de arranque y un símbolo del sistema
Si su computadora experimenta una falla crítica del sistema o problemas de inicio y no puede iniciar normalmente, puede realizar un inicio seguro utilizando una unidad USB de inicio.
Si no tiene medios de instalación, siga nuestra guía para crear una unidad USB de arranque de Windows 11. Una vez que haya creado una unidad de arranque, continúe con los pasos a continuación:
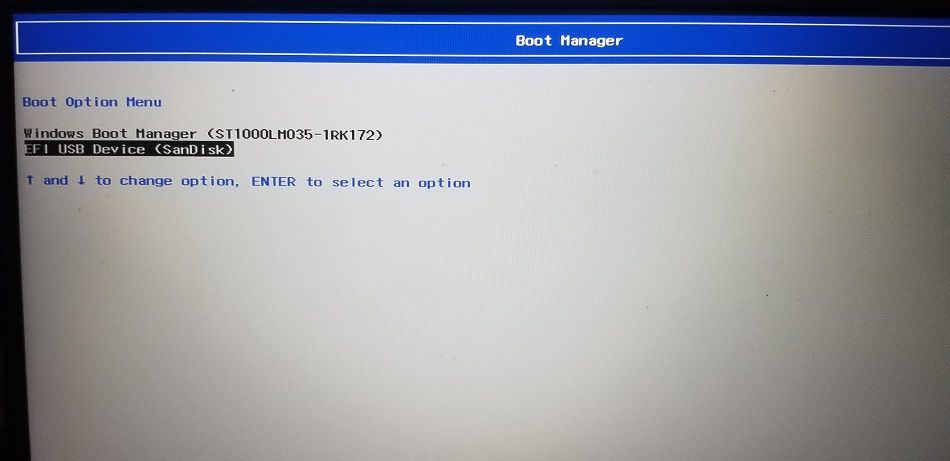
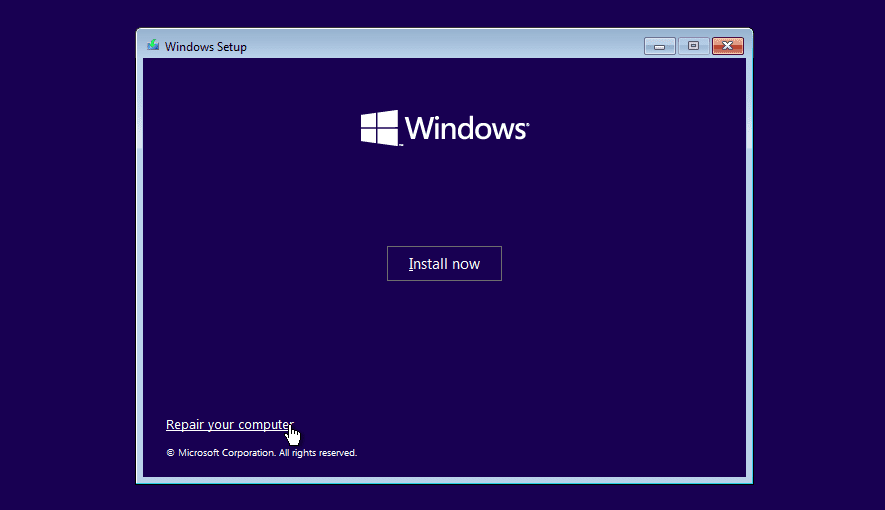
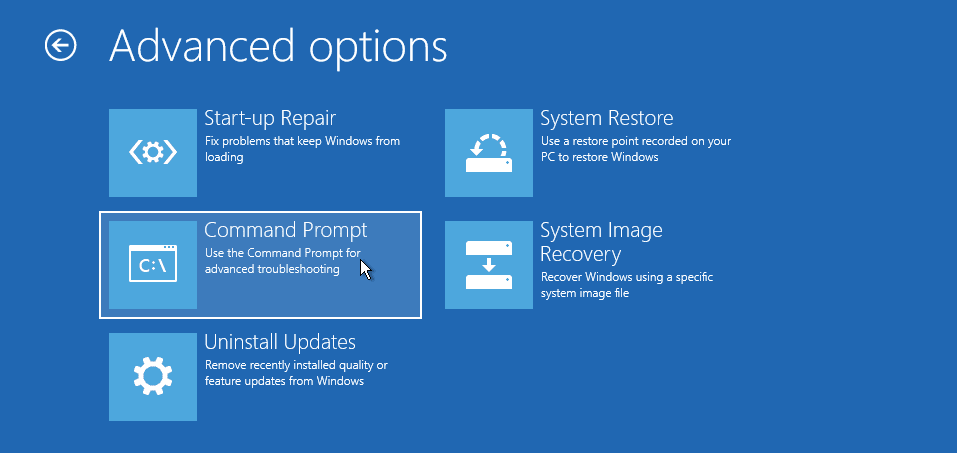
bcdedit /set {default} safeboot minimal
bcdedit /set {default} safeboot network
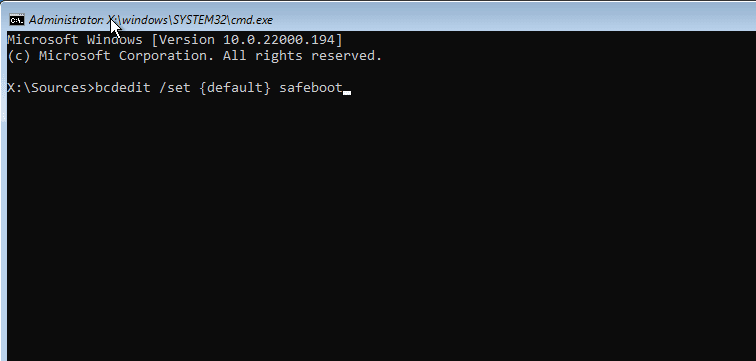
Cómo salir del modo seguro en Windows 11
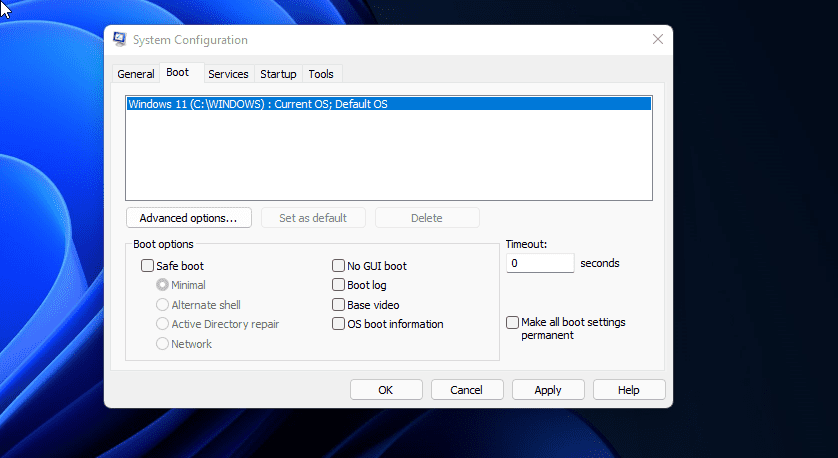
Para salir del modo seguro, reinicie su PC y espere a que se reinicie normalmente. Sin embargo, si su computadora continúa iniciando en modo seguro, siga estos pasos para salir del modo seguro manualmente.
El modo seguro es un espacio de diagnóstico útil en Windows. Le permite acceder a controladores críticos y es ideal para diagnosticar su sistema en busca de problemas de hardware. Sin embargo, si desea solucionar problemas relacionados con el software de proveedores externos, intente realizar un inicio limpio en Windows. Le permite cargar su sistema con un conjunto mínimo de controladores y aplicaciones de inicio para aislar la causa que desencadena el conflicto.
