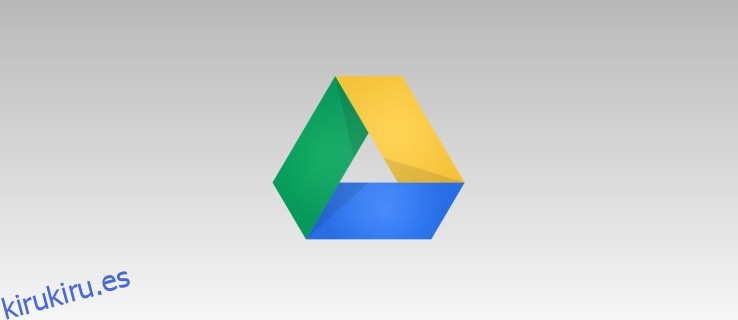Google Docs es un excelente editor de texto gratuito y, gracias a que forma parte del ecosistema de Google, también es excelente para colaborar fácilmente con otros usuarios de Google. Sin embargo, al trabajar en Google Docs, es vital que te mantengas increíblemente organizado. Si no lo hace, corre el riesgo de perder documentos importantes y perder el tiempo buscando cosas que podría haber encontrado de inmediato.
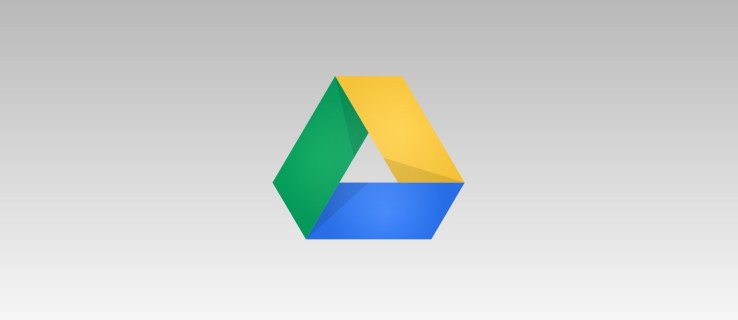
Para ayudar con la organización en Google Docs, desea utilizar carpetas. Puede usarlos para organizarlos por lugar de trabajo, concepto, categoría y más. Sin embargo, Google Docs en realidad no puede crear carpetas por sí mismo. En cambio, en realidad los estás creando dentro de Google Drive.
En esta guía, le mostraremos cómo crear una carpeta en Google Drive para organizar sus Documentos de Google.
Tabla de contenido
Cómo hacer una carpeta en Google Docs
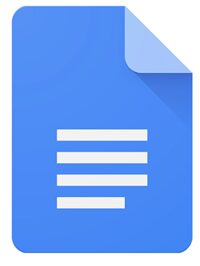
Puede crear una carpeta directamente desde un documento en Google Docs, o puede ir a su Google Drive para crear una nueva carpeta. Ambas opciones requieren solo unos pocos pasos, por lo que la mejor opción depende completamente de sus preferencias personales.
Creación de una carpeta en Google Docs

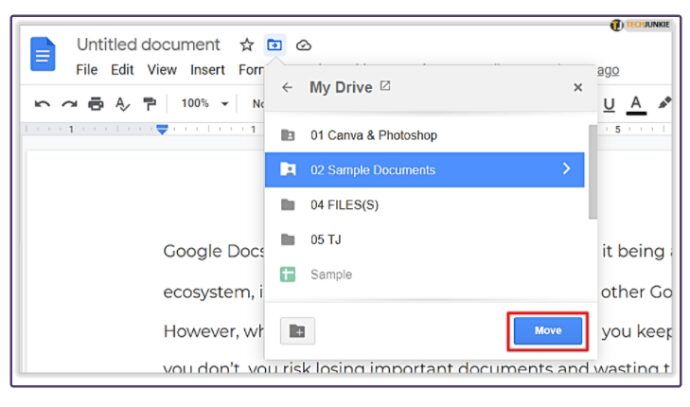
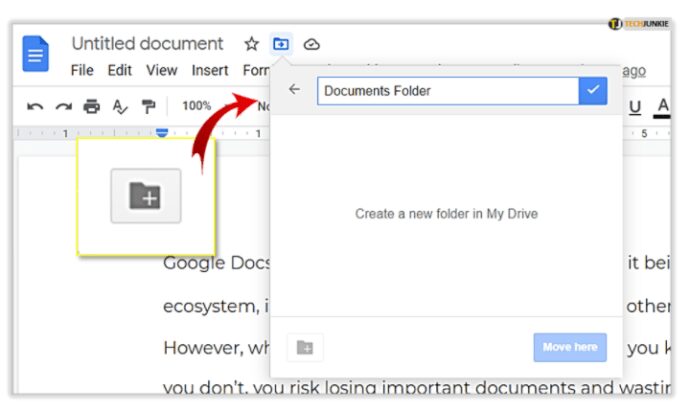
Creación de una carpeta en Google Drive
Cuando esté en Google Drive pero no en ningún documento específico, verá una lista de todos sus archivos.
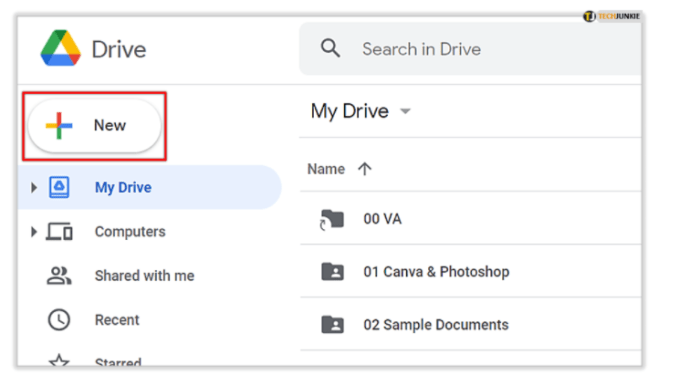
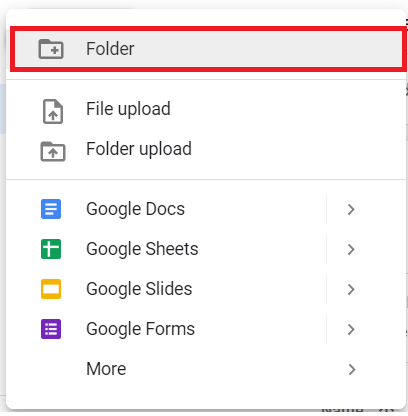
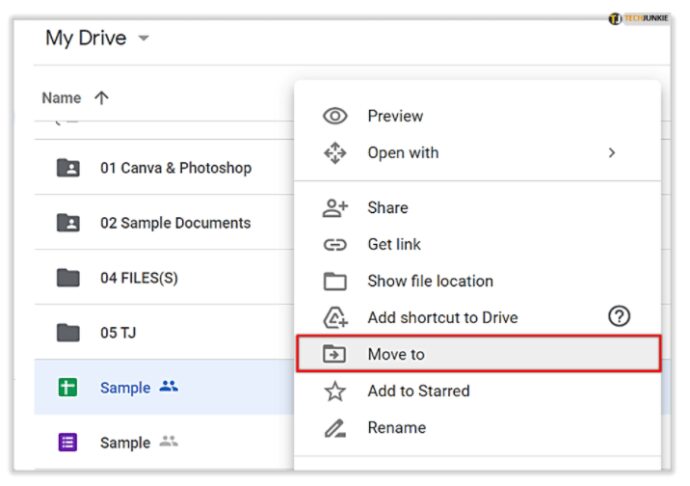
Ambos son increíblemente rápidos y cada uno hará exactamente lo que usted necesita: organizar sus archivos y documentos.
Administrar carpetas de Google Drive
Dada la forma en que funcionan las carpetas con Google Docs, usará Google Drive para acceder y administrar sus archivos y carpetas guardados. Dentro de su Google Drive, puede mover carpetas a subcarpetas, eliminarlas y más.
- Para administrar una carpeta, simplemente haga clic derecho sobre ella y elija la opción que desee del cuadro desplegable resultante.
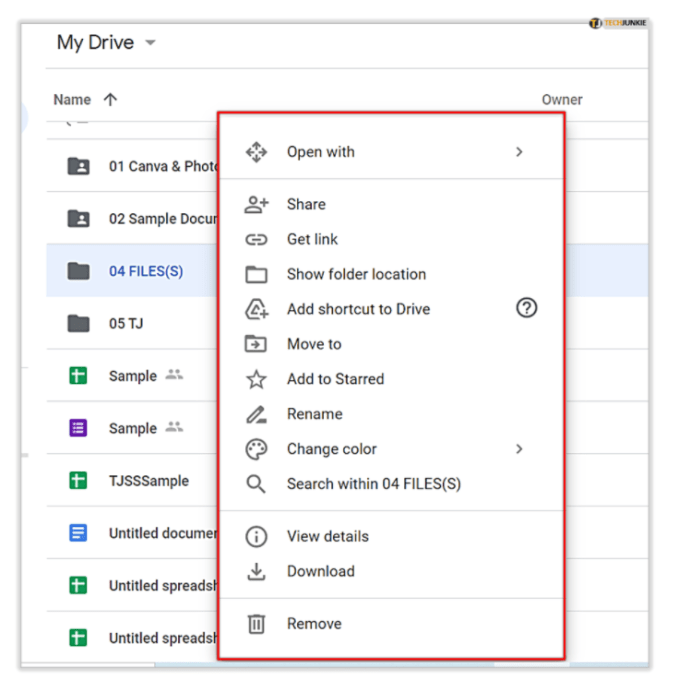
- Las carpetas también facilitan compartir grupos de documentos con otros usuarios. En lugar de compartir cada archivo por sí mismo, puede crear una carpeta para apilar diferentes documentos y permitir que otros los administren. Al compartir ese enlace, los usuarios con acceso pueden cargar nuevos documentos, acceder a otros y más.
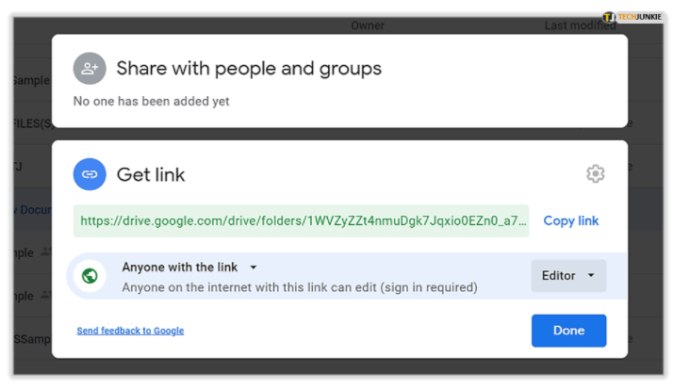
Preguntas frecuentes
¿Puede restaurar una carpeta después de eliminarla en Google Drive?
Sí, puede restaurar una carpeta en Documentos de Google después de eliminarla, pero solo durante los 30 días posteriores a la eliminación. Así es cómo:
1. Dentro de Google Drive, haga clic en Papelera, está en el lado izquierdo de la pantalla. 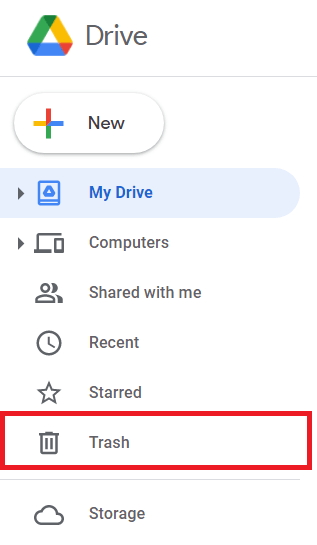
2. Ahora, haga clic derecho en la carpeta que desea restaurar y haga clic en Restaurar. 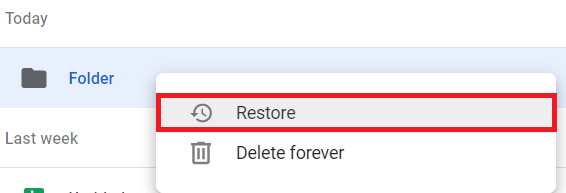
Pensamientos finales
Ahora que sabe cómo organizar sus archivos de Google Drive, asegúrese de dedicar algún tiempo a descubrir el mejor proceso para usted. A algunas personas les gustan diferentes carpetas para todo, mientras que otras prefieren agrupar grandes grupos en una carpeta con subcarpetas dentro de ella.
De cualquier manera, el fantástico sistema de organización de Google Drive le proporcionará las herramientas para que su trabajo avance en lugar de perder tiempo buscando diferentes documentos y archivos.