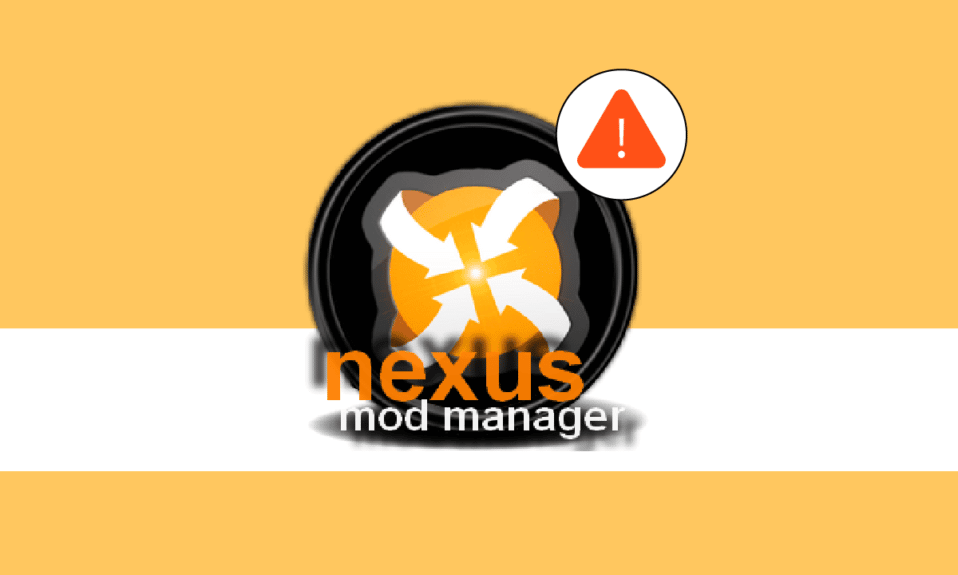
El juego se ha convertido en una industria lucrativa y está evolucionando a gran velocidad. Los mods son el resultado de esa locura y de los jugadores que desean actualizar y personalizar sus juegos favoritos. Los mods pueden hacer que un juego sea completamente nuevo e introducir nuevos temas, personajes, diseño, etc. Los mods permiten a los usuarios probar su creatividad y realizar mejoras en cualquier juego si ven que le falta algo. Nexus Mod Manager es un programa que gestiona dichos mods. Puede descargar e instalar mods para varios juegos, incluidos Skyrim y Fallout. Este programa de código abierto generalmente no tiene errores, sin embargo, algunos usuarios han informado que su Nexus Mod Manager no se abre incluso después de varios intentos. Esto puede ser un problema frustrante, ya que impide que los usuarios carguen mods en sus juegos. Si también está lidiando con Nexus Mod Manager que no abre el problema, está en el lugar correcto. Le traemos una guía perfecta que lo ayudará a solucionar el problema de Nexus Mod Manager que no se abre en Windows 10.

Tabla de contenido
Cómo arreglar Nexus Mod Manager que no se abre en Windows 10
Esta sección proporciona una lista de las razones por las que Nexus Mod Manager no se abre.
- Nexus Mod Manager (NMM) está corrupto
- Nexus Mod Manager no tiene privilegios de administrador
- Interferencia por programa antivirus
- Mods corruptos
- Nexus Mod Manager es incompatible
Método 1: métodos básicos de solución de problemas
El primer enfoque para arreglar Nexus Mod Manager que no abre el problema de Windows 10 es realizar algunos métodos básicos de solución de problemas en su PC.
1. Reinicie la PC
Reiniciar su PC puede corregir muchos errores relacionados con el sistema y otros problemas menores. A menudo es lo primero que se aconseja cuando se enfrenta a cualquier problema relacionado con la PC. Podría resolver el problema en cuestión. Siga nuestra guía sobre cómo reiniciar o reiniciar una PC con Windows para reiniciar su PC.
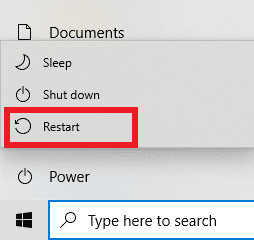
2. Comprueba las modificaciones
Asegúrate de estar usando mods que sean compatibles con el juego. Si sus mods están desactualizados o son incompatibles con su juego, es posible que NMM no se ejecute. Verifique la versión de las modificaciones y su compatibilidad desde el sitio desde el que las descargó.
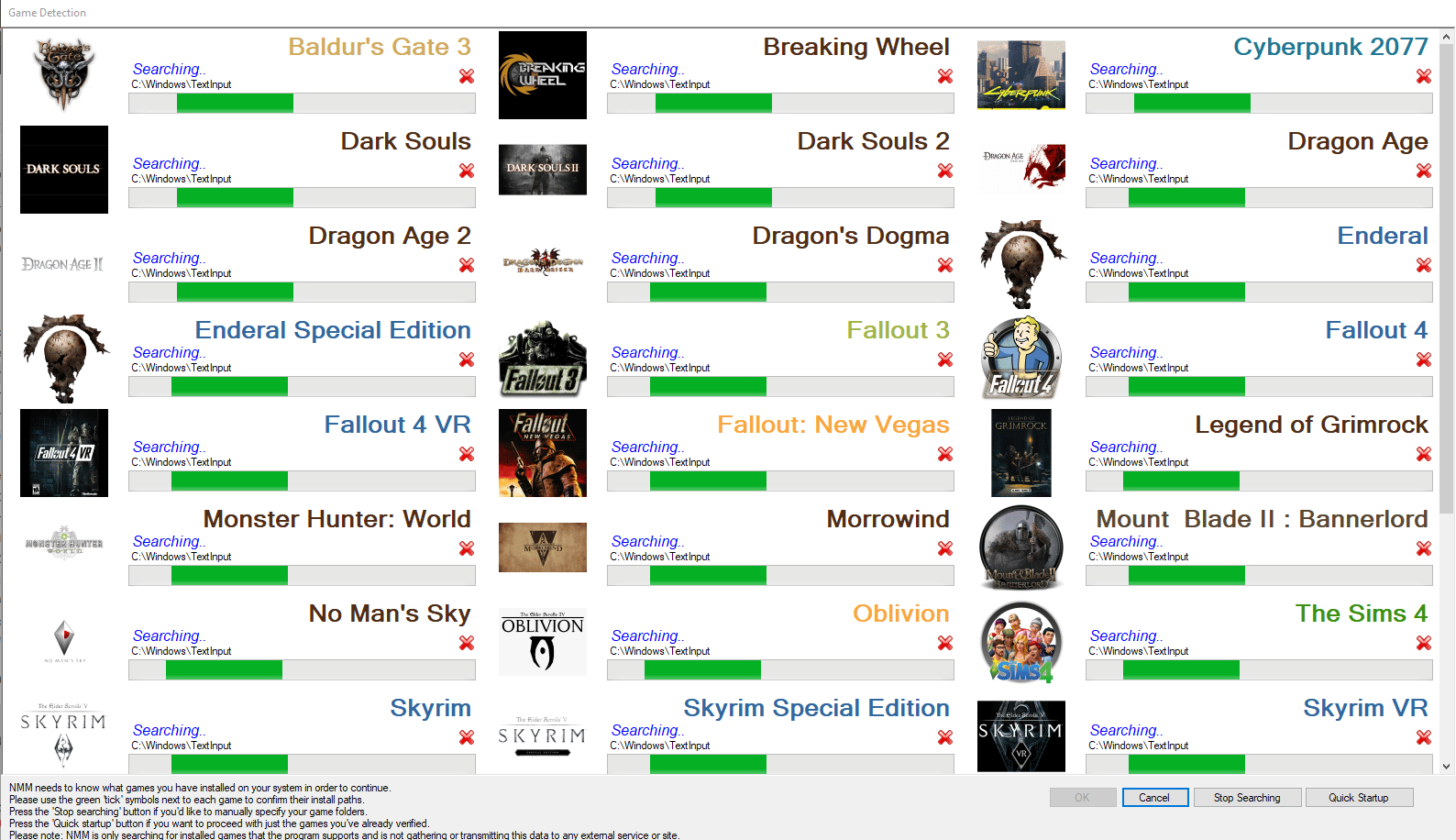
3. Actualizar NMM
Si está utilizando una versión desactualizada de Nexus Mod Manager que podría enfrentar, Nexus Mod Manager no abrirá el problema. Asegúrate de que NMM esté actualizado a la última versión y, para hacerlo, puedes seguir nuestra guía sobre cómo actualizar Nexus Mod Manager.
4. Actualizar .NET Framework
Algunos usuarios han informado que Nexus Mod Manager no abre el problema que se puede resolver actualizando .NET Framework. Verifique qué versión de .NET Framework está utilizando, si está desactualizada, descargue la última versión de .NET Framework e instálela. Podría solucionar el problema.
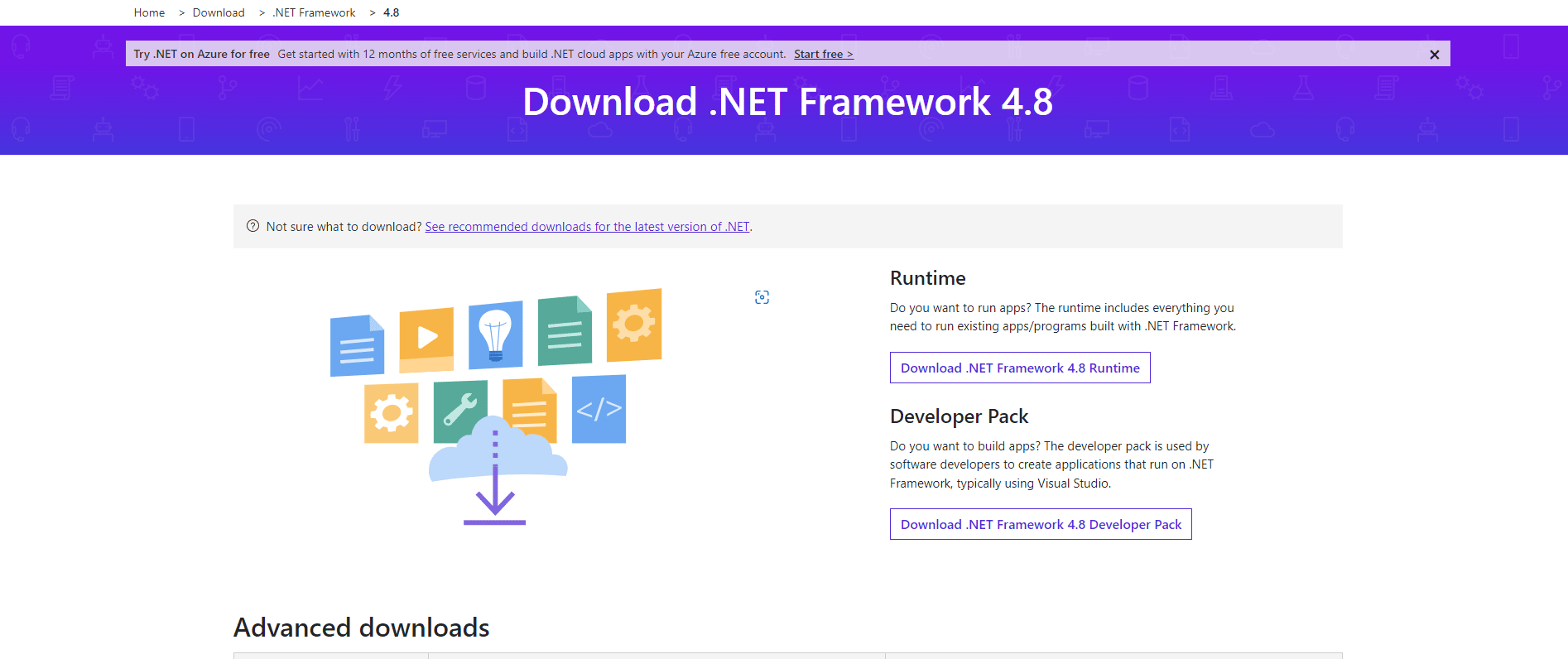
5. Actualizar Windows
Si su PC con Windows 10 está ejecutando una versión desactualizada de Windows, entonces puede enfrentar este problema. Microsoft publica actualizaciones periódicas para Windows para eliminar errores y otros problemas. Puede verificar y actualizar su Windows siguiendo nuestra guía sobre cómo descargar e instalar la última actualización de Windows 10.
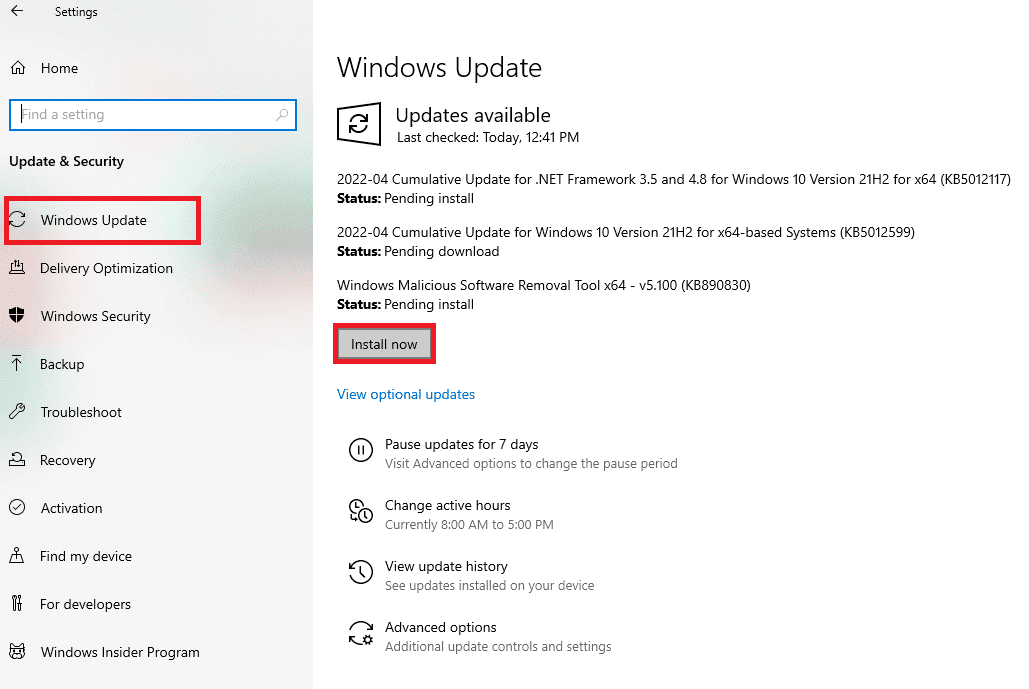
Método 2: Ejecute Nexus Mod Manager como administrador
En algunos casos, es posible que Nexus Mod Manager no abra el problema si no tiene el permiso adecuado para acceder a los archivos del sistema. Puede resolver este problema abriendo NMM como administrador. Para ello, sigue estos pasos.
1. Vaya a la carpeta Nexus Mod Manager.
2. Haga clic derecho en la aplicación NMM y seleccione la opción Propiedades. Se abrirá la ventana de propiedades de NMM.
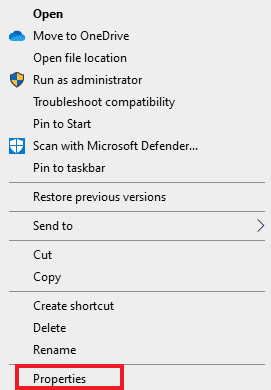
3. Cambie a la pestaña Compatibilidad.
4. En la sección Configuración, marque la casilla marcada Ejecutar este programa como administrador.
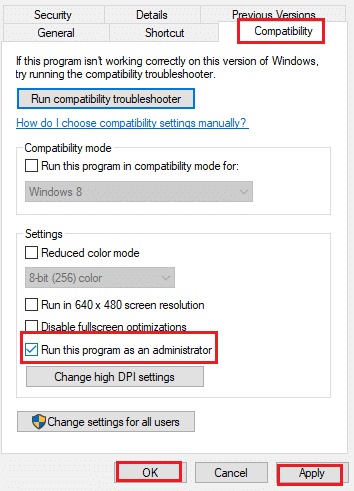
5. Haga clic en Aplicar y luego en el botón Aceptar para guardar los cambios.
Método 3: cambiar la ubicación de la carpeta Nexus Mod Manager
Se ha informado que cambiar la carpeta Nexus Mod Manager de su ubicación predeterminada puede solucionar el problema en cuestión. Este sencillo truco ha funcionado para muchos usuarios y puedes hacerlo siguiendo estos pasos.
1. Presione las teclas Windows + E simultáneamente para abrir el Explorador de archivos.
2. Vaya a C:Archivos de programa y localice la carpeta Nexus Mod Manager.
3. Haga clic derecho sobre él y seleccione la opción Copiar. Ahora, pegue esta carpeta en cualquier ubicación preferida.
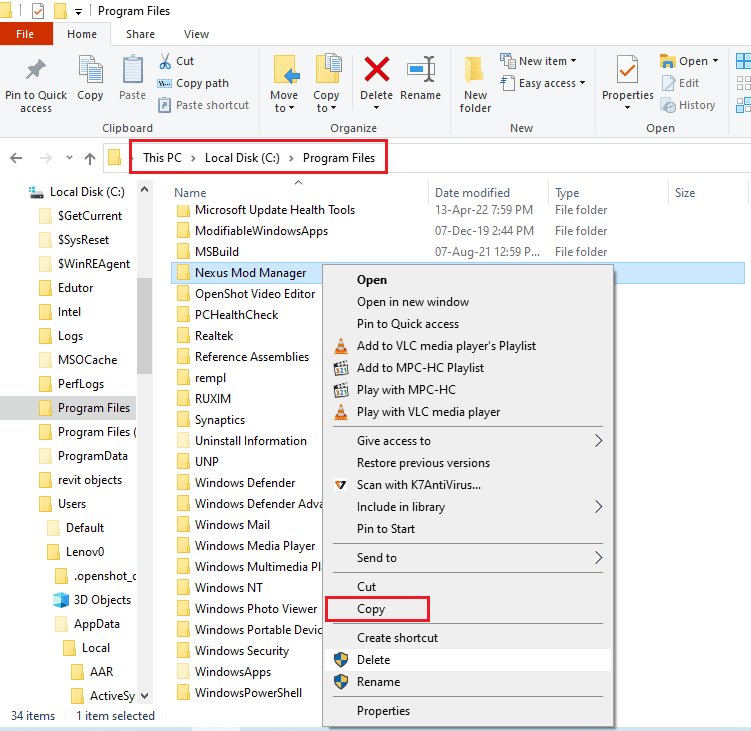
4. Siga el Paso 2.
5. Haga clic derecho en la carpeta Nexus Mod Manager y seleccione la opción Eliminar.
Método 4: Borrar carpeta de juegos Black Tree
Los datos de usuario de NMM pueden corromperse, lo que hace que Nexus Mod Manager no se abra. Puede restablecer la configuración del usuario borrando el contenido de la carpeta Black Tree Gaming y restableciendo NMM. Podría solucionar el problema y para hacerlo, siga estos pasos.
1. Presione las teclas Windows + E juntas para abrir el Explorador de archivos.
2. Ahora haga clic en la opción Ver presente en la esquina superior izquierda.
3. En la sección Mostrar/ocultar, marque la casilla marcada Elementos ocultos.
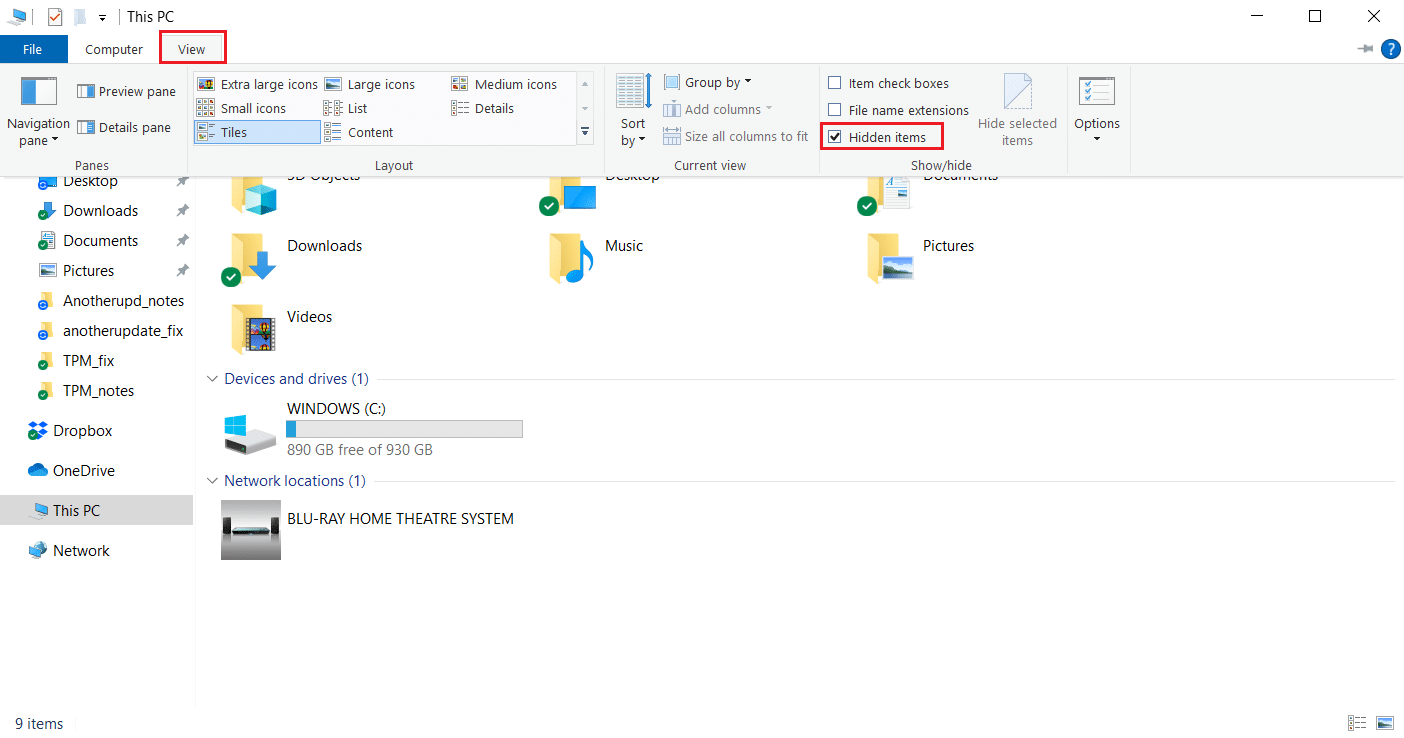
4. Navegue a esta ruta, aquí X será reemplazada por su nombre de usuario.
C:UsersXAppDataLocalBlack_Tree_Gaming
5. Dentro de la carpeta Black_Tree_Gaming, presione Ctrl + A para seleccionar todos los archivos y luego haga clic derecho> Eliminar.
Compruebe si puede abrir NMM y si el problema está resuelto.
Método 5: deshabilite el antivirus temporalmente (si está disponible)
Si usa algún programa antivirus, en algunos casos, puede detectar NMM como dañino y malicioso. Puede obstaculizar NMM y causar problemas como que Nexus Mod Manager no abra Windows 10. Puede verificar y resolver esto desactivando su Antivirus temporalmente. Siga nuestra guía sobre cómo deshabilitar el antivirus temporalmente en Windows 10.
Nota: Si este método no funciona, habilite inmediatamente su programa antivirus para protegerlo contra virus y malware.
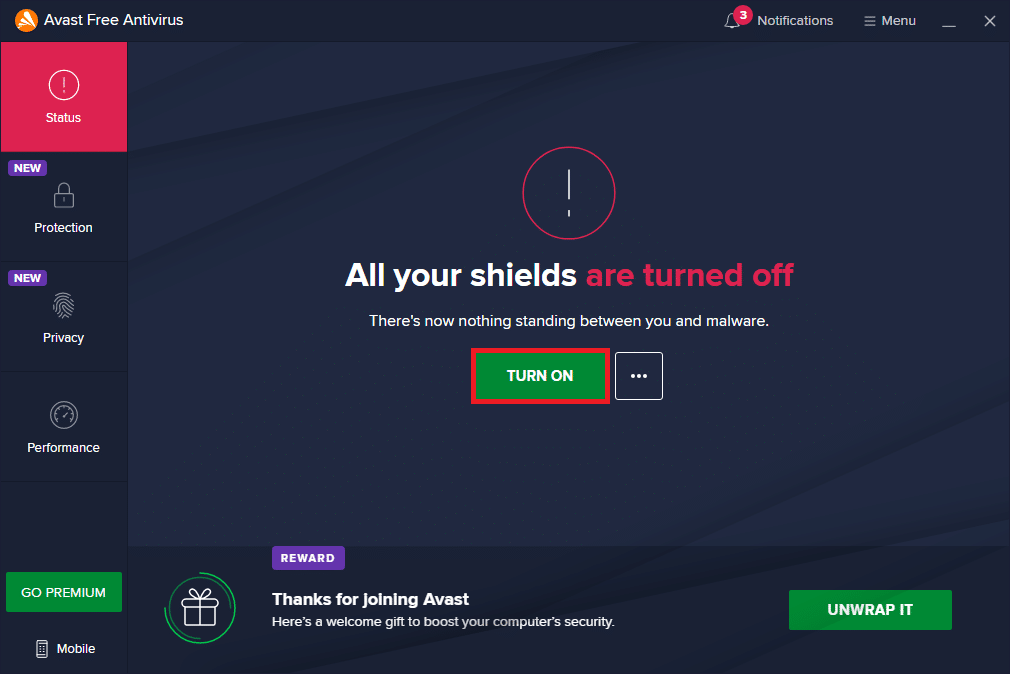
Método 6: deshabilite el Firewall de Windows Defender (no recomendado)
El Firewall de Windows Defender puede bloquear ciertas aplicaciones y hacer que no funcionen correctamente. Podría estar bloqueando Nexus Mod Manager y haciendo que no se abra. Puede verificar esto desactivando Firewall temporalmente. Podría resolver el problema. Puede hacerlo siguiendo nuestra guía para deshabilitar el Firewall de Windows 10.
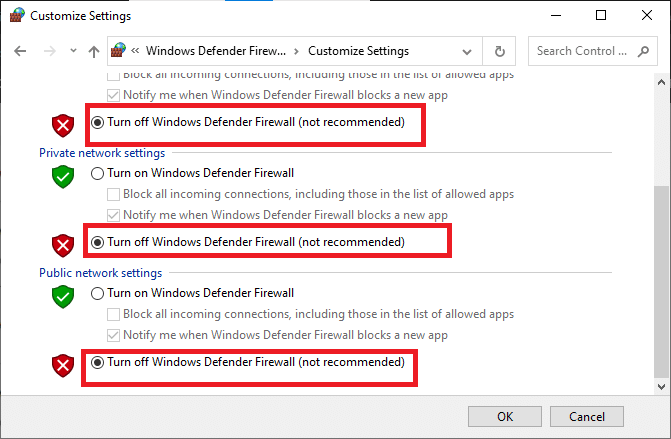
Método 7: reinstalar Nexus Mod Manager
A veces, Nexus Mod Manager puede corromperse debido a algún problema técnico u otro problema similar. Puede causar que Nexus Mod Manager no abra el problema. En ese caso, reinstala NMM y soluciona el problema. Sigue nuestra guía para reinstalar Nexus Mod Manager.
1. Pulse la tecla de Windows, escriba Panel de control y haga clic en Abrir.
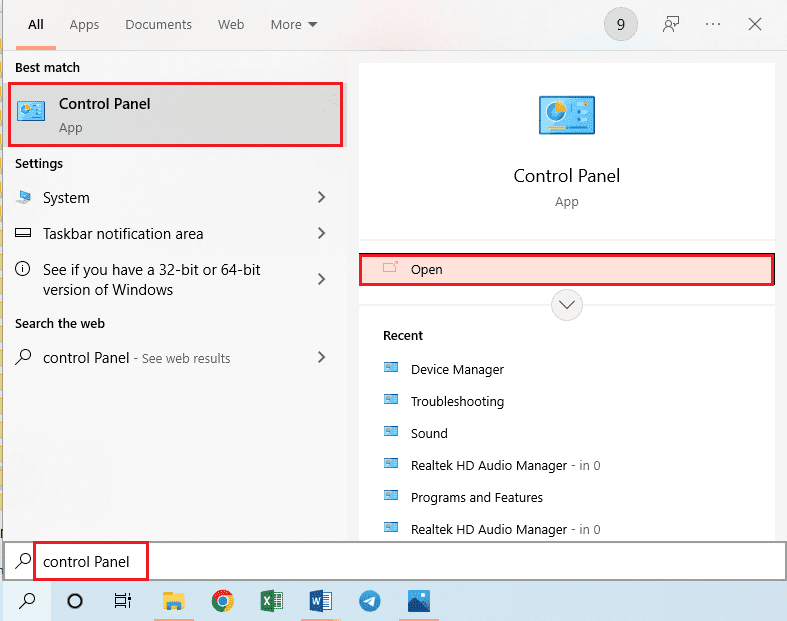
2. Establezca Ver por > Categoría, luego haga clic en Desinstalar un programa en la sección Programas.
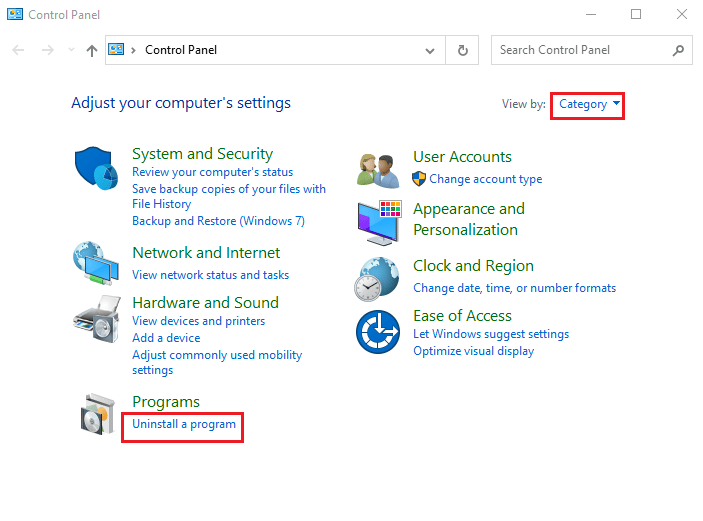
3. Haga clic derecho en Nexus Mod Manager en la lista de aplicaciones y seleccione la opción Desinstalar.
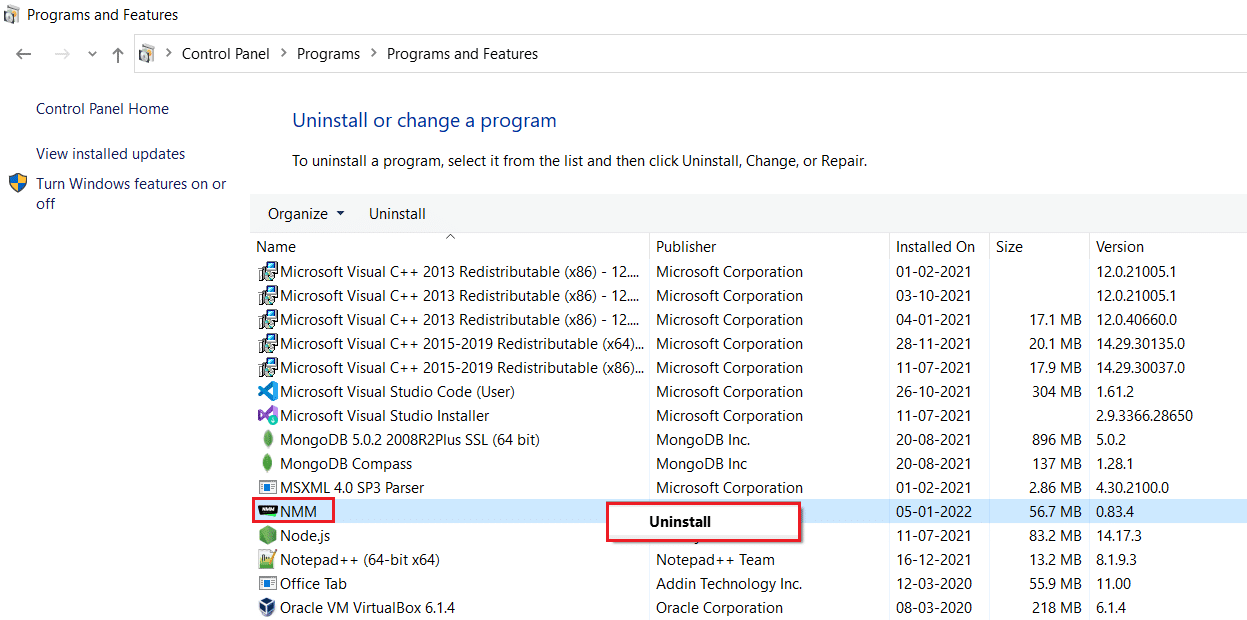
4. Siga las instrucciones en pantalla del asistente de desinstalación y haga clic en el botón Sí para eliminar el Nexus Mod Manager de Windows por completo.
5. Presione las teclas Windows+ E simultáneamente para abrir el Explorador de archivos y navegue hasta la carpeta Disco local (C:) > Archivos de programa.
6. Haga clic derecho en la carpeta Nexus Mod Manager en la ubicación y haga clic en la opción Eliminar en la lista.
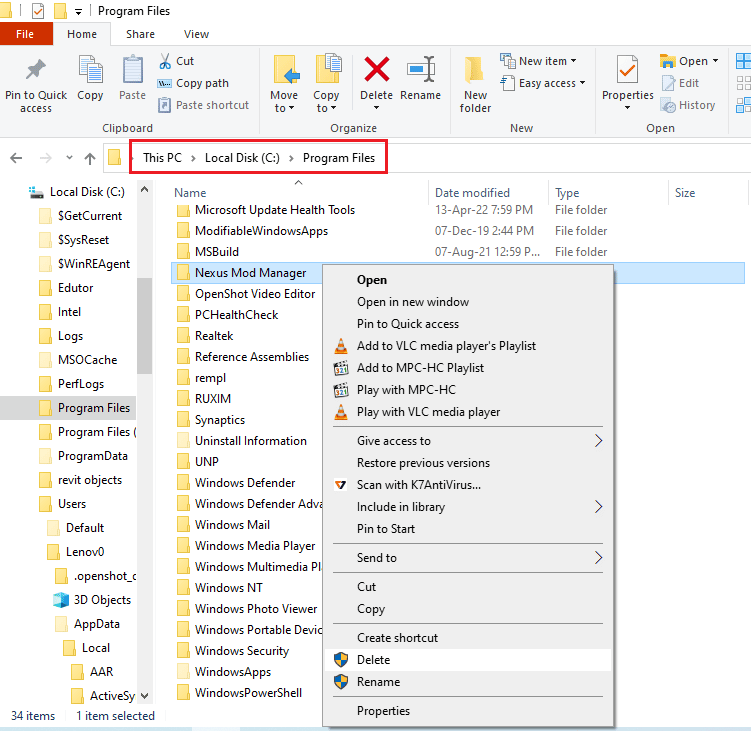
7. Finalmente, reinicie la PC desde el menú INICIO.
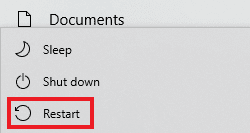
8. Ahora, presione la tecla de Windows, escriba cromo y haga clic en Abrir.
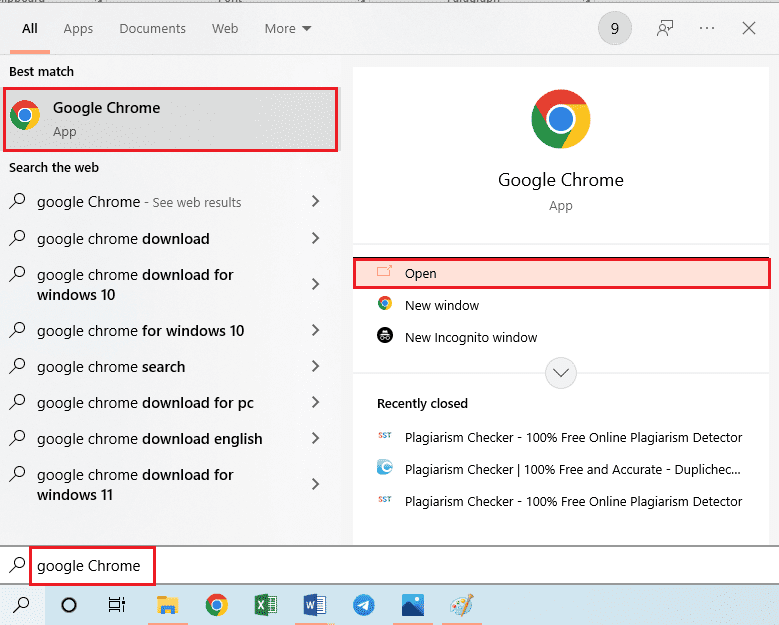
9. Vaya al sitio web oficial de GitHub para Nexus Mod Manager.
10. Haga clic en el archivo NMM-0.83.6.exe en la sección Activos para instalar la última versión de Nexus Mod Manager.
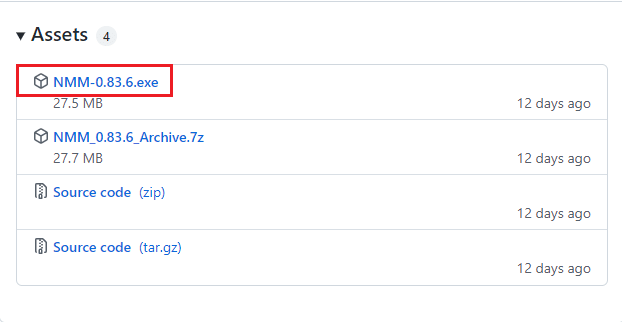
11. Siga las instrucciones en pantalla del asistente de instalación para instalar el NMM en su PC.
Método 8: realizar la restauración del sistema
Si ninguno de los métodos funciona para usted, entonces este es el último recurso. Restaurar sistema revertirá su configuración a una versión en la que no se enfrentaba al problema de apertura de Nexus Mod Manager. Esto solucionará el problema. Siga nuestra guía sobre cómo crear un punto de restauración del sistema en Windows 10.
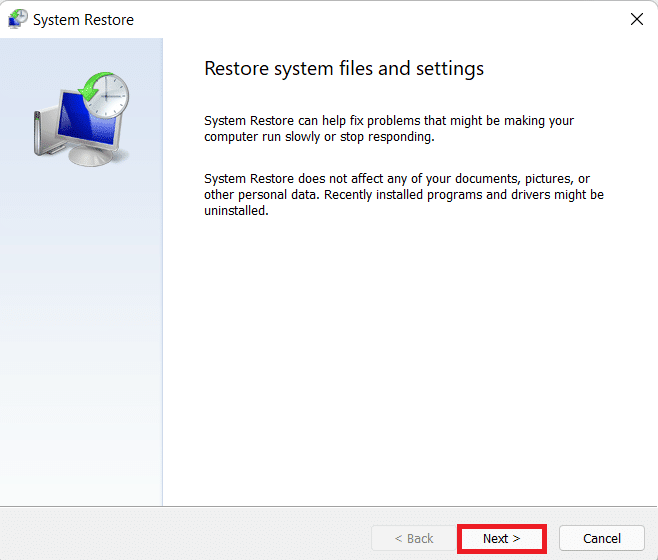
***
Esperamos que esta guía haya sido útil y que haya podido solucionar el problema de Nexus Mod Manager que no abre. Háganos saber qué método funcionó mejor para usted. Si tiene alguna consulta o sugerencia, no dude en dejarla en la sección de comentarios.
