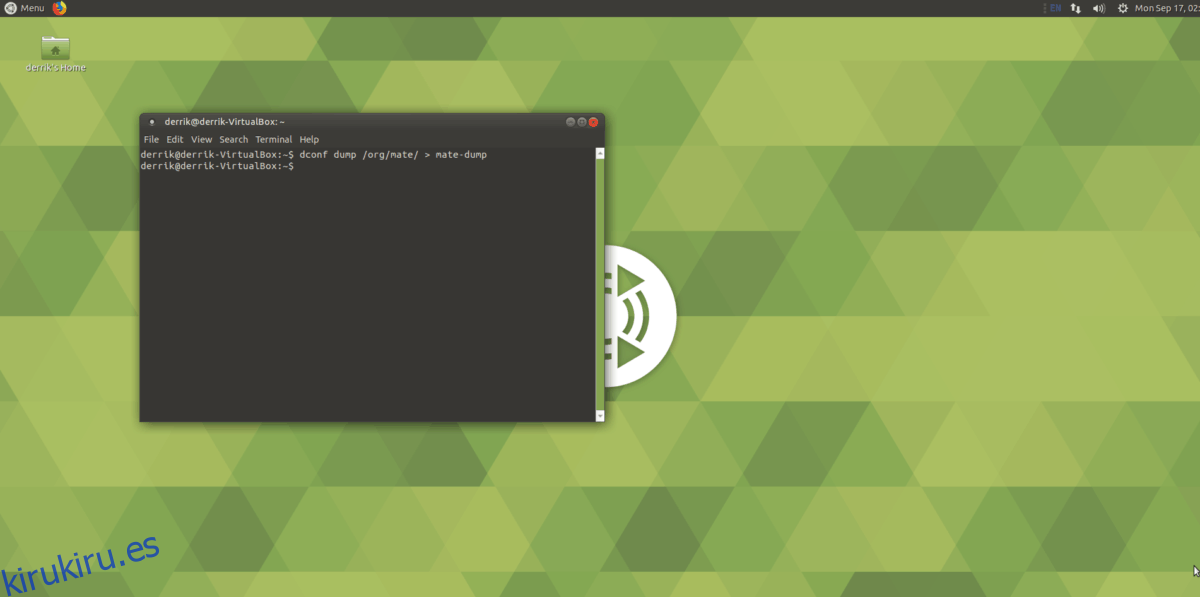Si es nuevo en Linux y el entorno de escritorio Mate y busca crear una copia de seguridad rápida de su configuración y escritorio, le interesará saber que es más fácil de lo que piensa. Siga la guía a continuación y aprenda a usar Dconf y el terminal para hacer una copia de seguridad correcta de la configuración de su escritorio Mate.
ALERTA DE SPOILER: Desplácese hacia abajo y vea el video tutorial al final de este artículo.
Tabla de contenido
Instalar Dconf
Hacer una copia de seguridad de la configuración del escritorio Mate es posible gracias a Dconf. Es un sistema de base de datos en el que se basan muchos entornos de escritorio similares a Gnome para definir cosas en el entorno de escritorio para el usuario.
En muchas instalaciones de Linux, las herramientas Dconf que necesitamos ya están ahí. Sin embargo, si le faltan las herramientas Dconf (por cualquier motivo), es mejor seguir las instrucciones a continuación y aprender a reinstalarlas.
Ubuntu
sudo apt install dconf* -y
Debian
sudo apt-get install dconf* -y
Arch Linux
sudo pacman -S dconf
Fedora
sudo dnf install dconf
OpenSUSE
sudo zypper install dconf
Linux genéricos
¿Estás usando una distribución de Linux poco conocida y no estás seguro de cómo reinstalar Dconf? Abra su terminal y busque en su herramienta de administración de paquetes «dconf».
¿No lo encuentras? Considere recurrir a algo como Pkgs.orgo la documentación oficial de su distribución.
Volcado de la base de datos
Como el entorno de escritorio Mate tiene todos sus datos en Dconf, deberá exportar la información de la base de datos para respaldar su configuración. Para iniciar el proceso de extracción con Dconf, abra una ventana de terminal.
En la ventana de la terminal, es fundamental que no intente utilizar el comando sudo ni obtener root con su. Los entornos de escritorio no utilizan el usuario root o el sistema de archivos raíz para configurar un entorno de trabajo, por lo que intentarlo no podrá realizar una copia de seguridad de nada. En su lugar, ejecute todos los comandos con su usuario habitual.
Copia de seguridad de todo Dconf
La forma más sencilla de hacer una copia de seguridad de la configuración del escritorio de Mate es olvidarse de intentar averiguar qué área de Dconf necesita copia de seguridad específicamente y, en cambio, crear una copia grande de cada uno de los datos disponibles en ella.
De esta manera lleva mucho tiempo, ya que el proceso de volcado representa todo lo que Dconf tiene para ofrecer, pero el beneficio es que no importa lo que esté seguro obtendrá una copia de seguridad confiable de la configuración de su escritorio Mate en Linux.

dconf dump / > ~/Desktop/dconf-full-backup
Verifique que la copia de seguridad de Dconf funcione mirando el contenido del archivo, usando el comando cat. Combínelo con más para que sea más fácil verlo línea por línea.
cat ~/Desktop/dconf-full-backup | more
Si todo en el archivo parece satisfactorio, la copia de seguridad de Dconf se realizó correctamente. Siéntase libre de tomar esta copia de seguridad y colocarla en Dropbox, Google Drive, MEGA o lo que sea que use para Cloud Storage en Linux.
Copia de seguridad de escritorio de Only Mate
Una alternativa a la copia de seguridad de todo es decirle a Dconf que solo exporte elementos en / org / mate, en lugar de todo. Seguir esta ruta es seguro, ya que cubre toda la información del escritorio Mate en su PC con Linux. Sin embargo, no realizará una copia de seguridad de otras áreas en su PC con Linux que maneja Dconf, así que téngalo en cuenta.
Inicie el proceso de exportación ingresando el siguiente comando en una terminal.
dconf dump /org/mate > ~/Desktop/dconf-mate-backup
Eche un vistazo a la copia de seguridad para asegurarse de que la exportación se realizó ejecutando el comando cat.
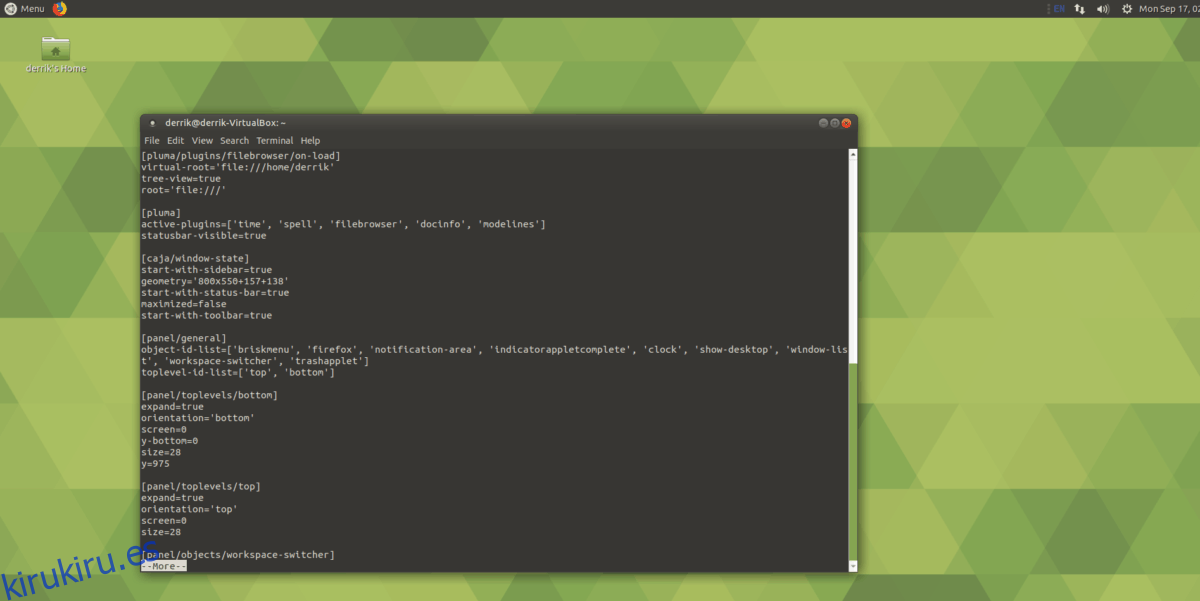
cat ~/Desktop/dconf-mate-backup | more
Si el archivo de respaldo se ve bien, cárguelo en algún lugar para guardarlo.
Temas e iconos de respaldo
Hacer una copia de seguridad de la configuración de su escritorio no va a guardar sus íconos personalizados y archivos de temas. Si desea hacer una copia de seguridad de estos, deberá crear un archivo Tar. En una terminal, comprima las carpetas ~ / .themes y ~ / .icons.
Nota: si sus temas e íconos personalizados están instalados en todo el sistema, en lugar de para un solo usuario, deberá crear copias de seguridad de / usr / share / icons y / usr / share / themes / en su lugar.
tar -czvf icons-backup.tar.gz ~/.icons tar -czvf themes-backup.tar.gz ~/.themes
O:
tar -czvf icons-backup.tar.gz /usr/share/icons tar -czvf themes-backup.tar.gz /usr/share/themes/
Restaurando la copia de seguridad
Para restaurar la copia de seguridad de su entorno de escritorio Mate, abra una ventana de terminal y un CD en la carpeta donde guarda su copia de seguridad. En nuestra guía, la copia de seguridad se guarda en la carpeta ~ / Documentos.
cd ~/Documents
A continuación, use el comando Dconf y restaure su copia de seguridad. Para restaurar una copia de seguridad completa, haga el siguiente comando en una terminal:
dconf load / < dconf-full-backup
La restauración de la copia de seguridad solo de escritorio funciona de la misma manera que la copia de seguridad completa. Simplemente use el comando dconf load y apúntelo al archivo de respaldo.
dconf load /org/mate/ < dconf-mate-backup
La carga del archivo de respaldo en Dconf cargará todas sus preferencias en el escritorio de Mate. Los cambios deberían ocurrir automáticamente, aunque es una buena idea reiniciar por si acaso.
Restaurar iconos y temas
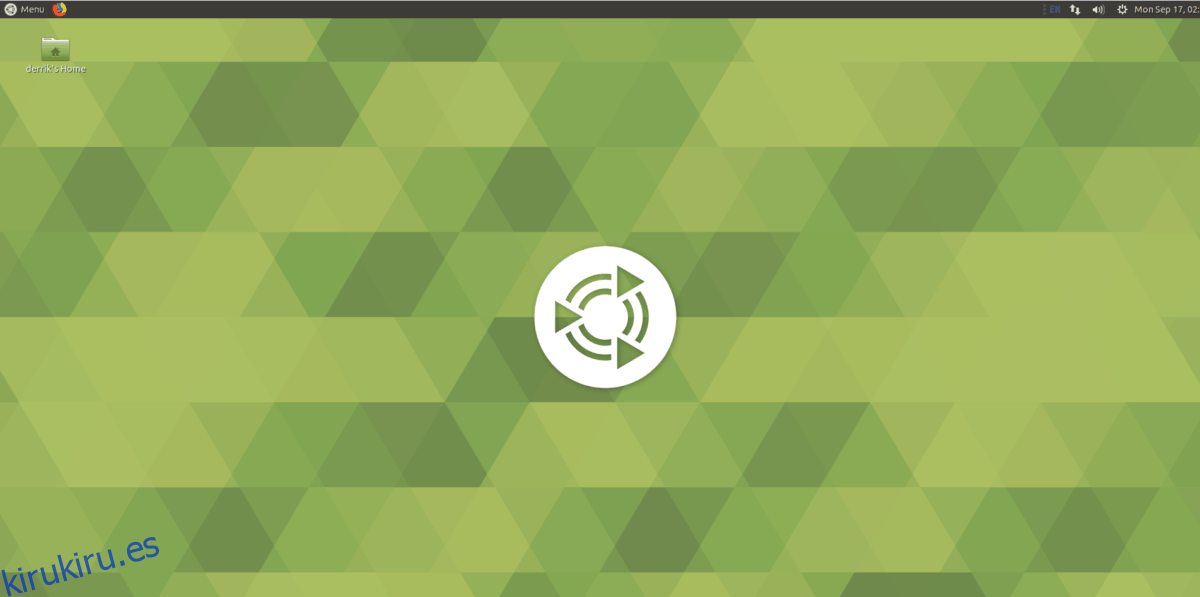
La configuración del escritorio de Mate ha vuelto a la normalidad, gracias a la restauración de la copia de seguridad en Dconf. El último paso es restaurar sus iconos y temas. Para hacer eso, mueva sus archivos themes-backup.tar.gz e icons-backup.tar.gz a ~ / Desktop, y luego use el siguiente comando de descompresión.
tar -xzvf icons-backup.tar.gz -C ~/ tar -xzvf themes-backup.tar.gz -C ~/
O:
sudo tar -xzvf icons-backup.tar.gz -C /usr/share/ sudo tar -xzvf themes-backup.tar.gz -C /usr/share/