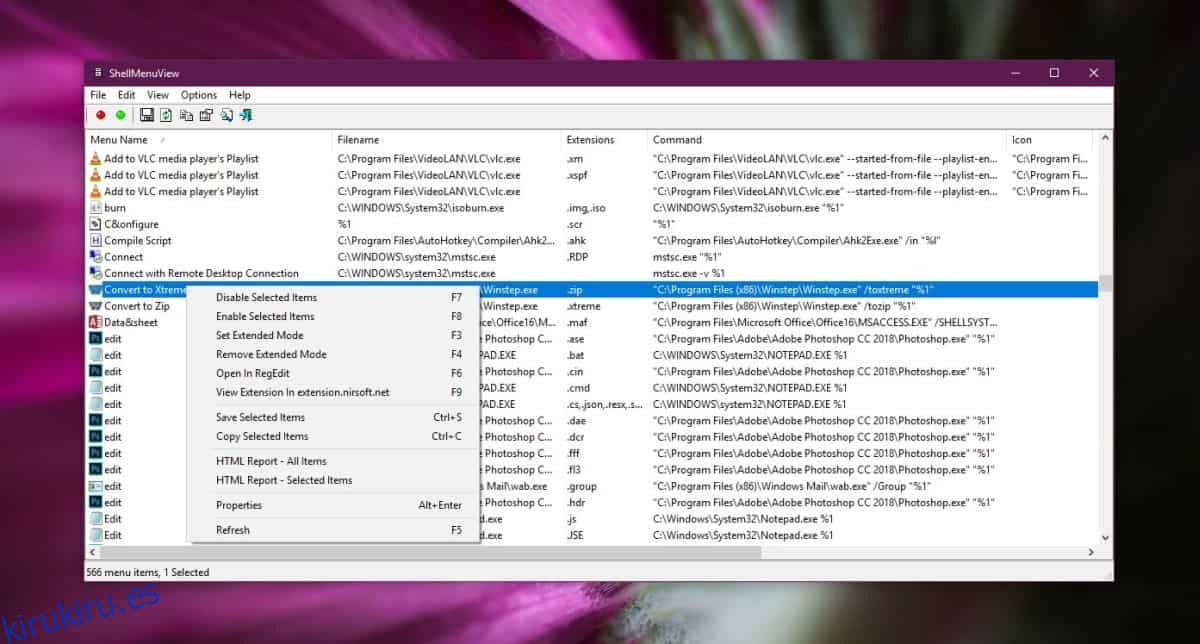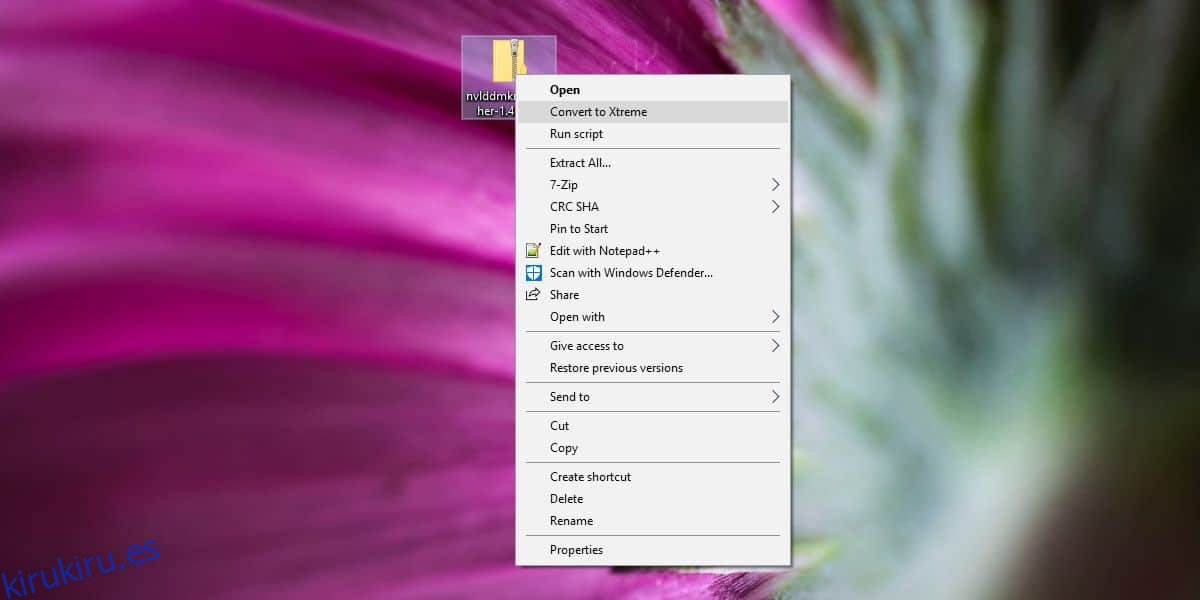Las aplicaciones agregan elementos adicionales al menú contextual cuando se instalan. Las opciones suelen ser fáciles de identificar porque una buena aplicación incluirá su propio icono de aplicación o su nombre con el elemento del menú contextual. Si tiene Dropbox instalado, por ejemplo, verá una opción para cargar archivos a Dropbox en su menú contextual cuando haga clic con el botón derecho en un archivo. No todas las aplicaciones siguen esta práctica. Si de repente ves una nueva opción en tu menú contextual y quieres saber de dónde vino, puedes usar ShellMenuView de NirSoft para identificar los elementos del menú contextual.
También puede editar manualmente el menú contextual para agregar elementos, por ejemplo, Nuevo archivo de Photoshop. Este truco le ayudará a identificar el elemento del menú contextual, incluso si es uno que agregó usted mismo.
Identificar elementos del menú contextual
Primero, necesita encontrar el nombre completo del elemento del menú contextual. En la captura de pantalla a continuación, la opción que quiero identificar es la opción ‘Convertir a Xtreme’ que apareció de la nada. Solo aparece para archivos ZIP a los que accedo con bastante frecuencia, así que lo habría notado si hubiera estado allí antes. Algunos elementos del menú contextual aparecen solo para ciertos archivos o bajo ciertas circunstancias, por ejemplo, al hacer clic con el botón derecho en el escritorio. ShellMenuView podrá identificarlos a todos.
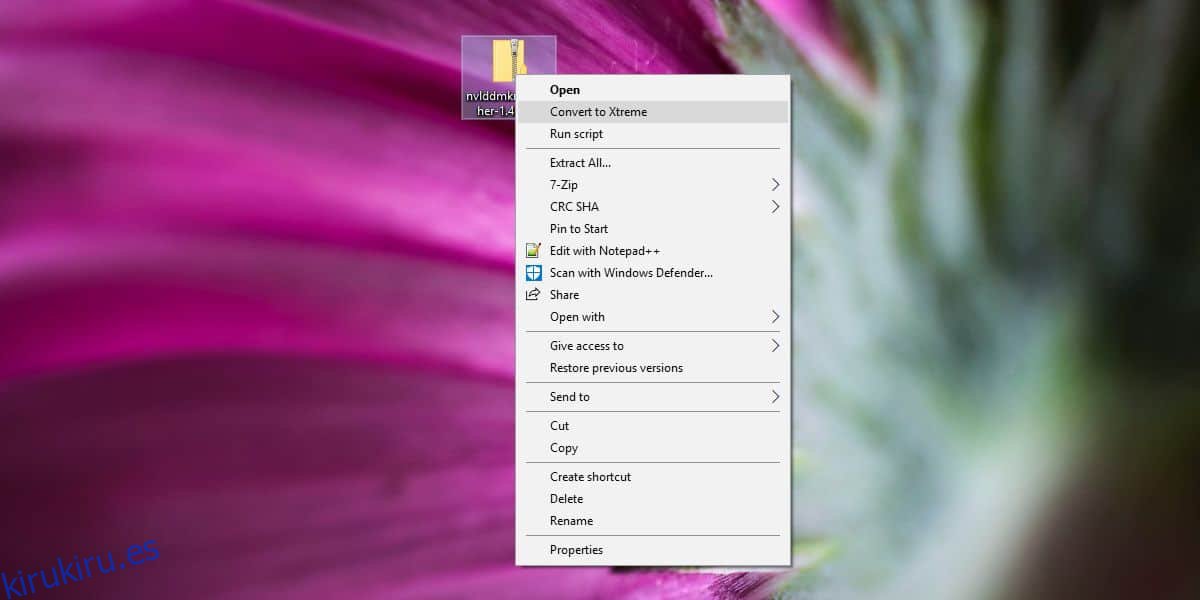
Descargar y ejecute ShellMenuView. La primera columna enumera los elementos del menú contextual en orden alfabético. Aquí es donde se utilizará el nombre del elemento del menú contextual. Desplácese por la lista hasta encontrar el elemento que desea identificar.
Después de encontrarlo, busque las columnas ‘Nombre de archivo’ y ‘Comando’. Ambos lo señalarán a la aplicación que agregó el elemento. Verá muchas otras columnas, pero puede ocultar las que no son relevantes, que es lo que hice para la captura de pantalla.
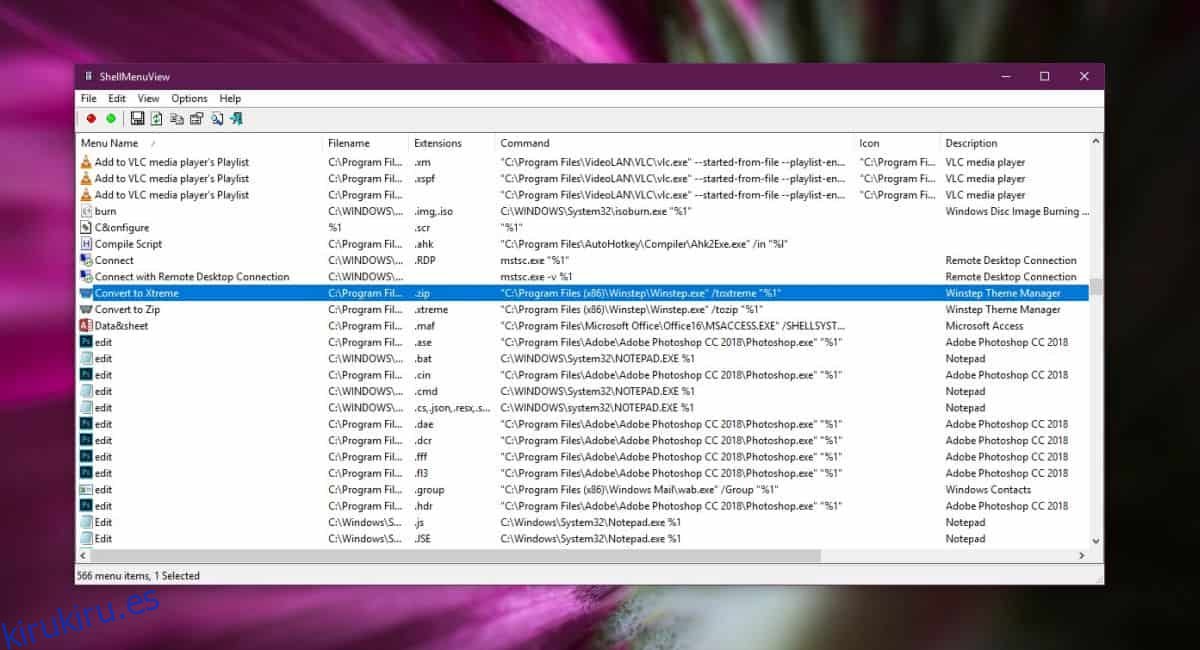
Las columnas Nombre de archivo y Comando lo dirigirán a la aplicación que agrega la opción. Luego puede visitar la carpeta o usar el nombre del archivo EXE de la aplicación para buscarlo en la búsqueda de Windows. Una vez que haya identificado la aplicación, depende de usted desinstalarla.
Si usa la aplicación pero puede prescindir de la opción agregada en el menú contextual, puede usar esta misma aplicación para ocultarla. Haga clic con el botón derecho en la opción y seleccione ‘Deshabilitar elemento seleccionado’ en el menú contextual de la aplicación. También puede elegir ‘Abrir en RegEdit’ y abrir la clave en el registro que contiene el valor para este elemento del menú contextual. Si elimina la clave, la opción se eliminará del menú contextual. Es posible que si actualiza la aplicación que agregó el elemento del menú contextual, la opción vuelva.